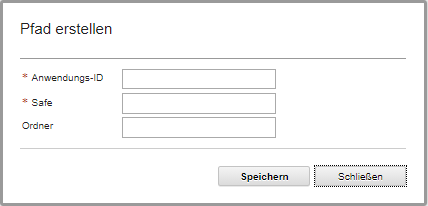CyberArk ist ein externer Kennworttresor, der optional mit Lenovo XClarity Administrator zum Speichern von XClarity Administrator und Lenovo XClarity Controller Anmeldeinformationen verwendet werden kann. Nach dem Speichern eines Accountkennworts in CyberArk wird das Kennwort von CyberArk verwaltet.
Zu dieser Aufgabe
Mit XClarity Administrator können Sie Ihre XCC-Kennwörter in Identitätsverwaltungssystemen von CyberArk speichern, ein Drittanbieterdienst. Lenovo ist nicht für den CyberArk-Dienst verantwortlich und Sie sind für Ihre direkte Beziehung mit CyberArk verantwortlich.
Wenn Benutzeraccounts für einen ThinkSystem oder ThinkAgile Server auf CyberArk integriert werden, können Sie wählen, dass XClarity Administrator die Anmeldeinformationen für die Anmeldung beim Server bei der Ersteinrichtung der Server zur Verwaltung (mit verwalteter oder lokaler Authentifizierung) von CyberArk abruft. Bevor Anmeldeinformationen von CyberArk abgerufen werden können, müssen die CyberArk-Pfade in XClarity Administrator definiert werden und es muss eine gegenseitige Vertrauensstellung zwischen CyberArk Und XClarity Administrator mithilfe von TLS für gegenseitige Authentifizierung über Clientzertifikate hergestellt werden.
Vorgehensweise
Gehen Sie wie folgt vor, um XClarity Administrator für die Verwendung von CyberArk zu konfigurieren.
- Konfigurieren Sie CyberArk.
Klicken Sie in der XClarity Administrator-Menüleiste auf .
Klicken Sie im Abschnitt für die Identitätsverwaltung auf CyberArk.
Klicken Sie in der Symbolleiste auf CyberArk-Serverdetails bearbeiten.
Geben Sie den CyberArk-Hostnamen oder die IP-Adresse und die Portnummer ein.
Klicken Sie auf Übernehmen.
- Importieren Sie das XClarity Administrator Zertifikat für gegenseitige Authentifizierung in CyberArk.
Klicken Sie in der XClarity Administrator-Menüleiste auf .
Klicken Sie im Abschnitt für die Zertifikatsverwaltung auf Serverzertifikat.
Klicken Sie auf die Registerkarte Client-Zertifikat.
Wählen Sie CyberArk als Servertyp aus.
Klicken Sie auf Zertifikat neu generieren, um ein neues TLS-Zertifikat für gegenseitige Authentifizierung für CyberArk zu generieren.
Wenn Sie das TLS-Zertifikat für gegenseitige Authentifizierung für CyberArk neu generieren, nachdem eine Verbindung zwischen und XClarity Administrator und CyberArk hergestellt wurde, geht die Verbindung verloren, bis Sie das neue Zertifikat in CyberArk importieren.
Klicken Sie auf Zertifikat herunterladen und anschließend auf Als „DER“ speichern oder Als „PEM“ speichern, um das Serverzertifikat auf dem lokalen System zu speichern.
Importieren Sie das heruntergeladene Zertifikat in CyberArk.
- Importieren Sie das CyberArk-CA-Stammzertifikat in XClarity Administrator.
Laden Sie das CA-Stammzertifikat von CyberArk herunter.
Klicken Sie in der XClarity Administrator-Menüleiste auf .
Klicken Sie im Abschnitt für die Zertifikatsverwaltung auf Vertrauenswürdige Zertifikate.
Klicken Sie auf das Symbol für Erstellen ( ), um ein Zertifikat hinzuzufügen.
), um ein Zertifikat hinzuzufügen.
Suchen Sie die Datei oder fügen Sie den Zertifikatstext im PEM-Format ein.
Klicken Sie auf Erstellen.
- Fügen Sie Pfade hinzu, die die Position der integrierten Benutzeraccounts in CyberArk identifizieren.
Klicken Sie in der XClarity Administrator-Menüleiste auf .
Klicken Sie im Abschnitt für die Identitätsverwaltung auf CyberArk.
Klicken Sie auf die Registerkarte Pfade.
Klicken Sie auf das Symbol Erstellen ( ), um das Dialogfenster CyberArk-Pfad erstellen aufzurufen.
), um das Dialogfenster CyberArk-Pfad erstellen aufzurufen.
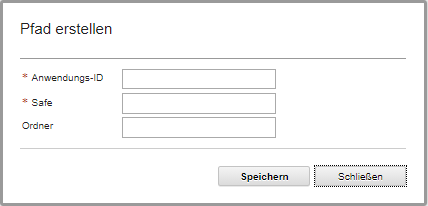
Optional können Sie die Anwendungs-ID, den Safe und Ordner angeben, in dem die Benutzeraccounts in CyberArk gespeichert sind.
Wenn Sie die Anwendungs-ID und den Safe und optional den Ordner angeben, versucht XClarity Administrator, den Benutzeraccount am angegebenen Speicherort zu finden.
Wenn Sie eine Kombination von anderen Feldern als Anwendungs-ID und Safe angeben (z. B. wenn Sie nur die Anwendungs-ID, nur den Safe und Ordner oder nur die Anwendungs-ID und den Ordner angeben), filtert XClarity Administrator der Pfad mithilfe der angegebenen Werte.
Klicken Sie auf Übernehmen.
Nach dieser Aufgabe
Ändern Sie einen ausgewählten CyberArk-Pfad, indem Sie auf das Symbol Bearbeiten ( ) klicken.
) klicken.
Sie können einen ausgewählten CyberArk-Pfad über das Symbol Löschen ( ) löschen.
) löschen.
 ) klicken.
) klicken. ) löschen.
) löschen.