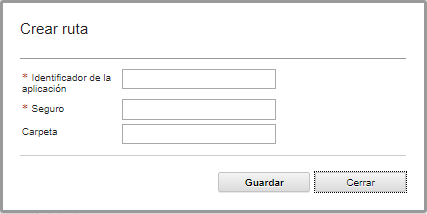CyberArk es un almacén de contraseñas externo que se puede utilizar opcionalmente con Lenovo XClarity Administrator para almacenar credenciales de XClarity Administrator y Lenovo XClarity Controller. Después de almacenar una contraseña de cuenta en CyberArk, CyberArk gestiona la contraseña
Acerca de esta tarea
XClarity Administrator le permite almacenar sus contraseñas XCC en sistemas de gestión de identidades proporcionados por CyberArk, un servicio de terceros. Lenovo no es responsable del servicio CyberArk, usted es responsable de su relación directa con CyberArk.
Si las cuentas de usuario de un servidor ThinkSystem o ThinkAgile están integradas en CyberArk, puede elegir que XClarity Administrator recupere las credenciales de CyberArk para iniciar sesión en el servidor cuando configure inicialmente los servidores para la gestión (con autenticación gestionada o local). Antes de que las credenciales se puedan recuperar de CyberArk, las rutas cyberark deben definirse en XClarity Administrator y se debe establecer confianza mutua entre CyberArk y XClarity Administrator mediante la autenticación mutua TLS a través de certificados de cliente.
Procedimiento
Para configurar XClarity Administrator para utilizar CyberArk, lleve a cabo los pasos siguientes.
- Configure CyberArk.
En la barra de menús de XClarity Administrator, haga clic en .
Haga clic en CyberArk en la sección Identity Management (Gestión de identidades).
Haga clic en Editar los detalles del servidor CyberArk en la barra de herramientas.
Especifique el nombre de host o la dirección IP de CyberArk y el número de puerto.
Haga clic en Aplicar.
- Importe el certificado de autenticación mutua XClarity Administrator a CyberArk.
En la barra de menús de XClarity Administrator, haga clic en .
Haga clic en Certificado de servidor en la sección Certificate Management (Gestión de certificados).
Haga clic en la pestaña Certificado de cliente.
Seleccione CyberArk como el tipo de servidor.
Haga clic en Volver a generar certificado para generar un nuevo certificado de autenticación mutua TLS para CyberArk.
Si vuelve a generar el certificado de autenticación mutua TLS para CyberArk después de establecer una conexión entre XClarity Administrator y CyberArk, la conexión se perderá hasta que importe el certificado nuevo en CyberArk.
Haga clic en Descargar certificado y luego haga clic en Guardar como der o Guardar como pem para guardar el certificado de servidor como archivo en su sistema local.
Importe el certificado descargado en CyberArk.
- Importe el certificado de CA raíz de CyberArk en XClarity Administrator.
Descargue el certificado de CA raíz de CyberArk.
En la barra de menús de XClarity Administrator, haga clic en .
Haga clic en Certificados de confianza en la sección Gestión de certificados.
Haga clic en el icono de Crear ( ) para añadir un certificado.
) para añadir un certificado.
Examine el archivo o pegue el texto del certificado con formato PEM.
Haga clic en Crear.
- Agregue rutas de acceso que identifiquen la ubicación de las cuentas de usuario integradas en CyberArk.
En la barra de menús de XClarity Administrator, haga clic en .
Haga clic en CyberArk en la sección Identity Management (Gestión de identidades).
Haga clic en la pestaña Rutas.
Haga clic en el icono Crear ( ) para mostrar el cuadro de diálogo Crear ruta de CyberArk.
) para mostrar el cuadro de diálogo Crear ruta de CyberArk.
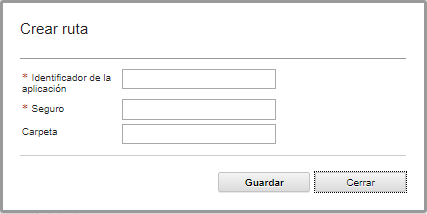
Opcionalmente, especifique el ID de la aplicación, el seguro y la carpeta donde se almacenan las cuentas de usuario en CyberArk.
Si especifica el ID de la aplicación y el seguro y, opcionalmente, la carpeta, XClarity Administrator intente encontrar la cuenta de usuario en la ubicación especificada.
Si especifica una combinación de campos distintos del ID de la aplicación y el seguro (por ejemplo, si especifica solo el ID de la aplicación, solo el seguro y la carpeta o solo el ID de la aplicación y la carpeta), XClarity Administrator filtra la ruta utilizando los valores especificados.
Haga clic en Aplicar.
 ).
). ).
).