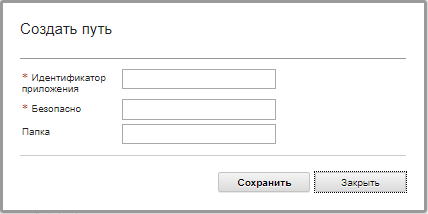CyberArk — это внешнее хранилище паролей, которое можно дополнительно использовать с Lenovo XClarity Administrator для хранения учетных данных XClarity Administrator и Lenovo XClarity Controller. После сохранения пароля учетной записи в CyberArk управление им осуществляет CyberArk
Об этой задаче
XClarity Administrator позволяет хранить пароли XCC в системах управления идентификацией, предоставляемых сторонним сервисом CyberArk. Lenovo не несет ответственности за работу сервиса CyberArk. Ответственность за свои прямые отношения с CyberArk несет заказчик.
Если учетные записи пользователей для сервера ThinkSystem или ThinkAgile регистрируются в CyberArk, можно настроить XClarity Administrator для извлечения учетных данных из CyberArk для входа на сервер при первоначальной настройке серверов для управления (с управляемой или локальной аутентификацией). Извлечь учетные данные из CyberArk можно только после определения путей CyberArk в XClarity Administrator и установки взаимного доверия между CyberArk и XClarity Administrator с использованием взаимной аутентификации в TLS и клиентских сертификатов.
Процедура
Чтобы настроить XClarity Administrator для использования CyberArk, выполните следующие действия.
- Настройте CyberArk.
В строке меню XClarity Administrator нажмите .
Нажмите CyberArk в разделе «Управление идентификацией».
На панели инструментов нажмите Изменить сведения о сервере CyberArk.
Укажите имя хоста или IP-адрес CyberArk, а также номер порта.
Нажмите Применить.
- Импортируйте сертификат взаимной аутентификации XClarity Administrator в CyberArk.
В строке меню XClarity Administrator нажмите .
Нажмите Сертификат сервера в разделе «Управление сертификатами».
Перейдите на вкладку Сертификат клиента.
Выберите CyberArk в качестве типа сервера
Щелкните Повторно создать сертификат, чтобы создать для CyberArk новый сертификат взаимной аутентификации через TLS.
Если вы повторно создаете сертификат взаимной аутентификации через TLS для CyberArk после установки соединения между XClarity Administrator и CyberArk, подключение разрывается до тех пор, пока вы не импортируете новый сертификат в CyberArk.
Нажмите Скачать сертификат и выберите Сохранить как файл DER или Сохранить как файл PEM, чтобы сохранить сертификат в качестве файла в локальной системе.
Импортируйте скачанный сертификат в CyberArk.
- Импортируйте корневой сертификат ЦС CyberArk в XClarity Administrator.
Скачайте из CyberArk корневой сертификат ЦС.
В строке меню XClarity Administrator нажмите .
Нажмите Доверенные сертификаты в разделе «Управление сертификатами».
Нажмите значок Создать ( ), чтобы добавить сертификат.
), чтобы добавить сертификат.
Перейдите к файлу или вставьте текст сертификата в формате PEM.
Нажмите Создать.
- Добавьте пути, указывающие расположение зарегистрированных учетных записей пользователей в CyberArk.
В строке меню XClarity Administrator нажмите .
Нажмите CyberArk в разделе «Управление идентификацией».
Перейдите на вкладку Пути.
Нажмите значок Создать ( ), чтобы открыть диалоговое окно Создание пути в CyberArk.
), чтобы открыть диалоговое окно Создание пути в CyberArk.
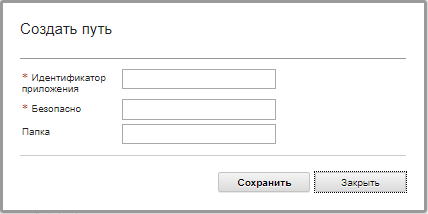
Можно также указать идентификатор приложения, сейф и папку, где в CyberArk хранятся учетные записи пользователей.
Если вы указываете идентификатор приложения, сейф и при необходимости папку, XClarity Administrator пытается найти учетную запись пользователя в заданном расположении.
Если вы задаете значения в нескольких полях помимо идентификатора приложения и сейфа (например, если вы указываете только идентификатор приложения, только сейф и папку или только идентификатор приложения и папку), XClarity Administrator фильтрует путь по указанным значениям.
Нажмите Применить.
После завершения
Измените выбранный путь в CyberArk, нажав значок Изменить ( ).
).
Удалите выбранный путь в CyberArk, нажав значок Удалить ( ).
).
 ).
). ).
).