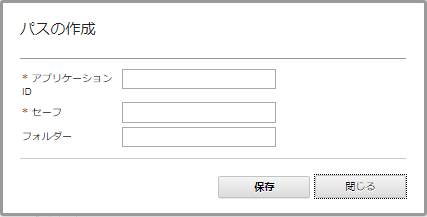CyberArk は、オプションで XClarity Administrator および Lenovo XClarity Controller の資格情報を格納するために Lenovo XClarity Administrator で使用できる、外部パスワード保管庫です。アカウントのパスワードが CyberArk に保存されると、パスワードは CyberArk によって管理されます。
このタスクについて
XClarity Administrator を使用すると、サード・パーティーのサービスである CyberArk によって提供される ID 管理システムで XCC パスワードを保管できます。Lenovo は、CyberArk サービスに対して一切責任を負わないものとします。また、CyberArk との直接的関係についてはお客様の責任となります。
ThinkSystem または ThinkAgile サーバーのユーザー・アカウントが CyberArk にオンボードされている場合、サーバーを管理用に最初に設定しているときに XClarity Administrator CyberArk からサーバーにログインするための資格情報を取得するように選択できます。CyberArk から資格情報を取得する前に、XClarity Administrator で CyberArk パスを定義し、クライアント証明書を介して TLS 相互認証を使用して、CyberArk と XClarity Administrator の間で相互信頼を確立する必要があります。
手順
CyberArk を使用するためにXClarity Administratorを構成するには、以下の手順を完了してください。
- CyberArk を設定します。
XClarity Administrator のメニュー・バーで、の順にクリックします。
「ID 管理」セクションの下にある「CyberArk」をクリックします。
ツールバーの「CyberArk サーバーの詳細を編集」をクリックします。
CyberArk のホスト名または IP アドレスとポート番号を指定します。
「適用」をクリックします。
- XClarity Administrator相互認証証明書を CyberArk にインポートします。
XClarity Administrator のメニュー・バーで、の順にクリックします。
「証明書の管理」セクションにある「サーバー証明書」をクリックします。
「クライアント証明書」タブをクリックします。
サーバー・タイプとして「CyberArk」を選択します。
「証明書の再生成」をクリックして、CyberArk の新しい TLS 相互認証証明書を生成します。
XClarity Administrator と CyberArk との間で接続が確立された後に、CyberArk の TLS 相互認証証明書を再生成する場合、新しい証明書を CyberArk にインポートするまで接続は失われます。
「証明書のダウンロード」をクリックし、「der として保存」または「pem として保存」をクリックして、証明書をファイルとしてローカル・システムに保存します。
ダウンロードした証明書を CyberArk にインポートします。
- CyberArk ルート CA 証明書をXClarity Administratorにインポートします。
CyberArk からルート CA 証明書をダウンロードします。
XClarity Administrator のメニュー・バーで、の順にクリックします。
「証明書の管理」セクションで「トラステッド証明書」をクリックします。
「作成」アイコン ( ) をクリックして、証明書を追加します。
) をクリックして、証明書を追加します。
ファイルを参照するか、PEM 形式の証明書のテキストを貼り付けます。
「作成」をクリックします。
- CyberArk でオンボードのユーザー・アカウントの場所を識別するパスを追加します。
XClarity Administrator のメニュー・バーで、の順にクリックします。
「ID 管理」セクションの下にある「CyberArk」をクリックします。
「パス」タブをクリックします。
「作成」アイコン ( ) をクリックして、「CyberArk パスの作成」ダイアログを表示します。
) をクリックして、「CyberArk パスの作成」ダイアログを表示します。
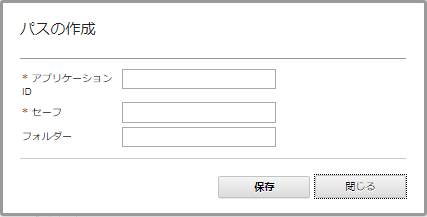
オプションで、CyberArk でのユーザー・アカウントの保存場所である、アプリケーション ID、セーフ、およびフォルダーを指定します。
アプリケーション ID とセーフ、オプションでフォルダーを指定する場合、XClarity Administrator は、指定した場所でユーザー アカウントの検索を試行します。
アプリケーション ID とセーフ以外のフィールドの組み合わせを指定する場合 (例: アプリケーション ID のみ、セーフとフォルダーのみ、またはアプリケーション ID とフォルダーのみを指定する場合)、XClarity Administrator は指定された値を使用してパスをフィルタリングします。
「適用」をクリックします。
 ) をクリックして、選択した CyberArk パスを変更します。
) をクリックして、選択した CyberArk パスを変更します。 ) をクリックして、選択した CyberArk パスを削除します。
) をクリックして、選択した CyberArk パスを削除します。