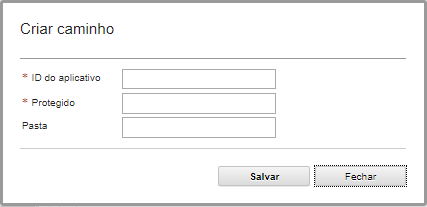O CyberArk é um cofre de senhas externo que pode ser usado com o Lenovo XClarity Administrator para armazenar credenciais do XClarity Administrator e do Lenovo XClarity Controller. Depois que uma senha de conta é armazenada no CyberArk, ela é gerenciada pelo CyberArk
Sobre esta tarefa
O XClarity Administrator permite armazenar suas senhas do XCC em sistemas de gerenciamento de identidade fornecidos pelo CyberArk, um serviço de terceiros. A Lenovo não é responsável pelo serviço CyberArk, e você é responsável pelo seu relacionamento direto com a CyberArk.
Se as contas de usuário de um servidor ThinkSystem ou ThinkAgile estiverem integradas ao CyberArk, você poderá escolher que o XClarity Administrator recupere credenciais do CyberArk para fazer login no servidor ao configurar inicialmente os servidores para gerenciamento (com autenticação gerenciada ou local). Para que as credenciais possam ser recuperadas do CyberArk, os caminhos do CyberArk devem ser definidos no XClarity Administrator e a confiança mútua deve ser estabelecida entre o CyberArk e o XClarity Administrator usando autenticação mútua TLS por meio de certificados de cliente.
Procedimento
Para definir o XClarity Administrator para usar o CyberArk, conclua as etapas a seguir.
- Configure o CyberArk.
Na barra de menu do XClarity Administrator, clique em .
Clique em CyberArk na seção Gerenciamento de identidade.
Clique em Editar detalhes do servidor CyberArk na barra de ferramentas.
Especifique o nome do host ou o endereço IP do CyberArk e o número da porta.
Clique em Aplicar.
- Importe o certificado de autenticação mútua do XClarity Administrator no CyberArk.
Na barra de menu do XClarity Administrator, clique em .
Clique em Certificado do Servidor na seção Gerenciamento de Certificados.
Clique na guia Certificado de Cliente.
Selecione CyberArk como o tipo de servidor.
Clique em Gerar certificado novamente para gerar um novo certificado de autenticação mútua TLS para o CyberArk.
Se você gerar novamente o certificado de autenticação mútua TLS para CyberArk depois que uma conexão é estabelecida entre XClarity Administrator e o CyberArk, a conexão será perdida até que você importe o novo certificado no CyberArk.
Clique em Fazer download do certificado e, em seguida, clique em Salvar como der ou Salvar como pem para salvar o certificado como um arquivo no sistema local.
Importe o certificado baixado para o CyberArk.
- Importe o certificado da CA raiz do CyberArk para XClarity Administrator.
Faça download do certificado da CA raiz do CyberArk.
Na barra de menu do XClarity Administrator, clique em .
Clique em Certificados Confiáveis na seção Gerenciamento de Certificados.
Clique no ícone Criar ( ) para adicionar um certificado.
) para adicionar um certificado.
Navegue para o arquivo ou cole o texto do certificado com formatação PEM.
Clique em Criar.
- Adicione caminhos que identifiquem a localização de contas de usuário integradas no CyberArk.
Na barra de menu do XClarity Administrator, clique em .
Clique em CyberArk na seção Gerenciamento de identidade.
Clique na guia Caminhos.
Clique no ícone Criar ( ) para exibir a caixa de diálogo Criar caminho do CyberArk.
) para exibir a caixa de diálogo Criar caminho do CyberArk.
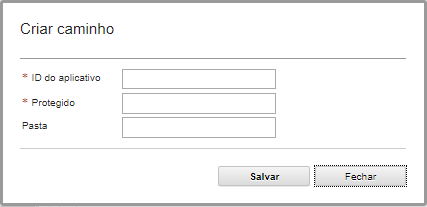
Opcionalmente, especifique o ID do aplicativo, o cofre e a pasta onde as contas de usuário são armazenadas no CyberArk.
Se você especificar o ID do aplicativo, o cofre e opcionalmente a pasta, o XClarity Administrator tentará localizar a conta do usuário no local especificado.
Se você especificar uma combinação de campos diferentes do ID do aplicativo e do cofre (por exemplo, se você especificar apenas o ID do aplicativo, apenas o cofre e a pasta ou apenas o ID do aplicativo e a pasta), o XClarity Administrator filtrará o caminho usando os valores especificados.
Clique em Aplicar.
 ).
). ).
).