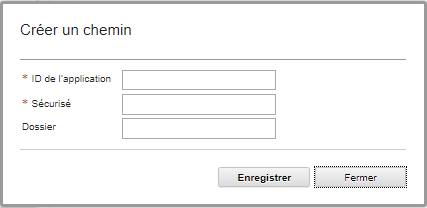CyberArk est un coffre-fort externe pour mots de passe, qui peut, de manière facultative, être utilisé avec Lenovo XClarity Administrator pour stocker les données d’identification de XClarity Administrator et Lenovo XClarity Controller. Dès que le mot de passe d’un compte est stocké dans CyberArk, celui-ci est géré par CyberArk.
À propos de cette tâche
XClarity Administrator vous permet de stocker vos mots de passe XCC dans des systèmes de gestion d’identité fournis par CyberArk, un tiers. Lenovo n’est pas responsable des services proposés par CyberArk ; vous êtes responsable de votre relation directe avec CyberArk.
Si des comptes utilisateur destinés à un serveur ThinkSystem ou ThinkAgile sont intégrés à CyberArk, lors de la configuration initiale des serveurs pour la gestion (avec authentification gérée ou locale), XClarity Administrator peut recueillir les données d’identification auprès de CyberArk pour se connecter au serveur. Avant de pouvoir recueillir les données d’identification de CyberArk, les chemins d’accès à CyberArk doivent être définis dans XClarity Administrator. Une confiance mutuelle doit être établie entre CyberArk et XClarity Administrator à l’aide d’une authentification mutuelle TLS via des certificats clients.
Procédure
Pour configurer XClarity Administrator en vue d’utiliser CyberArk, procédez comme suit.
- Configurez CyberArk.
Dans la barre de menus de XClarity Administrator, cliquez sur .
Cliquez sur CyberArk dans la section Gestion de l’identité.
Cliquez sur Modifier les détails du serveur CyberArk dans la barre d’outils.
Indiquez le nom d’hôte ou l’adresse IP CyberArk, ainsi que le numéro de port.
Cliquez sur Appliquer.
- Importez le certification d’authentification mutuelle de XClarity Administrator dans CyberArk.
Dans la barre de menus de XClarity Administrator, cliquez sur .
Cliquez sur Certificat du serveur dans la section Gestion des certificats.
Cliquez sur l’onglet Certificat client.
Sélectionnez le type de serveur CyberArk.
Cliquez sur Régénérer le certificat afin de générer un nouveau certificat d’authentification mutuelle TLS pour CyberArk.
Si vous régénérez le certificat d’authentification mutuelle TLS pour CyberArk suite à l’établissement d’une connexion entre XClarity Administrator et CyberArk, alors la connexion est perdue jusqu’à l’importation d’un nouveau certificat dans CyberArk.
Cliquez sur Télécharger le certificat, puis cliquez sur Enregistrer sous der ou Enregistrer sous pem pour enregistrer le certificat en tant que fichier sur votre système local.
Importez le certificat téléchargé dans CyberArk.
- Importez le certificat de l’autorité de certification racine CyberArk dans XClarity Administrator
Téléchargez le certificat de l’autorité de certification racine depuis CyberArk.
Dans la barre de menus de XClarity Administrator, cliquez sur .
Cliquez sur Certificats sécurisés dans la section Gestion des certificats.
Cliquez sur l'icône Créer ( ) pour ajouter un certificat.
) pour ajouter un certificat.
Recherchez le fichier ou collez le texte du certificat au format PEM.
Cliquez sur Créer.
- Ajoutez des chemins d’accès permettant d’identifier l’emplacement des comptes utilisateurs intégrés dans CyberArk.
Dans la barre de menus de XClarity Administrator, cliquez sur .
Cliquez sur CyberArk dans la section Gestion de l’identité.
Cliquez sur l’onglet Chemins d’accès.
Cliquez sur l’icône Créer ( ) pour afficher la boîte de dialogue Create un chemin d’accès CyberArk.
) pour afficher la boîte de dialogue Create un chemin d’accès CyberArk.
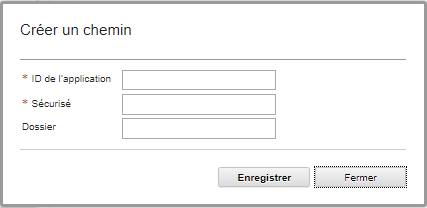
Le cas échéant précisez l'ID de l'application, le coffre-fort et le dossier dans lesquels les comptes utilisateur sont stockés dans CyberArk.
Si vous spécifiez l’ID de l’application, le coffre-fort et éventuellement le dossier, XClarity Administrator tente de trouver le compte utilisateur dans l’emplacement spécifié.
Si vous spécifiez une combinaison de zones autres que l’ID d’application et le coffre-fort (par exemple, si vous spécifiez uniquement l’ID d’application, seuls le dossier et le coffre-fort, ou uniquement l’ID d’application et le dossier), XClarity Administrator filtre le chemin à l’aide de ces valeurs.
Cliquez sur Appliquer.
 ).
). ).
).