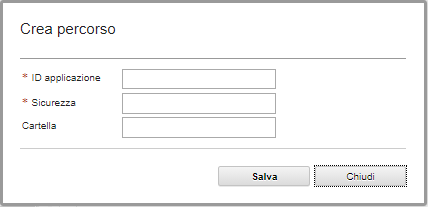CyberArk è un insieme di credenziali della password esterno che può essere utilizzato facoltativamente con Lenovo XClarity Administrator per memorizzare le credenziali di XClarity Administrator e Lenovo XClarity Controller. Una volta memorizzata una password di un account in CyberArk, la password viene gestita da CyberArk
Informazioni su questa attività
XClarity Administrator consente di memorizzare le password XCC in sistemi di gestione delle identità forniti da CyberArk, un servizio di terze parti. Lenovo non è responsabile del servizio CyberArk e l'utente è responsabile del rapporto diretto con CyberArk.
Se gli account utente per un server ThinkSystem o ThinkAgile sono integrati in CyberArk, è possibile scegliere di utilizzare XClarity Administrator per recuperare le credenziali tramite CyberArk al fine di accedere al server durante la configurazione iniziale dei server per la gestione (con autenticazione gestita o locale). Prima che le credenziali possano essere recuperate da CyberArk, i percorsi CyberArk devono essere definiti in XClarity Administrator e l'attendibilità reciproca deve essere stabilita tra CyberArk e XClarity Administrator utilizzando l'autenticazione TLS reciproca tramite i certificati client.
Procedura
Per configurare XClarity Administrator per utilizzare CyberArk, completare la seguente procedura.
- Configurare CyberArk.
Dalla barra dei menu di XClarity Administrator, fare clic su .
Fare clic su CyberArk nella sezione Gestione identità.
Fare clic su Modifica dettagli server CyberArk dalla barra degli strumenti.
Specificare il nome host o l'indirizzo IP e il numero di porta CyberArk.
Fare clic su Applica.
- Importare il certificato di autenticazione reciproca di XClarity Administrator in CyberArk.
Dalla barra dei menu di XClarity Administrator, fare clic su .
Fare clic su Certificato server nella sezione Gestione certificati.
Fare clic sulla scheda Certificato client.
Selezionare CyberArk come tipo di server.
Fare clic su Rigenera certificato per generare un nuovo certificato di autenticazione reciproca TLS per CyberArk.
Se si rigenera il certificato di autenticazione reciproca TLS per CyberArk dopo aver stabilito una connessione tra XClarity Administrator e CyberArk, la connessione andrà persa finché non verrà importato il nuovo certificato in CyberArk.
Fare clic su Scarica certificato e quindi su Salva come DER o Salva come PEM per salvare il file del certificato nel sistema locale.
Importare il certificato scaricato in CyberArk.
- Importare il certificato CA radice di CyberArk in XClarity Administrator.
Scaricare il certificato CA radice da CyberArk.
Dalla barra dei menu di XClarity Administrator, fare clic su .
Fare clic su Certificati attendibili nella sezione "Gestione certificati".
Fare clic sull'icona Crea ( ) per aggiungere un certificato.
) per aggiungere un certificato.
Individuare il file o incollare il testo del certificato con formattazione PEM.
Fare clic su Crea.
- Aggiungere i percorsi che identificano la posizione degli account utente integrati in CyberArk.
Dalla barra dei menu di XClarity Administrator, fare clic su .
Fare clic su CyberArk nella sezione Gestione identità.
Fare clic sulla scheda Percorsi.
Fare clic sull'icona Crea ( ) per visualizzare la finestra di dialogo Crea percorso CyberArk.
) per visualizzare la finestra di dialogo Crea percorso CyberArk.
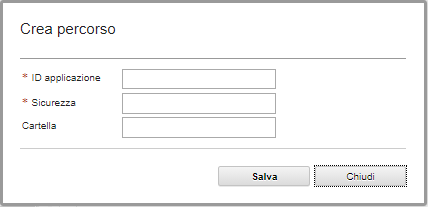
Facoltativamente specificare l'ID applicazione, la cassaforte e la cartella in cui gli account utente vengono memorizzati in CyberArk.
Se viene specificato l'ID dell'applicazione e la cassaforte e, facoltativamente, la cartella, XClarity Administrator tenta di trovare l'account utente nella posizione indicata.
Se viene specificata una combinazione di campi diversi da ID applicazione e cassaforte (ad esempio, solo l'ID applicazione, solo la cassaforte e la cartella o solo l'ID applicazione e la cartella), in XClarity Administrator il percorso viene filtrato utilizzando i valori indicati.
Fare clic su Applica.
 ).
). ).
).