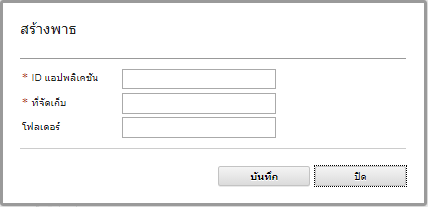CyberArk คือที่เก็บรหัสผ่านภายนอก ซึ่งสามารถเลือกใช้กับ Lenovo XClarity Administrator เพื่อจัดเก็บข้อมูลประจำตัว XClarity Administrator และ Lenovo XClarity Controller หลังจากจัดเก็บรหัสผ่านบัญชีไว้ใน CyberArk แล้ว CyberArk จะช่วยจัดการรหัสผ่าน
เกี่ยวกับงานนี้
XClarity Administrator อนุญาตให้คุณจัดเก็บรหัสผ่าน XCC ในระบบการจัดการข้อมูลประจำตัวที่ CyberArk ให้บริการซึ่งเป็นบริการของบุคคลที่สาม Lenovo จะไม่รับผิดชอบต่อบริการของ CyberArk และคุณจะต้องรับผิดชอบต่อความสัมพันธ์โดยตรงของคุณกับ CyberArk
หากบัญชีผู้ใช้สำหรับเซิร์ฟเวอร์ ThinkSystem หรือ ThinkAgile ถูกออนบอร์ดลงบน CyberArk คุณสามารถเลือกที่จะให้ XClarity Administrator เรียกใช้ข้อมูลประจำตัวจาก CyberArk เพื่อเข้าสู่ระบบเซิร์ฟเวอร์เมื่อตั้งค่าเซิร์ฟเวอร์สำหรับการจัดการครั้งแรก (ด้วยการตรวจสอบความถูกต้องที่ได้รับการจัดการหรือแบบภายในเครื่อง) ก่อนที่จะสามารถดึงข้อมูลประจำตัวจาก CyberArk ได้ ต้องกำหนดพาธ CyberArk ใน XClarity Administrator และต้องสร้างความน่าเชื่อถือร่วมระหว่าง CyberArk และ XClarity Administrator โดยใช้การตรวจสอบความถูกต้องร่วมของ TLS ผ่านใบรับรองไคลเอ็นต์
ขั้นตอน
ในการกำหนดค่า XClarity Administrator เพื่อใช้ CyberArk ให้ทำตามขั้นตอนต่อไปนี้
- กําหนดค่า CyberArk
จากแถบเมนู XClarity Administrator ให้คลิก
คลิก CyberArk ภายใต้ส่วนการจัดการข้อมูลประจำตัว
คลิก แก้ไขรายละเอียดเซิร์ฟเวอร์ CyberArk จากแถบเครื่องมือ
ระบุชื่อโฮสต์หรือที่อยู่ IP ของ CyberArk และหมายเลขพอร์ต
คลิก ใช้
- นําเข้าใบรับรองการตรวจสอบความถูกต้องร่วมกันของ XClarity Administrator ลงใน CyberArk
จากแถบเมนู XClarity Administrator ให้คลิก
คลิก ใบรับรองเซิร์ฟเวอร์ ในส่วนการจัดการใบรับรอง
คลิกแท็บ ใบรับรองไคลเอ็นต์
เลือก CyberArk เป็นประเภทเซิร์ฟเวอร์
คลิก สร้างใบรับรองใหม่ ใหม่เพื่อสร้างใบรับรองการตรวจสอบความถูกต้องร่วมกันของ TLS ใหม่สำหรับ CyberArk
หากคุณสร้างใบรับรองการตรวจสอบความถูกต้องร่วมกันของ TLS อีกครั้งหลังมีการเชื่อมต่อระหว่าง XClarity Administrator และ CyberArk การเชื่อมต่อสูญหายไปจนกว่าคุณจะนำเข้าใบรับรองใหม่ใน CyberArk
คลิก ดาวน์โหลดใบรับรอง แล้วคลิก บันทึกเป็น der หรือ บันทึกเป็น pem เพื่อบันทึกใบรับรองเป็นไฟล์ไปยังระบบภายในของคุณ
นําเข้าใบรับรองที่ดาวน์โหลดมาลงใน CyberArk
- นําเข้าใบรับรอง CA รูท CyberArk ลงใน XClarity Administrator
ดาวน์โหลดใบรับรอง CA รูทจาก CyberArk
จากแถบเมนู XClarity Administrator ให้คลิก
คลิก ใบรับรองที่เชื่อถือได้ ในส่วนการจัดการใบรับรอง
คลิกไอคอน สร้าง ( ) เพื่อเพิ่มใบรับรอง
) เพื่อเพิ่มใบรับรอง
เรียกดูไฟล์หรือวางข้อความของใบรับรองที่จัดรูปแบบ PEM
คลิก สร้าง
- เพิ่มพาธที่ระบุตำแหน่งของบัญชีผู้ใช้ที่ออนบอร์ดใน CyberArk
จากแถบเมนู XClarity Administrator ให้คลิก
คลิก CyberArk ภายใต้ส่วนการจัดการข้อมูลประจำตัว
คลิกแท็บ พาธ
คลิกไอคอน สร้าง ( ) เพื่อแสดงกล่องโต้ตอบ สร้างพาธ CyberArk
) เพื่อแสดงกล่องโต้ตอบ สร้างพาธ CyberArk
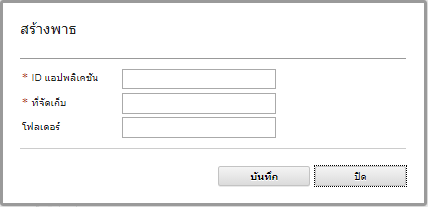
เลือกที่จะระบุ ID แอปพลิเคชัน ที่จัดเก็บ และโฟลเดอร์ซึ่งจัดเก็บบัญชีผู้ใช้ใน CyberArk
หากคุณระบุ ID แอปพลิเคชัน ที่จัดเก็บ และโฟลเดอร์เสริม XClarity Administrator จะพยายามค้นหาบัญชีผู้ใช้ในที่ตั้งที่ระบุ
หากคุณระบุข้อมูลในฟิลด์ต่างๆ นอกเหนือจาก ID แอปพลิเคชันและที่จัดเก็บ (เช่น หากคุณระบุเฉพาะ ID แอปพลิเคชัน เฉพาะที่จัดเก็บและโฟลเดอร์ หรือเฉพาะ ID แอปพลิเคชันและโฟลเดอร์) XClarity Administrator จะกรองพาธโดยใช้ค่าที่ระบุ
คลิก ใช้
 )
) )
)