Racks verwalten
Mithilfe von Racks in Lenovo XClarity Administrator können Sie Ihre verwalteten Einheiten so gruppieren, dass sie der physischen Rack-Konfiguration in Ihrem Rechenzentrum entsprechen.
Vorbereitende Schritte
Nachdem Sie einen Knoten von einem Gehäuse zu einem anderen verschoben haben, warten Sie 5 bis 10 Minuten, bevor Sie versuchen, die Racks in XClarity Administrator zu bearbeiten, der das Gehäuse enthält.
Wenn Sie eine Einheit aus einem Rack verschieben, werden der Rack-Name und die untersten Rack-Einheitenwerte im Einheitenbestand gelöscht. Die Raum- und Positionswerte werden nicht gelöscht.
Einige Einheiten beschränken den Rack-Namen auf maximal 47 Zeichen. Wenn der Rack-Name die maximale Länge für diese Einheiten überschreitet, können einige Funktionen fehlschlagen (z. B. BS-Implementierung, Serverkonfiguration mit Konfigurationsmustern und Serverprofilen).
ThinkSystem SE Server werden in Rack-Ansichten nicht unterstützt.
Zu dieser Aufgabe
In diesem Abschnitt wird beschrieben, wie Sie interaktiv ein Rack mit verwalteten Einheiten und Abdeckblenden erstellen und bestücken.
Wenn Sie viele Einheiten zu Racks hinzufügen oder mehrere Racks bearbeiten müssen, können Sie mithilfe eines Tabellenkalkulations-Arbeitsblatts einen Massenimport ausführen oder ein PowerShell-Script implementieren, um die Task zu automatisieren. Weitere Informationen zum Verwenden des Massenimportverfahrens finden Sie in Gehäuse verwalten und Server verwalten. Informationen zu PowerShell-Scripts erhalten Sie unter PowerShell-Toolkit (LXCAPSTool).
XClarity Administrator erkennt Rack-Eigenschaften, die in einer Einheit definiert sind. Wenn Sie diese Einheit verwalten, legt XClarity Administrator die Systemeigenschaften für diese Einheit fest und aktualisiert die Rack-Ansicht. Falls das Rack nicht in XClarity Administrator vorhanden ist, wird ein neues Rack erstellt und die Einheit wird zum neuen Rack hinzugefügt.
System x3500 M5-Server, NeXtScale nx360 M5-Server, ThinkServer SD350 Server und Tower-Server werden in der Rack-Ansicht nicht unterstützt.
Bei skalierbaren komplexen System x3850 X5-Systemen müssen Sie jeden Knoten (Server) einzeln zum Rack hinzufügen.
Demohardware wird bei einem Neustart von XClarity Administrator nicht weiterhin in Rack-Ansichten angezeigt.
Vorgehensweise
Gehen Sie wie folgt vor, um Racks zu erstellen und zu bestücken.
Erstellen und bestücken Sie ein einzelnes Rack mit verwalteten Einheiten.
Klicken Sie in der Menüleiste von XClarity Administrator auf . Die Seite Alle Racks wird angezeigt.
Auf der Seite Alle Racks wird jedes Rack als Miniaturansicht mit dem Rack-Namen, der Anzahl der enthaltenen verwalteten Einheiten sowie dem Einheitenstatus mit dem höchsten Schweregrad angezeigt.
AnmerkungSie können die Racks nach Schweregrad filtern, indem Sie auf die folgenden Symbole in der Symbolleiste klicken. Sie können auch einen Rack-Namen im FeldFilter eingeben, um die angezeigten Racks weiter zu filtern. - Symbol für Kritische Alerts (
 )
) - Symbol für Warnalerts (
 )
) - Symbol für Normale Alerts (
 )
)
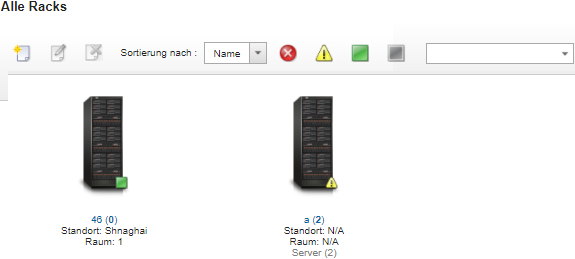
- Symbol für Kritische Alerts (
Klicken Sie auf das Symbol Erstellen (
 ), um ein leeres Rack zu erstellen. Das Dialogfenster „Leeres Rack erstellen“ wird angezeigt.
), um ein leeres Rack zu erstellen. Das Dialogfenster „Leeres Rack erstellen“ wird angezeigt.Tragen Sie im Dialogfeld die Angaben zu Rack-Name, Höhe, Position und Raum ein.
AnmerkungRack-Namen müssen nicht eindeutig sein. Sie können Racks mit demselben Namen erstellen, solange sich die Position, der Raum oder beide unterscheiden.
Der Rack-Name kann nur Groß- und Kleinbuchstaben, Ziffern und die folgenden Sonderzeichen enthalten: Punkt (.), Bindestrich (-) und Unterstrich (_).
Die Position darf maximal 23 Zeichen lang sein.
Klicken Sie auf Erstellen. Eine Miniaturansicht für das neue Rack wird zur Seite Alle Racks hinzugefügt.
Doppelklicken Sie auf die Miniaturansicht für das Rack. Die Seite „Rack-Ansicht“ mit einer Abbildung eines leeren Racks sowie Eigenschaften für dieses Rack wird angezeigt.
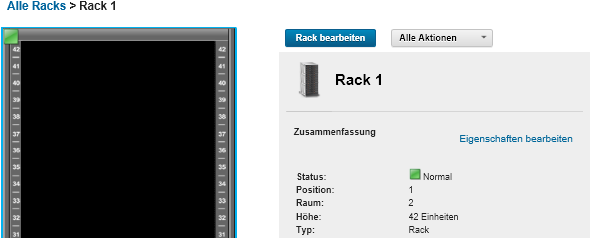
Klicken Sie auf Rack bearbeiten, um die Seite Rack bearbeiten anzuzeigen.
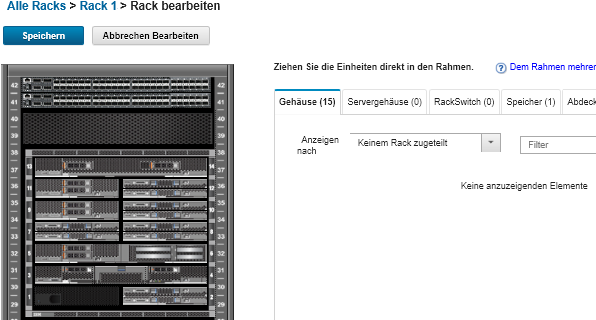
Fügen Sie die betreffenden verwalteten Einheiten und Abdeckblenden zur grafischen Ansicht hinzu:
AnmerkungNur verwaltete Einheiten, die den Zustand „Online“ haben, können zum Rack hinzugefügt werden.Klicken Sie auf die Registerkarte Gehäuse, um eine Liste mit verwalteten Gehäusen aufzurufen, die noch keinem Rack hinzugefügt wurden. Bewegen Sie ein verwaltetes Gehäuse durch Ziehen und Ablegen an die gewünschte Position im Rack, um das Gehäuse zum Rack hinzuzufügen.
Klicken Sie auf die Registerkarte Servergehäuse, um eine Liste der verwalteten Rack-Server und der Servergehäuse mit mehreren Knoten anzuzeigen, die noch keinem Rack hinzugefügt wurden. Bewegen Sie einen Rack-Server oder ein Servergehäuse durch Ziehen und Ablegen an die gewünschte Position im Rack, um den Rack-Server bzw. das Servergehäuse zum Rack hinzuzufügen.
Klicken Sie auf die Registerkarte RackSwitch, um eine Liste mit verwalteten RackSwitch-Switches aufzurufen, die noch keinem Rack hinzugefügt wurden. Bewegen Sie einen RackSwitch-Switch durch Ziehen und Ablegen an die gewünschte Position im Rack, um den Switch zum Rack hinzuzufügen.
Klicken Sie auf die Registerkarte Speicher, um eine Liste mit verschiedenen Speichereinheiten anzuzeigen. Bewegen Sie die betreffende Speichereinheit durch Ziehen und Ablegen an die gewünschte Position im Rack, um die Speichereinheit zum Rack hinzuzufügen.
Klicken Sie auf die Registerkarte Abdeckblenden, um eine Liste mit verschiedenen Abdeckblenden anzuzeigen. Bewegen Sie die jeweilige Abdeckblende durch Ziehen und Ablegen an die gewünschte Position im Rack, um die Abdeckblende zum Rack hinzuzufügen.
Als Abdeckblende wird jede Einheit im Rack bezeichnet, die nicht durch XClarity Administrator verwaltet wird. Folgende Abdeckblenden sind verfügbar:- Allgemeine Abdeckblenden
- Allgemeine Rack-Switches
- Speichercontroller und Gehäuse
- Partner-Speicher-Controller und -Gehäuse (z. B. von IBM, NetApp und EMC)
Tipps- Wenn Sie Einheiten zu einem Rack hinzufügen oder daraus entfernen, werden die Eigenschaften für Position, Raum, Rack und unterste Rack-Einheit für die Einheit aktualisiert.
- Über die Dropdown-Liste Anzeigen nach können Sie die Liste der Einheiten auf jeder Registerkarte sortieren. Darüber hinaus können Sie im Feld Filter Text (z. B. einen Namen oder eine IP-Adresse) eingeben, um die angezeigten Einheiten weiter zu filtern.
- Sie können verwaltete Einheiten und Abdeckblenden aus dem Rack entfernen, indem Sie die betreffenden Objekte durch Ziehen und Ablegen aus dem Rack hinausbewegen.
Klicken Sie auf Speichern, um die Rack-Konfiguration zu speichern.
Der Konfigurationsvorgang kann mehrere Minuten in Anspruch nehmen. Während der Konfiguration werden die Rack- und Positionsinformationen zum CMM oder Baseboard Management Controller für die verwalteten Einheiten gesendet.
Spezifizieren Sie die Abdeckblenden, die Sie zum Rack hinzugefügt haben, indem Sie auf die Abdeckblende und dann auf Eigenschaften bearbeiten klicken. Im Dialogfeld „Eigenschaften bearbeiten“ können Sie einen Namen, die unterste Rack-Einheit sowie eine URL zum Aufrufen der Verwaltungsbenutzeroberfläche für diese Einheit angeben.
TippNachdem die Rack-Konfiguration gespeichert wurde, können Sie die Verwaltungsbenutzeroberfläche für eine Abdeckblende aufrufen, indem Sie im Rack auf die Abdeckblende und dann auf den LinkURL starten klicken.
Erstellen und bestücken Sie Racks mithilfe einer Massenimportdatei.
Klicken Sie in der XClarity Administrator-Menüleiste auf . Die Seite Ermitteln und verwalten wird angezeigt.
Klicken Sie auf Massenimport. Der Massenimport-Assistent wird angezeigt.
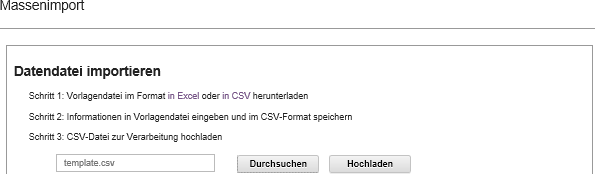
Klicken Sie auf der Seite „Datei importieren“ auf den Link In Excel oder In CSV, um die Massenimportvorlagendatei im Excel- oder CSV-Format herunterzuladen.
WichtigDie Vorlagendatei kann sich von einem Release zum nächsten ändern. Stellen Sie sicher, dass Sie immer die neueste Vorlage verwenden.Füllen Sie das Datenarbeitsblatt in der Vorlagendatei aus und speichern Sie die Datei im CSV-Format.
TippDie Excel-Vorlagendatei enthält ein Arbeitsblatt namensData und eines namens Readme. Verwenden Sie das Arbeitsblatt Data, um die Daten zu Ihrer Einheit einzugeben. Das Arbeitsblatt Readme enthält Informationen zum Ausfüllen der Felder im Arbeitsblatt Data, z. B. die Pflichtfelder und einige Beispiele. WichtigDie Einheiten werden in der Reihenfolge verwaltet, die in der Massenimportdatei angegeben ist.
XClarity Administrator verwendet Informationen zur Rack-Zuordnung, die bei der Verwaltung der Einheit in deren Konfiguration definiert werden. Wenn Sie in die Rack-Zuordnung in XClarity Administrator ändern, aktualisiert XClarity Administrator die Konfiguration für die Einheit. Wenn Sie die Einheitenkonfiguration aktualisieren, nachdem die Einheit verwaltet wurde, werden die Änderungen in XClarity Administrator angezeigt.
Es wird empfohlen (dies ist jedoch nicht erforderlich), ein Rack explizit in der Tabelle zu erstellen, bevor Sie das Rack einer Einheit zuordnen. Wenn ein Rack nicht explizit definiert und noch nicht in XClarity Administrator vorhanden ist, werden die Informationen zur Rack-Zuordnung, die für eine Einheit angegeben sind, verwendet, um das Rack mit einer Standardhöhe von 52 U zu erstellen.
Wenn Sie eine andere Höhe für das Rack wünschen, müssen Sie das Rack explizit in der Tabelle definieren, bevor Sie es einer Einheit zuordnen.
Um Ihre Racks in der Massenimportdatei zu definieren, füllen die folgenden erforderlichen Spalten.(Spalten A) Geben Sie
Rack
für den Einheitentyp an.(Spalten V) Geben Sie den Rack-Namen an.
(Spalte X) Geben Sie die Höhe des Racks an. Die folgenden Rack-Höhen werden unterstützt: 6 U, 12 U, 18 U, 25 U, 37 U, 42 U, 45 U, 46 U, 48 U, 50 U und 52 U.
Die folgende Abbildung zeigt ein Beispiel für eine Massenimportdatei mit definierten Racks:
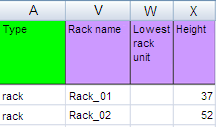 AnmerkungSie können die gleiche Massenimportdatei zum Verwalten von Einheiten und Hinzufügen dieser Einheiten zu einem Rack verwenden (siehe
AnmerkungSie können die gleiche Massenimportdatei zum Verwalten von Einheiten und Hinzufügen dieser Einheiten zu einem Rack verwenden (sieheEinheiten verwalten). Geben Sie im Assistenten Massenimport den Namen der CSV-Datei ein, um sie für die Verarbeitung hochzuladen. Sie können auf Durchsuchen klicken, um die Datei zu suchen.
Klicken Sie auf Hochladen, um die Datei hochzuladen und zu überprüfen.
Klicken Sie auf Weiter, um die Seite mit der Eingabezusammenfassung mit einer Liste der zu verwaltenden Racks und anderen Einheiten anzuzeigen, und überprüfen Sie die Zusammenfassung des Racks und der anderen Einheiten, die Sie verwalten möchten.
Klicken Sie auf Weiter, um die Seite „Anmeldeinformationen für Einheiten“ anzuzeigen. Klicken Sie auf jede Registerkarte und geben Sie optional die globalen Einstellungen und Anmeldeinformationen an, die für alle Einheiten eines bestimmten Typs verwendet werden sollen. Die Einheiten, die die globalen Einstellungen und Anmeldeinformationen verwenden, werden auf der rechten Seite jeder Registerkarte aufgelistet.
Klicken Sie auf Verwalten. Die Seite „Überwachungsergebnisse“ wird mit Informationen zum Verwaltungsstatus der einzelnen Einheiten in der Massenimportdatei angezeigt.
Für den Verwaltungsprozess wird ein Job erstellt. Wenn Sie den Assistenten für die Massenimportdatei schließen, wird der Verwaltungsprozess im Hintergrund weiterhin ausgeführt. Sie können den Status des Verwaltungsprozesses im Jobprotokoll überwachen. Informationen zum Jobprotokoll finden Sie unter Jobs überwachen.
Nach dieser Aufgabe
Sie können die bevorzugte Reihenfolge der Rack-Nummerierung ändern (siehe Bestandseinstellungen festlegen).