Gestion des armoires
Vous pouvez utiliser des armoires dans Lenovo XClarity Administrator pour regrouper vos appareils gérés dans le but de refléter la configuration de l'armoire physique dans votre centre de données.
Avant de commencer
Après avoir déplacé un nœud d'un châssis vers un autre, attendez 5 à 10 minutes avant d’essayer de modifier les armoires dans XClarity Administrator qui contient le châssis.
Lorsque vous déplacez un appareil en dehors d’une armoire, le nom de l’armoire et les valeurs d’unité d’armoire les plus faibles sont désactivées dans l’inventaire. Les valeurs de pièce et d’emplacement ne sont pas désactivées.
Certains appareils limitent le nom de l’armoire à un maximum de 47 caractères. Si le nom de l’armoire dépasse la longueur maximale, telle que définie par ces appareils, certaines fonctionnalités peuvent ne pas fonctionner (par exemple, le déploiement SE, la configuration du serveur à l’aide de modèles de configuration et les profils de serveur).
Les serveurs ThinkSystem SE ne sont pas pris en charge dans les vues par armoire.
À propos de cette tâche
Cette procédure explique comment créer et remplir une armoire avec des appareils gérés et des obturateurs en mode interactif.
Si vous devez ajouter un grand nombre d'appareils dans des armoires ou éditer un grand nombre d'armoires, envisagez d'utiliser un tableau pour effectuer une importation en masse ou d'implémenter un script PowerShell pour automatiser la tâche. Pour plus d'informations sur l'utilisation de l'importation en masse, voir Gestion des châssis et Gestion des serveurs. Pour plus d'informations sur les scripts PowerShell, voir Kit d'outils PowerShell (LXCAPSTool).
XClarity Administrator reconnaît les propriétés d'armoire qui sont définies dans un appareil gérable. Lorsque vous gérez cet appareil, XClarity Administrator définit les propriétés système correspondant à cet appareil et met à jour la vue Armoire. Si l'armoire n'existe pas dans XClarity Administrator, une nouvelle armoire est créée et l'appareil est ajouté à la nouvelle armoire.
Les serveurs System x3500 M5, NeXtScale nx360 M5 et ThinkServer SD350, ainsi que les serveurs au format tour ne sont pas pris en charge dans la vue Armoire.
Pour les systèmes évolutifs complexes System x3850 X5, vous devez ajouter chaque nœud (serveur) individuellement à l'armoire.
Le matériel de démonstration n'est pas persistant dans les vues Armoire lorsque XClarity Administrator est redémarré.
Procédure
Pour créer et remplir des armoires, procédez comme suit.
Créer et remplissez une armoire unique avec des appareils gérés.
Dans la barre de menus de XClarity Administrator, cliquez sur . La page Toutes les armoires s'affiche.
La page Toutes les armoires affiche chaque armoire sous la forme d'une image miniature avec le nom de l'armoire, le nombre d'appareils gérés présents dans celle-ci et l'état de l'appareil présentant le niveau de gravité le plus élevé.
RemarqueVous pouvez filtrer les armoires par niveau de gravité en cliquant sur les icônes suivantes dans la barre d'outils. Vous pouvez également entrer un nom d'armoire dans la zoneFiltre pour filtrer davantage l'affichage des armoires. - L'icône Alertes critiques (
 )
) - L'icône Alertes d'avertissements (
 )
) - Icône Alertes normales (
 )
)
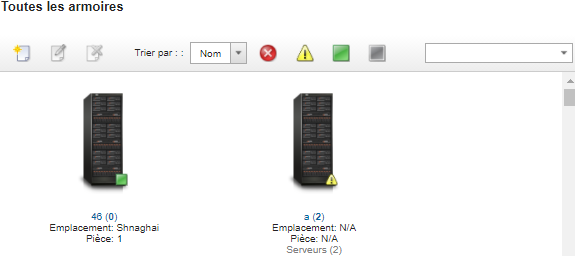
- L'icône Alertes critiques (
Cliquez sur l'icône Créer (
 ) pour créer une armoire vide. La boîte de dialogue Créer une armoire vide s'affiche.
) pour créer une armoire vide. La boîte de dialogue Créer une armoire vide s'affiche.Indiquez dans la boîte de dialogue le nom, la hauteur et l'emplacement de l'armoire, ainsi que la pièce dans laquelle elle se trouve.
RemarqueLes noms des armoires n'ont pas besoin d'être uniques. Tant que l’emplacement, la pièce ou les deux sont différents, vous pouvez créer des armoires dotées du même nom.
Le nom de l’armoire peut contenir uniquement des lettres majuscules et minuscules, des chiffres et les caractères spéciaux suivants : point (.), tiret (-) et trait de soulignement (_).
L'emplacement peut comporter 23 caractères au maximum.
Cliquez sur Créer. Une image miniature représentant la nouvelle armoire est ajoutée à la page Toutes les armoires.
Cliquez deux fois sur l'image miniature représentant l'armoire. La page de la vue Armoire s'affiche avec une image d'armoire vide et les propriétés relatives à cette armoire.
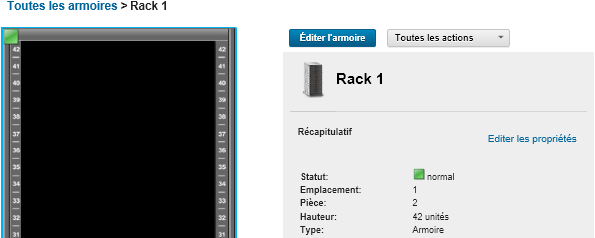
Cliquez sur Éditer l'armoire pour afficher la page Éditer l'armoire.
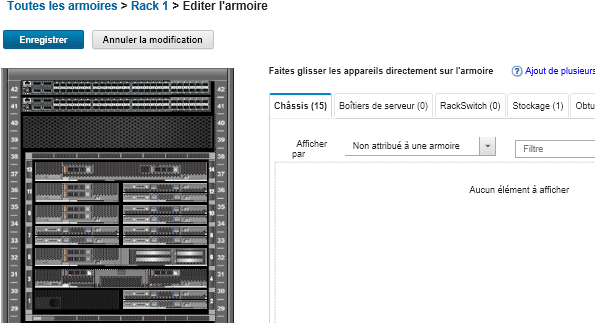
Ajoutez tous les appareils gérés et obturateurs appropriés à la vue graphique :
RemarqueSeuls les appareils gérés à l'état En ligne peuvent être ajoutés à l'armoire.Cliquez sur l'onglet Châssis pour afficher une liste de châssis gérés qui n'ont pas été ajoutés à une armoire. Faites glisser et déposez un châssis géré à l'emplacement souhaité dans l'armoire pour ajouter ce châssis à l'armoire.
Cliquez sur l'onglet Boîtiers de serveur pour afficher une liste de serveurs rack et de boîtiers de serveur multinœud gérés qui n'ont pas été ajoutés à une armoire. Faites glisser et déposez un serveur rack ou des boîtiers de serveur dans l'armoire à l'emplacement souhaité pour ajouter le serveur rack à l'armoire.
Cliquez sur l'onglet RackSwitch pour afficher une liste de commutateurs RackSwitch gérés qui n'ont pas été ajoutés à une armoire. Faites glisser et déposez un commutateur RackSwitch dans l'armoire à l'emplacement souhaité pour ajouter le commutateur à l'armoire.
Cliquez sur l'onglet Stockage pour afficher une liste de différents dispositifs de stockage. Faites glisser et déposez le dispositif de stockage approprié dans l'armoire à l'emplacement souhaité pour ajouter le dispositif de stockage à l'armoire.
Cliquez sur l'onglet Obturateurs pour afficher une liste de différents obturateurs. Faites glisser et déposez l'obturateur approprié dans l'armoire à l'emplacement souhaité pour ajouter l'obturateur à l'armoire.
Un obturateur est n'importe quel appareil présent dans l'armoire qui n'est pas géré par XClarity Administrator. Les obturateurs suivants sont disponibles :- Obturateurs génériques
- Commutateurs d'armoire génériques
- Contrôleurs de stockage et boîtiers
- Contrôleurs et boîtiers de stockage partenaires (par exemple, IBM, NetApp et EMC)
Astuces- L'emplacement, la pièce, l'armoire et les propriétés de l'unité d'armoire la plus basse sont mis à jour pour l'appareil lorsque vous ajoutez ou retirez des appareils dans une armoire.
- Vous pouvez trier la liste des appareils sur chaque onglet à l'aide de la liste déroulante Afficher par. En outre, vous pouvez saisir un texte (par exemple, un nom ou une adresse IP) dans la zone Filtre pour filtrer davantage l'affichage des appareils.
- Vous pouvez retirer des appareils gérés et des obturateurs de l'armoire en faisant glisser et en déposant les objets en dehors de l'armoire.
Cliquez sur Enregistrer pour enregistrer la configuration de l'armoire.
La procédure de configuration peut durer quelques minutes. Lors de la configuration, les informations sur l'armoire et l'emplacement sont envoyées au module CMM ou au contrôleur de gestion de la carte mère pour les appareils gérés.
Personnalisez les obturateurs que vous avez ajoutés à l'armoire en cliquant sur ces obturateurs, puis en cliquant sur Éditer les propriétés. Dans la boîte de dialogue Éditer les propriétés, vous pouvez spécifier un nom, une unité d'armoire la plus basse et une URL permettant de lancer l'interface utilisateur de gestion pour cet appareil.
ConseilUne fois la configuration de l'armoire enregistrée, vous pouvez lancer l'interface utilisateur de gestion pour un obturateur de l'armoire en cliquant sur celui-ci, puis en cliquant sur le lienURL de lancement.
Créez et remplissez les armoires à l’aide d’un fichier d’importation en masse.
Dans la barre de menus de XClarity Administrator, cliquez sur . La page Reconnaître et gérer s'affiche.
Cliquez sur Importer en masse. L'assistant Importer en masse s'affiche.
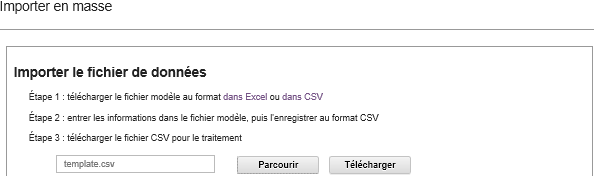
Cliquez sur le lien dans Excel ou dans CSV sur la page Importer le fichier de données pour télécharger le fichier d’importation en masse modèle au format Excel ou CSV.
ImportantLe modèle de fichier peut varier d'une version à une autre. Assurez-vous de toujours utiliser le dernier modèle.Remplissez la feuille de travail de données dans le modèle de fichier et enregistrez celui-ci au format CSV.
ConseilLe modèle de fichier Excel inclut une feuille de travailDonnées et une feuille de travail Readme . Utilisez la feuille de travail Données pour remplir les données de l’appareil. La feuille de travail Readme fournit des informations sur la manière de remplir chaque zone sur la feuille de travail Données (avec les zones obligatoires) et plusieurs exemples de données. ImportantLes appareils sont gérés dans l’ordre indiqué dans le fichier d’importation en masse.
XClarity Administrator utilise les informations affectation d’armoire qui sont définies dans la configuration de l’appareil lorsque celui-ci est géré. Si vous modifiez l’affectation d'armoire dans XClarity Administrator, XClarity Administrator met à jour la configuration de l’appareil. Si vous mettez à jour la configuration de l'appareil une fois l’appareil géré, les modifications sont répercutées dans XClarity Administrator.
Il est recommandé, mais non requis, de créer explicitement une armoire dans le tableur avant d'affecter l'armoire à un appareil. Si une armoire n’est pas explicitement définie et qu'elle n’existe pas dans XClarity Administrator, les informations d'affectation d'armoire spécifiées pour un appareil sont utilisées pour créer l’armoire avec la hauteur par défaut de de 52U.
Si vous souhaitez utiliser un autre hauteur d’armoire, vous devez définir explicitement l'armoire dans le tableur avant de l’affecter à un appareil.
Pour définir vos armoires dans le fichier d’importation en masse, complétez les colonnes requises suivantes.(Colonnes A) Indiquez « armoire » comme type d’appareil.
(Colonnes V) Indiquez le nom de l’armoire.
(Colonne X) Indiquez la hauteur de l’armoire. Les hauteurs d'armoire suivantes sont prises en charge : 6U, 12U, 18U, 25U, 37U, 42U, 45U, 46U, 48U, 50U et 52U.
La figure suivante illustre un exemple de fichier d'importation en masse avec des armoires définies.
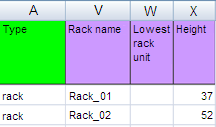 RemarqueVous pouvez utiliser le même fichier d’importation en masse pour gérer des appareils et ajouter ces appareils à une armoire (voir
RemarqueVous pouvez utiliser le même fichier d’importation en masse pour gérer des appareils et ajouter ces appareils à une armoire (voirGestion des appareils). Dans l'assistant Importer en masse, entrez le nom du fichier CSV pour télécharger le fichier à traiter. Vous pouvez cliquer sur Parcourir pour rechercher le fichier.
Cliquez sur Télécharger pour téléchargement et valider le fichier.
Cliquez sur Suivant pour afficher la page Récapitulatif des entrées avec une liste d'armoires et d’autres appareils à gérer, puis passez en revue le récapitulatif des armoires et des autres appareils que vous souhaitez gérer.
Cliquez sur Suivant pour afficher la page des données d’identification de l’appareil. Cliquez sur chaque onglet, et indiquez éventuellement des paramètres globaux et des données d’identification à utiliser pour tous les appareils d’un type spécifique. Les appareils qui utiliseront les paramètres globaux et les données d’identification sont répertoriés sur la partie droite de chaque onglet.
Cliquez sur Gérer. La page des résultats de surveillance s’affiche avec des informations sur l’état de gestion de chaque appareil dans le fichier d’importation en masse.
Un travail est créé pour le processus de gestion. Si vous fermez l’assistant d’importation en masse, le processus de gestion continue de s’exécuter en arrière-plan. Vous pouvez surveiller l'état du processus de gestion en consultant le journal des travaux. Pour plus d'informations sur le journal des travaux, voir Surveillance des travaux.
Après avoir terminé
Vous pouvez modifier la préférence d’ordre de numérotation des armoires (voir Définition des préférences d'inventaire).