Gestion des serveurs
Lenovo XClarity Administrator peut gérer plusieurs types de systèmes, notamment les serveurs ThinkAgile, ThinkSystem, Converged, Flex System, NeXtScale, System x® et ThinkServer®.
Avant de commencer
Vous pouvez gérer un maximum 300 appareils en même temps.
Après avoir lancé une opération de gestion d’appareils, attendez que l’intégralité du travail de gestion se termine avant de lancer une autre opération de gestion d’appareils.
Les nœuds de traitement Flex sont automatiquement reconnus et gérés lorsque vous gérez le châssis dans lequel ils se trouvent. Vous ne pouvez pas reconnaître et gérer les nœuds de traitement Flex indépendants du châssis.
Consultez les instructions de gestion avant de gérer un dispositif. Pour plus d'informations, voir Considérations relatives à la gestion.
Certains ports doivent être disponibles pour communiquer avec des appareils. Vérifiez que tous les ports requis sont disponibles avant de tenter de gérer des serveurs. Pour plus d'informations sur les ports, voir Disponibilité de port.
Vérifiez que le microprogramme minimal requis est installé sur chaque serveur que vous souhaitez gérer à l'aide de XClarity Administrator. Vous pouvez rechercher les niveaux de microprogramme minimum requis par la Support de XClarity Administrator – Page Web de compatibilité en cliquant sur l'onglet Compatibilité, puis en cliquant sur le lien des types d’appareil appropriés.
- Assurez-vous que CIM via HTTPS est activé sur l'appareil.
Connectez-vous à l'interface Web de gestion du serveur avec le compte utilisateur RECOVERY_ID.
Cliquez sur .
Cliquez sur l'onglet CIM Over HTTPS et vérifiez que Activer CIM sur HTTPS est sélectionné.
- Certains serveurs ThinkSystem prennent en charge deux adresses IP XCC. Toutefois, XClarity Administrator ne peut utiliser qu’une seule adresse IP XCC à des fins de gestion (il s’agit de l’adresse IP de gestion). Si XClarity Administrator détecte deux adresses IP XCC pour le même serveur, seule l’adresse IP dotée du plus petit nombre est indiquée dans le tableau des dispositifs détectés.ImportantSi deux adresses IP XCC sont présentes sur un serveur ThinkSystem :
Chaque adresse IP XCC doit être configurée sur des sous-réseaux distincts.
L’adresse IP que vous utilisez pour gérer le serveur devient l’adresse IP de gestion. En cas de problème de connectivité relatif à l’adresse IP, XClarity Administrator ne bascule pas en vue d’utiliser la seconde adresse IP XCC.
Pour les serveurs ThinkSystem SR635 et SR655 :
Assurez-vous qu’un système d’exploitation est installé et que le serveur a été démarré sur le SE, qu'un support amorçable a été monté ou efishell au moins une fois, de sorte que XClarity Administrator puisse collecter l’inventaire pour ces serveurs.
Assurez-vous que IPMI sur LAN est activée. L'interface IPMI sur réseau local est désactivée par défaut sur ces serveurs et doit être activée manuellement pour que ces derniers puissent être gérés. Pour activer l'interface IPMI sur réseau local à l'aide de TSM, cliquez sur . Vous devrez peut-être redémarrer le serveur pour activer cette modification.
Si le certificat de serveur de l'appareil est signé par une autorité de certification externe, assurez-vous que le certificat de l’autorité de certification et tous les certificats intermédiaires sont importés dans leXClarity Administratorfichier de clés certifiées (voir Déploiement de certificats de serveur personnalisé sur des appareils gérés).
- Pour identifier un serveur qui se trouve sur un sous-réseau différent de XClarity Administrator, veillez à ce que l'une des conditions suivantes soit remplie :
Veillez à activer la transmission SLP multidiffusion sur les commutateurs de la partie supérieure de l'armoire, ainsi que les routeurs de votre environnement. Consultez la documentation fournie avec votre routeur ou commutateur spécifique afin de déterminer si la transmission SLP multidiffusion est activée et de prendre connaissance des procédures permettant de l'activer si elle est désactivée.
Si le protocole SLP est désactivé sur le point de terminaison ou sur le réseau, vous pouvez utiliser à la place la méthode de détection DNS en ajoutant manuellement un enregistrement de service (enregistrement SRV) à votre serveur de noms de domaine (DNS), pour XClarity Administrator par exemple
_lxca._tcp.labs.lenovo.com service = 0 0 443 fvt-xhmc3.labs.lenovo.com.Activez ensuite la reconnaissance DNS sur la console de gestion de la carte mère à partir de l'interface Web de gestion en cliquant sur , sur l'onglet DNS, puis en sélectionnant Utiliser DNS pour reconnaîtreLenovo XClarity Administrator.
RemarqueLe contrôleur de gestion doit exécuter un niveau de microprogramme datant de mai 2017 ou d'une date ultérieure pour prendre en charge la reconnaissance automatique via DNS.
S'il existe plusieurs instances XClarity Administrator dans votre environnement, le serveur est uniquement reconnu par la première instance à répondre à la demande de reconnaissance. Le serveur n'est pas reconnu par toutes les instances.
- Pour reconnaître et gérer les serveurs ThinkServer, vérifiez que les conditions suivantes sont remplies. Pour plus d'informations, voir Impossible de reconnaître un appareil, Impossible de gérer un appareil.
Le nom d'hôte du serveur doit être configuré à l'aide d'un nom d'hôte ou d'une adresse IP valide si vous voulez que XClarity Administrator reconnaisse automatiquement les serveurs.
La configuration réseau doit autoriser le trafic SLP entre XClarity Administrator et le serveur.
Protocole SLP monodiffusion est requis.
Si vous voulez que XClarity Administrator reconnaisse automatiquement les serveurs ThinkServer, le protocole SLP multidiffusion est requis. De plus, le protocole SLP doit être activé sur ThinkServer System Manager (TSM).
Si les serveurs ThinkServer se trouvent sur un réseau autre que XClarity Administrator, vérifiez que ce réseau est configuré pour autoriser le trafic UDP entrant via le port 162 afin que XClarity Administrator puisse recevoir des événements pour ces appareils.
Pour ThinkAgile, ThinkSystem, Converged, Flex System. NeXtScale et System x, si vous retirez, remplacez ou configurez des adaptateurs sur le serveur, redémarrez le serveur au moins une fois pour mettre à jour les informations relatives au nouvel adaptateur dans le contrôleur de gestion de la carte mère et les rapports XClarity Administrator (Mise sous tension et hors tension d'un serveur).
Lorsque vous effectuez des actions de gestion sur un serveur, assurez-vous que le serveur est mis hors tension ou mis sous tension sur la configuration BIOS/UEFI ou sur un système d'exploitation en cours d'exécution. (Vous pouvez amorcer la configuration BIOS/UEFI à partir de la page Serveurs dans XClarity Administrator en cliquant sur .) Si le serveur est mis sous tension sans système d'exploitation, le contrôleur de gestion réinitialise le serveur en continu pour tenter de trouver un système d'exploitation.
- Vérifiez que tous les paramètres UEFI_Ethernet_* et UEFI_Slot_* sont activés dans les paramètres UEFI du serveur. Pour vérifier les paramètres, redémarrez le serveur et, lorsque l'invite <F1> Setup s'affiche, appuyez sur F1 pour démarrer l'utilitaire Setup Utility. Accédez à , puis localisez la section Enable/Disable UEFI Option ROM(s) pour vérifier que les paramètres sont activés.RemarqueSi la fonctionnalité Console distante est prise en charge, vous pouvez également l'utiliser dans l'interface de gestion de la carte mère pour consulter et modifier les paramètres à distance.
Les serveurs System x3950 X6 doivent être gérés en tant que deux boîtiers 4U, chacun avec son propre contrôleur de gestion de la carte mère.
À propos de cette tâche
XClarity Administrator peut détecter automatiquement des serveurs au format tour et rack dans votre environnement en sondant les dispositifs gérables présents dans le même sous-réseau IP que XClarity Administrator. Pour reconnaître les serveurs au format tour et rack qui se trouvent dans d'autres sous-réseaux, définissez une adresse IP ou une plage d'adresses IP, ou importez les informations à partir d'un tableur.
Une fois que les serveurs sont gérés par XClarity Administrator, Lenovo XClarity Administrator interroge régulièrement chaque serveur géré afin de collecter des informations, telles que l'inventaire, les données techniques essentielles et l'état. Vous pouvez afficher et surveiller chaque serveur géré et effectuer des tâches de gestion (telles que la configuration des paramètres système, le déploiement d'images du système d'exploitation, ainsi que la mise sous tension et hors tension).
Lorsque l'authentification locale est utilisée pour les serveurs rack, les châssis Lenovo et les commutateurs d'armoire, XClarity Administrator utilise des données d'identification stockées pour l'authentification sur l'appareil. Les données d'identification stockées peuvent être un compte utilisateur actif sur l'appareil ou un compte utilisateur dans un serveur Active Directory.
Vous devez créer des données d’identification stockées dans XClarity Administrator qui correspondent à un compte utilisateur active sur l’appareil ou un compte utilisateur dans un serveur Active Directory avant de gérer l’appareil à l’aide de l’authentification locale (voir Gestion de données d'identification stockées).
Remarque- Lorsque l’authentification locale est activée pour un appareil, vous ne pouvez pas modifier les données d’identification stockées pour cet appareil à l’aide de XClarity Administrator.
- Les appareils RackSwitch prennent en charge uniquement les données d’identification stockées pour l’authentification. Les données d’authentification utilisateur XClarity Administrator ne sont pas prises en charge.
L'authentification gérée vous permet de gérer et de surveiller plusieurs appareils à l’aide des données d’identification dans le serveur d’authentification XClarity Administrator au lieu des données d’identification locales. Lorsqu'un appareil (autre que des serveurs ThinkServer, System x M4 et des commutateurs) est géré par authentification gérée, XClarity Administrator configure l'appareil géré et ses composants installés afin d'utiliser le serveur d'authentification XClarity Administrator pour la gestion centralisée.
- Lorsque l’authentification gérée est activée, vous pouvez gérer des appareils à l’aide de saisies manuelles ou de données d’identification stockées (voir Gestion des comptes utilisateur, Gestion de données d'identification stockées).
Les données d’identification stockées sont utilisées uniquement jusqu’à ce que XClarity Administrator configure les paramètres LDAP sur l’appareil. Ensuite, toute modification apportée aux données d’identification stockées n’a aucun impact sur la gestion ou la surveillance de cet appareil.
- Si un serveur LDAP local ou externe est utilisé comme serveur d'authentification XClarity Administrator, les comptes utilisateur définis dans le serveur d'authentification sont utilisés pour se connecter à XClarity Administrator, aux modules CMM et aux contrôleurs de gestion de la carte mère dans le domaine XClarity Administrator. Les CMM locaux et les comptes utilisateur du contrôleur de gestion sont désactivés.RemarquePour les serveurs Think Edge SE450, SE350 V2 et SE360 V2, le compte utilisateur local par défaut demeure activé. Tous les autres comptes utilisateur locaux sont désactivés.
- Si un fournisseur d'identité SAML 2.0 est utilisé comme serveur d'authentification XClarity Administrator, les comptes SAML ne sont pas accessibles pour les appareils gérés. Cependant, lorsque vous utilisez un fournisseur d'identité SAML et un serveur LDAP ensemble et que le fournisseur d'identité utilise des comptes qui existent dans le serveur LDAP, les comptes utilisateur LDAP peuvent être utilisés pour se connecter à des appareils gérés, tandis que des méthodes d'authentification plus avancées qui sont fournies par SAML 2.0 (comme l'authentification à plusieurs facteurs et la connexion unique) peuvent être utilisées pour la connexion à XClarity Administrator.
- L'authentification unique permet à un utilisateur qui est déjà connecté à XClarity Administrator de se connecter automatiquement au contrôle de gestion de la carte mère. La connexion unique est activée par défaut lorsqu’un serveur ThinkSystem ou ThinkAgile est amené dans la gestion par XClarity Administrator (sauf si le serveur est géré avec des mots de passe CyberArk). Vous pouvez configurer le paramètre global pour activer ou désactiver la connexion unique pour tous les serveurs ThinkSystem et ThinkAgile gérés. L'activation de la connexion unique pour un serveur ThinkSystem et ThinkAgile remplace le paramétrage global pour tous les serveurs ThinkSystem et ThinkAgile (voir Gestion des serveurs).RemarqueLa connexion unique est automatiquement désactivée lorsque vous faites appel au système de gestion d’identité CyberArk pour vous connecter.
- Lorsque l'authentification gérée est activée pour les serveurs ThinkSystem SR635 et SR655 :
- Le microprogramme du contrôleur de gestion de la carte mère prend en charge jusqu'à cinq rôles utilisateur LDAP. XClarity Administrator ajoute ces rôles utilisateur LDAP aux serveurs lors de la gestion : lxc-supervisor, lxc-sysmgr, lxc-admin, lxc-fw-admin et lxc-os-admin.
Les utilisateurs doivent être affectés à au moins l'un des rôles utilisateur LDAP spécifiés pour pouvoir communiquer avec les serveurs ThinkSystem SR635 et SR655.
- Le microprogramme du contrôleur de gestion ne prend pas en charge les utilisateurs LDAP dont le nom d'utilisateur est identique à celui de l'utilisateur local du serveur.
- Le microprogramme du contrôleur de gestion de la carte mère prend en charge jusqu'à cinq rôles utilisateur LDAP. XClarity Administrator ajoute ces rôles utilisateur LDAP aux serveurs lors de la gestion : lxc-supervisor, lxc-sysmgr, lxc-admin, lxc-fw-admin et lxc-os-admin.
Pour les serveurs ThinkServer et System x M4, le serveur d'authentification XClarity Administrator n'est pas utilisé. À la place, un compte IPMI est créé sur l'appareil avec le préfixe « LXCA_ » suivi d'une chaîne aléatoire. (Les comptes utilisateur IPMI locaux ne sont pas désactivés.) Lorsque vous annulez la gestion d'un serveur ThinkServer, le compte utilisateur « LXCA_ » est désactivé, et le préfixe « LXCA_ » est remplacé par le préfixe « DISABLED_ ». Pour déterminer si un serveur ThinkServer est géré par une autre instance, XClarity Administrator recherche les comptes IPMI ayant le préfixe « LXCA_ ». Si vous choisissez de forcer la gestion d'un serveur ThinkServer géré, tous les comptes IPMI sur l'appareil avec le préfixe « LXCA_ » sont désactivés et renommés. Pensez à supprimer manuellement les comptes IPMI qui ne sont plus utilisés.
Si vous utilisez des données d'identification saisies manuellement, XClarity Administrator crée automatiquement des données d'identification stockées et utilise ces dernières pour gérer l'appareil.
RemarqueLorsque l’authentification gérée est activée pour un appareil, vous ne pouvez pas modifier les données d’identification stockées pour cet appareil à l’aide deXClarity Administrator. - Chaque fois que vous gérez un appareil en utilisant des données d'identification saisies manuellement, de nouvelles données d'identification stockées sont créées pour cet appareil, même si d'autres données d'identification stockées ont été créées pour cet appareil lors d'un processus de gestion précédent.
- Lorsque vous annulez la gestion d'un appareil, XClarity Administrator ne supprime pas les données d’identification stockées qui ont été créées automatiquement pour cet appareil lors du processus de gestion.
- Lorsque l’authentification gérée est activée, vous pouvez gérer des appareils à l’aide de saisies manuelles ou de données d’identification stockées (voir Gestion des comptes utilisateur, Gestion de données d'identification stockées).
Un dispositif peut être géré par une seule instance XClarity Administrator à la fois. La gestion par plusieurs instances de XClarity Administrator n'est pas prise en charge. Si un dispositif est géré par une instance de XClarity Administrator, et que vous souhaitez le gérer avec une autre instance de XClarity Administrator, vous devez d'abord annuler la gestion du dispositif dans l'instance de XClarity Administrator en cours, puis la gérer avec la nouvelle instance de XClarity Administrator. Si une erreur se produit lors du processus d'annulation de gestion, vous pouvez sélectionner l'option Forcer la gestion lors de la gestion sur la nouvelle instance de XClarity Administrator.
- Se connecte au serveur à l'aide des données d'identification fournies.
- Collecte l'inventaire pour chaque serveur.RemarqueCertaines données d'inventaire sont collectées une fois le processus de gestion terminé. Vous ne pouvez pas exécuter certaines tâches sur un serveur géré (comme le déploiement d'un modèle de serveur) jusqu'à ce que toutes les données d'inventaire soient collectées pour ce serveur et que le serveur ne soit plus dans l'état En attente.
- Configure les paramètres du serveur NTP afin que tous les appareils gérés utilisent la même configuration de serveur NTP que sur XClarity Administrator.
- (Serveurs System x et NeXtScale uniquement) Affecte la dernière stratégie de conformité du microprogramme modifiée au serveur.
- (Serveurs Lenovo System x et NeXtScale uniquement) Configure éventuellement les règles de pare-feu des appareils afin que seules les demandes entrantes en provenance de XClarity Administrator soient acceptées.
- (Serveurs System x et NeXtScale uniquement) Échange les certificats de sécurité avec le contrôleur de gestion, en copiant le certificat de serveur CIM et le certificat du client LDAP à partir du contrôleur de gestion dans le fichier de clés certifiées XClarity Administrator et en envoyant les certificats du certificat CA XClarity Administrator et les certificats d'approbation LDAP au contrôleur de gestion. Le contrôleur de gestion charge les certificats dans son fichier de clés certifiées afin de pouvoir approuver les connexions aux serveurs LDAP et CIM sur XClarity Administrator.RemarqueSi le certificat du serveur CIM ou le certificat du client LDAP n'existe pas, il est créé pendant le processus de gestion.
Configure l'authentification gérée, le cas échéant. Pour plus d'informations sur l'authentification gérée, voir Gestion du serveur d'authentification.
Crée le compte utilisateur de récupération (RECOVERY_ID), le cas échéant. Pour plus d'informations sur le compte RECOVERY_ID, voir Gestion du serveur d'authentification.
Procédure
Pour gérer vos serveurs rack et au format tour à l'aide de XClarity Administrator, suivez l'une des procédures suivantes.
Détectez et gérez un grand nombre de serveurs rack et au format tour et d'autres appareils à l’aide d’un fichier d’importation en masse (voir Gestion des appareils).
Reconnaissez et gérez les serveurs rack et au format tour présents sur le même sous-réseau IP que XClarity Administrator.
Dans la barre de menus de XClarity Administrator, cliquez sur . La page Reconnaître et gérer de nouveaux appareils s'affiche.
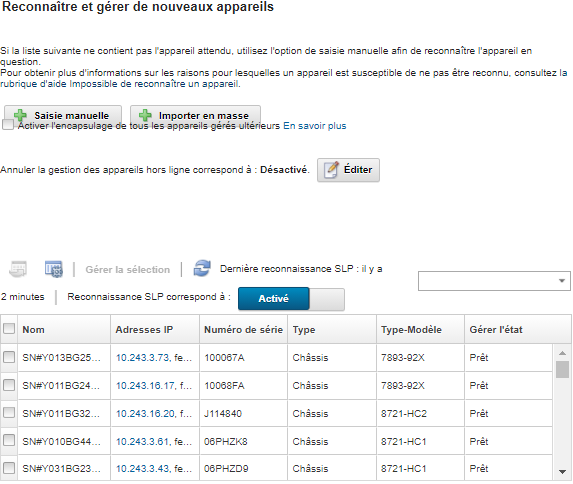
Vous pouvez trier les colonnes de la table pour faciliter la recherche des serveurs que vous voulez gérer. En outre, vous pouvez saisir un texte (par exemple, un nom ou une adresse IP) dans la zone Filtre pour filtrer davantage les serveurs affichés. Vous pouvez modifier les colonnes qui s’affichent et l’ordre de tri par défaut en cliquant sur l'icône Personnaliser les colonnes (
 ).
).Cliquez sur l’icône Actualiser (
 ) pour reconnaître tous les périphériques gérables dans le domaine XClarity Administrator. La reconnaissance peut prendre plusieurs minutes.
) pour reconnaître tous les périphériques gérables dans le domaine XClarity Administrator. La reconnaissance peut prendre plusieurs minutes.Cliquez sur la case à cocher Activer l'encapsulage de tous les appareils gérés ultérieurs afin de modifier les règles de pare-feu sur tous les dispositifs lors du processus de gestion, de sorte que les demandes entrantes sont acceptées uniquement à partir de XClarity Administrator.
L'encapsulage peut être activé ou désactivé sur des dispositifs spécifiques après leur gestion.
RemarqueLorsque l'interface réseau de gestion est configurée pour utiliser le protocole DHCP (Dynamic Host Configuration Protocol) et que l'encapsulation est activée, la gestion d'un serveur rack peut prendre du temps.AvertissementSi l'encapsulage est activé et queXClarity Administrator n'est plus disponible avant l'annulation de la gestion d'un dispositif, des mesures doivent être prises pour désactiver l'encapsulage afin d'établir la communication avec le dispositif. Pour les procédures de récupération, voir le fichier lenovoMgrAlert.mib et Reprise de la gestion avec un module CMM après une défaillance du serveur de gestion. Sélectionnez un ou plusieurs serveurs à gérer.
Cliquez sur Gérer la sélection. La boîte de dialogue Gérer s'affiche.
Choisissez d'utiliser XClarity Administrator l'authentification gérée ou l'authentification locale pour cet appareil. L'authentification gérée est sélectionnée par défaut. Pour utiliser l'authentification locale, désactivez l'option Authentification gérée.
Choisissez le type de données d’identification à utiliser pour authentifier l’appareil et indiquez les données d’identification appropriées :
Utiliser des données d'identification saisies manuellement
Spécifiez l’ID utilisateur et le mot de passe pour l’authentification sur le serveur.
(Facultatif) Définissez un nouveau mot de passe pour le nom d'utilisateur spécifié si le mot de passe a expiré sur l'appareil.
RemarquePour les serveurs ThinkSystem V4, les noms d’utilisateur LDAP externes sont sensibles à la casse.
Pour utiliser les données d’identification saisies manuellement, vous devez sélectionner l'authentification gérée XClarity Administrator.
Utiliser des données d'identification stockées
Sélectionnez les données d'identification stockées à utiliser pour cet appareil géré. Vous pouvez créer de nouvelles données d'identification stockées en cliquant sur Créer nouveau.
Utiliser un système de gestion d’identité
Choisissez le système de gestion d’identité à utiliser avec cet appareil géré. Renseignez ensuite les champs restants, comme l’adresse IP ou le nom d’hôte du serveur géré, le nom d’utilisateur, et (en option) l’ID d’application, le coffre-fort et le dossier.
Si vous indiquez l’ID d’application, vous devez également indiquer le coffre-fort et le dossier, le cas échéant.
Si vous n’indiquez pas l’ID d’application, XClarity Administrator utilise alors les chemins d’accès définis lors de la configuration de CyberArk pour identifier les comptes intégrés (voir Configuration d’un système de gestion d’identité CyberArkConfiguration d’un système de gestion d’identité CyberArk dans la documentation de XClarity Administrator).
RemarqueSeuls les serveurs ThinkSystem ou ThinkAgile sont pris en charge. Le système de gestion d’identité doit être configuré dansXClarity Administrator et le Lenovo XClarity Controller destiné aux serveurs ThinkSystem ou ThinkAgile doit être intégré à CyberArk (voir Configuration d’un système de gestion d’identité CyberArkConfiguration d’un système de gestion d’identité CyberArk dans la documentation en ligne de XClarity Administrator).
ConseilIl est recommandé d'utiliser un compte administrateur ou superviseur pour gérer l'appareil. Si un compte avec un niveau de droits plus bas est utilisé, la gestion peut échouer, ou la gestion peut aboutir, mais d’autres opérationsXClarity Administrator sur l’appareil peuvent échouer (notamment si l’appareil est géré sans authentification gérée). Pour plus d'informations sur les données d'identification normales et stockées, voir Gestion des comptes utilisateur, Gestion de données d'identification stockées.
Spécifiez le mot de passe de récupération si l'authentification gérée est sélectionnée.
Lorsqu'un mot de passe est spécifié, le compte de récupération (RECOVERY_ID) est créé sur le serveur et tous les comptes utilisateur locaux sont désactivés. En cas de problème avec XClarity Administrator, et s'il cesse de fonctionner pour une raison quelconque, vous ne pouvez pas vous connecter au contrôleur de gestion en utilisant des comptes utilisateur normaux. Cependant, vous pouvez vous connecter avec le compte de récupération.
RemarqueLe mot de passe de récupération est facultatif si vous choisissez d'utiliser l'authentification locale mais n'est pas autorisé si vous choisissez l'authentification locale.
Vous pouvez choisir d’utiliser un compte de récupération local ou des données d’identification de récupération stockées. Dans les deux cas, le nom d’utilisateur est toujours RECOVERY_ID.
Veillez à ce que le mot de passe respecte les règles de sécurité et définies pour les mots de passe sur l'appareil. Les règles de sécurité et de mot de passe peuvent varier.
Veillez à noter le mot de passe de récupération pour un usage ultérieur.
Le compte de récupération n'est pas pris en charge pour les serveurs ThinkServer et System x M4.
Pour plus d'informations sur le RECOVERY_ID, voir Gestion du serveur d'authentification.
Cliquez sur Modifier pour modifier les groupes de rôles qui doivent être affectés aux appareils.
RemarqueVous pouvez effectuer votre sélection dans une liste de groupes de rôles affectée à l’utilisateur en cours.
Si vous ne modifiez pas les groupes de rôles, les groupes de rôles par défaut sont utilisés. Pour plus d'informations sur les groupes de rôles par défaut, voir Modification des droits par défaut.
Cliquez sur Gérer.
Une boîte de dialogue s'affiche et présente la progression de ce processus de gestion. Pour vérifier si le processus aboutit, surveillez la progression.
Une fois le processus terminé, cliquez sur OK.
Le dispositif est désormais géré par XClarity Administrator, qui interroge automatiquement et régulièrement le dispositif géré afin de collecter des informations à jour, telles que l'inventaire.
Si la gestion n’a pas abouti en raison d’une des conditions d’erreur suivantes, répétez cette procédure en utilisant l'option Forcer la gestion.
Si l'instance de XClarity Administrator a échoué et ne peut pas être récupérée.
RemarqueSi l'instance de remplacement deXClarity Administrator utilise la même adresse IP que l'instance de XClarity Administrator ayant rencontré une défaillance, vous pouvez gérer à nouveau le dispositif à l'aide du compte et du mot de passe RECOVERY_ID (le cas échéant) et de l'option Forcer la gestion. Si l'instance XClarity Administrator de gestion a été mise hors tension avant que la gestion des appareils n'ait été annulée.
Si l'annulation de la gestion des appareils n'a pas été correctement effectuée.
AvertissementLes appareils peuvent être géré par une seule instanceXClarity Administrator à la fois. La gestion par plusieurs instances de XClarity Administrator n'est pas prise en charge. Si un appareil est géré par une instance de XClarity Administrator, et que vous souhaitez le gérer avec une autre instance de XClarity Administrator, vous devez d'abord annuler la gestion de l'appareil dans l'instance de XClarity Administrator d'origine, puis la gérer avec la nouvelle instance de XClarity Administrator.
Reconnaissez et gérez les serveurs rack et au format tour qui ne se trouvent pas sur le même sous-réseau IP que XClarity Administrator en spécifiant manuellement des adresses IP.
Dans la barre de menus de XClarity Administrator, cliquez sur . La page Reconnaître et gérer s'affiche.
Cliquez sur la case à cocher Activer l'encapsulage de tous les appareils gérés ultérieurs afin de modifier les règles de pare-feu sur tous les dispositifs lors du processus de gestion, de sorte que les demandes entrantes sont acceptées uniquement à partir de XClarity Administrator.
L'encapsulage peut être activé ou désactivé sur des dispositifs spécifiques après leur gestion.
RemarqueLorsque l'interface réseau de gestion est configurée pour utiliser le protocole DHCP (Dynamic Host Configuration Protocol) et que l'encapsulation est activée, la gestion d'un serveur rack peut prendre du temps.AvertissementSi l'encapsulage est activé et queXClarity Administrator n'est plus disponible avant l'annulation de la gestion d'un dispositif, des mesures doivent être prises pour désactiver l'encapsulage afin d'établir la communication avec le dispositif. Pour les procédures de récupération, voir le fichier lenovoMgrAlert.mib et Reprise de la gestion avec un module CMM après une défaillance du serveur de gestion. Sélectionnez Saisie manuelle.
Spécifiez les adresses réseau des serveurs à gérer :
- Cliquez sur Système unique, puis entrez un nom de domaine d'adresse IP unique, ou un nom de domaine complet (FQDN).Accès réseauPour indiquer un nom FQDN, vérifiez qu'un nom de domaine valide est spécifié sur la page
(voir Configuration de l'accès réseau). - Cliquez sur Plusieurs systèmes et entrez une plage d'adresses IP. Pour ajouter une autre plage, cliquez sur l'icône Ajouter (
 ). Pour supprimer une plage, cliquez sur l'icône Supprimer (
). Pour supprimer une plage, cliquez sur l'icône Supprimer ( ).
).
- Cliquez sur Système unique, puis entrez un nom de domaine d'adresse IP unique, ou un nom de domaine complet (FQDN).
Cliquez sur OK. La boîte de dialogue Gérer s'affiche
Choisissez d'utiliser XClarity Administrator l'authentification gérée ou l'authentification locale pour cet appareil. L'authentification gérée est sélectionnée par défaut. Pour utiliser l'authentification locale, désactivez l'option Authentification gérée.
Choisissez le type de données d’identification à utiliser pour authentifier l’appareil et indiquez les données d’identification appropriées :
Utiliser des données d'identification saisies manuellement
Spécifiez l’ID utilisateur et le mot de passe pour l’authentification sur le serveur.
(Facultatif) Définissez un nouveau mot de passe pour le nom d'utilisateur spécifié si le mot de passe a expiré sur l'appareil.
RemarquePour les serveurs ThinkSystem V4, les noms d’utilisateur LDAP externes sont sensibles à la casse.
Pour utiliser les données d’identification saisies manuellement, vous devez sélectionner l'authentification gérée XClarity Administrator.
Utiliser des données d'identification stockées
Sélectionnez les données d'identification stockées à utiliser pour cet appareil géré. Vous pouvez créer de nouvelles données d'identification stockées en cliquant sur Créer nouveau.
Utiliser un système de gestion d’identité
Choisissez le système de gestion d’identité à utiliser avec cet appareil géré. Renseignez ensuite les champs restants, comme l’adresse IP ou le nom d’hôte du serveur géré, le nom d’utilisateur, et (en option) l’ID d’application, le coffre-fort et le dossier.
Si vous indiquez l’ID d’application, vous devez également indiquer le coffre-fort et le dossier, le cas échéant.
Si vous n’indiquez pas l’ID d’application, XClarity Administrator utilise alors les chemins d’accès définis lors de la configuration de CyberArk pour identifier les comptes intégrés (voir Configuration d’un système de gestion d’identité CyberArkConfiguration d’un système de gestion d’identité CyberArk dans la documentation de XClarity Administrator).
RemarqueSeuls les serveurs ThinkSystem ou ThinkAgile sont pris en charge. Le système de gestion d’identité doit être configuré dansXClarity Administrator et le Lenovo XClarity Controller destiné aux serveurs ThinkSystem ou ThinkAgile doit être intégré à CyberArk (voir Configuration d’un système de gestion d’identité CyberArkConfiguration d’un système de gestion d’identité CyberArk dans la documentation en ligne de XClarity Administrator).
ConseilIl est recommandé d'utiliser un compte administrateur ou superviseur pour gérer l'appareil. Si un compte avec un niveau de droits plus bas est utilisé, la gestion peut échouer, ou la gestion peut aboutir, mais d’autres opérationsXClarity Administrator sur l’appareil peuvent échouer (notamment si l’appareil est géré sans authentification gérée). Pour plus d'informations sur les données d'identification normales et stockées, voir Gestion des comptes utilisateur, Gestion de données d'identification stockées.
Spécifiez le mot de passe de récupération si l'authentification gérée est sélectionnée.
Lorsqu'un mot de passe est spécifié, le compte de récupération (RECOVERY_ID) est créé sur le serveur et tous les comptes utilisateur locaux sont désactivés. En cas de problème avec XClarity Administrator, et s'il cesse de fonctionner pour une raison quelconque, vous ne pouvez pas vous connecter au contrôleur de gestion en utilisant des comptes utilisateur normaux. Cependant, vous pouvez vous connecter avec le compte de récupération.
RemarqueLe mot de passe de récupération est facultatif si vous choisissez d'utiliser l'authentification locale mais n'est pas autorisé si vous choisissez l'authentification locale.
Vous pouvez choisir d’utiliser un compte de récupération local ou des données d’identification de récupération stockées. Dans les deux cas, le nom d’utilisateur est toujours RECOVERY_ID.
Veillez à ce que le mot de passe respecte les règles de sécurité et définies pour les mots de passe sur l'appareil. Les règles de sécurité et de mot de passe peuvent varier.
Veillez à noter le mot de passe de récupération pour un usage ultérieur.
Le compte de récupération n'est pas pris en charge pour les serveurs ThinkServer et System x M4.
Pour plus d'informations sur le RECOVERY_ID, voir Gestion du serveur d'authentification.
Cliquez sur Modifier pour modifier les groupes de rôles qui doivent être affectés aux appareils.
RemarqueVous pouvez effectuer votre sélection dans une liste de groupes de rôles affectée à l’utilisateur en cours.
Si vous ne modifiez pas les groupes de rôles, les groupes de rôles par défaut sont utilisés. Pour plus d'informations sur les groupes de rôles par défaut, voir Modification des droits par défaut.
Cliquez sur Gérer.
Une boîte de dialogue s'affiche et présente la progression de ce processus de gestion. Pour vérifier si le processus aboutit, surveillez la progression.
Une fois le processus terminé, cliquez sur OK.
Le dispositif est désormais géré par XClarity Administrator, qui interroge automatiquement et régulièrement le dispositif géré afin de collecter des informations à jour, telles que l'inventaire.
Si la gestion n’a pas abouti en raison d’une des conditions d’erreur suivantes, répétez cette procédure en utilisant l'option Forcer la gestion.
Si l'instance de XClarity Administrator a échoué et ne peut pas être récupérée.
RemarqueSi l'instance de remplacement deXClarity Administrator utilise la même adresse IP que l'instance de XClarity Administrator ayant rencontré une défaillance, vous pouvez gérer à nouveau le dispositif à l'aide du compte et du mot de passe RECOVERY_ID (le cas échéant) et de l'option Forcer la gestion. Si l'instance XClarity Administrator de gestion a été mise hors tension avant que la gestion des appareils n'ait été annulée.
Si l'annulation de la gestion des appareils n'a pas été correctement effectuée.
AvertissementLes appareils peuvent être géré par une seule instanceXClarity Administrator à la fois. La gestion par plusieurs instances de XClarity Administrator n'est pas prise en charge. Si un appareil est géré par une instance de XClarity Administrator, et que vous souhaitez le gérer avec une autre instance de XClarity Administrator, vous devez d'abord annuler la gestion de l'appareil dans l'instance de XClarity Administrator d'origine, puis la gérer avec la nouvelle instance de XClarity Administrator.
Après avoir terminé
- Reconnaître et gérer d'autres dispositifs.
- Configurez les informations système, le stockage local, les cartes d’E-S, les rubriques relatives à l'amorçage et les paramètres de microprogramme en créant et en déployant des modèles de serveur (voir Configuration des serveurs à l’aide de modèles de configuration).
- Déployez des images de système d'exploitation pour les serveurs sur lesquels aucun système d'exploitation n'est encore installé (voir Installation de systèmes d’exploitation sur des serveurs nus).
- Mettez à jour le microprogramme sur les dispositifs qui ne sont pas en conformité avec les stratégies actuelles (voir Mise à jour du microprogramme sur les appareils gérés).
- Ajoutez les dispositifs dans l'armoire appropriée pour refléter l'environnement physique (voir Gestion des armoires).
- Surveillez l'état et les informations détaillées du matériel (voir Affichage de l'état d'un serveur géré).
- Surveillez les événements et alertes (voir Utilisation des événements et Utilisation des alertes).
- Effacez le journal des événements système (SEL) d’un serveur en cliquant sur depuis la barre de menus de XClarity Administrator, en sélectionnant le serveur, puis en cliquant sur .
Cette action n’est prise en charge que pour les serveurs ThinkSystem et ThinkAgile.
Résoudre les données d'identification stockées qui ont expiré ou sont non valides (voir Gestion de données d'identification stockées).
- Activez ou désactivez la connexion unique pour tous les serveurs ThinkSystem et ThinkAgile gérés en cliquant sur depuis la barre de menus de XClarity Administrator, en cliquant sur Sessions actives, puis en activant ou désactivant Connexion unique.
- Désactiver ou activer la connexion unique pour les serveurs ThinkSystem et ThinkAgile gérés.
Pour tous les serveurs ThinkSystem et ThinkAgile gérés (globalement), cliquer sur à partir de la barre de menu XClarity Administrator, puis cliquer sur Sessions actives, puis activer ou désactiver Connexion unique.
Pour un serveur ThinkSystem et ThinkAgile spécifique, cliquer sur dans la barre de menus XClarity Administrator, puis cliquer sur ou.
RemarqueL'authentification unique permet à un utilisateur qui est déjà connecté à XClarity Administrator de se connecter automatiquement au contrôle de gestion de la carte mère. La connexion unique est activée par défaut lorsqu’un serveur ThinkSystem ou ThinkAgile est amené dans la gestion par XClarity Administrator (sauf si le serveur est géré avec des mots de passe CyberArk). Vous pouvez configurer le paramètre global pour activer ou désactiver la connexion unique pour tous les serveurs ThinkSystem et ThinkAgile gérés. L'activation de la connexion unique pour un serveur ThinkSystem et ThinkAgile remplace le paramétrage global pour tous les serveurs ThinkSystem et ThinkAgile .