Gestione dei server
Lenovo XClarity Administrator consente di gestire diversi tipi di sistemi, come i server ThinkAgile, ThinkSystem, Converged, Flex System, NeXtScale, System x® e ThinkServer®.
Prima di iniziare
È possibile gestire un massimo di 300 dispositivi contemporaneamente.
Dopo aver avviato un'operazione di gestione dei dispositivi, attendere il completamento dell'intero processo di gestione prima di avviare un'altra operazione di gestione dei dispositivi.
I nodi di elaborazione Flex vengono rilevati e gestiti automaticamente quando si gestisce lo chassis che li contiene. Non è possibile rilevare e gestire nodi di elaborazione Flex indipendenti dallo chassis.
Prima di gestire un dispositivo, osservare le relative considerazioni di gestione. Per informazioni, vedere Considerazioni sulla gestione.
Alcune porte devono essere disponibili per la comunicazione con i dispositivi. Accertarsi che tutte le porte necessarie siano disponibili prima di gestire i server. Per informazioni sulle porte, vedere Disponibilità della porta.
Accertarsi che sia installato il firmware minimo richiesto in ciascun server che si desidera gestire mediante XClarity Administrator. È possibile trovare i livelli minimi di firmware richiesti sulle Supporto XClarity Administrator - Pagina Web sulla compatibilità facendo clic sulla scheda Compatibilità e quindi sul collegamento per i tipi di dispositivi appropriati.
- Accertarsi che nel dispositivo sia abilitato il protocollo CIM over HTTPS.
Eseguire il login all'interfaccia Web di gestione per il server utilizzando l'account utente RECOVERY_ID.
Fare clic su .
Fare clic sulla scheda CIM su HTTPS e verificare che Abilita CIM su HTTPS sia selezionato.
- Alcuni server ThinkSystem supportano due indirizzi IP XCC; tuttavia, XClarity Administrator può utilizzare per la gestione solo un indirizzo IP XCC (noto come indirizzo IP di gestione). Se XClarity Administrator rileva due indirizzi IP XCC per lo stesso server, solo l'indirizzo IP con il numero più piccolo viene elencato nella tabella dei dispositivi rilevati.ImportanteSe su un server ThinkSystem sono presenti due indirizzi IP XCC:
Ogni indirizzo IP XCC deve essere configurato in sottoreti distinte.
L'indirizzo IP utilizzato per gestire il server diventa l'indirizzo IP di gestione. Se si verifica un problema di connettività con l'indirizzo IP, XClarity Administrator non esegue il failover per utilizzare il secondo indirizzo IP XCC.
Per i server ThinkSystem SR635 e SR655:
Verificare che sia installato un sistema operativo e che il server sia stato avviato sul sistema operativo, sul supporto avviabile montato oppure sulla shell EFI almeno una volta, in modo che XClarity Administrator possa raccogliere l'inventario per tali server.
Accertarsi che l'opzione IPMI su LAN sia abilitata. L'opzione IPMI su LAN è disabilitata per impostazione predefinita su questi server e deve essere abilitata manualmente prima di poter gestire i server. Per abilitare l'opzione IPMI su LAN mediante TSM, fare clic su . Per rendere effettiva la modifica potrebbe essere necessario riavviare il server.
Se il certificato del server del dispositivo è firmato da un'autorità di certificazione esterna, accertarsi che il certificato e gli eventuali certificati intermedi vengano importati nell'archivio attendibile di XClarity Administrator (vedere Distribuzione di certificati server personalizzati in dispositivi gestiti).
- Per individuare un server che si trova in una sottorete differente da XClarity Administrator, assicurarsi che una delle seguenti condizioni venga soddisfatta:
Verificare che sia abilitato l'inoltro SLP multicast sugli switch TOR (Top-of-Rack) e sui router del proprio ambiente. Consultare la documentazione fornita con lo switch o il router specifico per determinare se l'inoltro SLP multicast è abilitato e per reperire le procedure necessarie per abilitarlo qualora sia disabilitato.
Se SLP è disabilitato sull'endpoint o nella rete, in alternativa è possibile utilizzare il metodo di rilevamento DNS, aggiungendo manualmente un record di servizio (record SRV) al server DNS (Domain Name Server), ad esempio per XClarity Administrator
_lxca._tcp.labs.lenovo.com service = 0 0 443 fvt-xhmc3.labs.lenovo.com.Quindi, abilitare il rilevamento DNS sulla console di gestione della scheda di base dall'interfaccia Web di gestione, facendo clic su e sulla scheda DNS, selezionando Utilizza DNS per rilevare Lenovo XClarity Administrator.
NotaIl livello di firmware del controller di gestione deve essere aggiornato almeno a maggio 2017 per supportare il rilevamento automatico mediante DNS.
Se nell'ambiente sono presenti più istanze di XClarity Administrator, il server viene rilevato solo dalla prima istanza che risponde alla richiesta di rilevamento. Il server non viene rilevato da tutte le istanze.
- Per rilevare e gestire i server ThinkServer, accertarsi di aver soddisfatto i seguenti requisiti: Per ulteriori informazioni, vedere Impossibile rilevare un dispositivo, Impossibile gestire un dispositivo.
Il nome host del server deve essere configurato mediante un nome host o un indirizzo IP valido per garantire il rilevamento automatico dei server da parte di XClarity Administrator.
La configurazione di rete deve consentire il traffico SLP tra XClarity Administrator e il server.
È necessario il protocollo SLP unicast.
Per garantire il rilevamento automatico dei server ThinkServer da parte di XClarity Administrator, è richiesto il protocollo SLP multicast. È inoltre necessario abilitare il protocollo SLP in ThinkServer System Manager (TSM).
Se i server ThinkServer si trovano su una rete diversa da XClarity Administrator, accertarsi che la rete sia configurata per consentire il protocollo UDP in ingresso attraverso la porta 162, in modo che XClarity Administrator possa ricevere eventi per tali dispositivi.
Per ThinkAgile, ThinkSystem, Converged, Flex System. NeXtScale e System x, in caso di rimozione, sostituzione o configurazione di eventuali adattatori nel server, riavviare il server almeno una volta per aggiornare le informazioni dei nuovi adattatori nei report del controller di gestione della scheda di base e XClarity Administrator (Accensione e spegnimento di un server).
In fase di esecuzione di azioni di gestione in un server, accertarsi che quest'ultimo sia spento oppure acceso con avvio alla configurazione BIOS/UEFI o con un sistema operativo in esecuzione. Per eseguire l'avvio alla configurazione BIOS/UEFI dalla pagina Server in XClarity Administrator, fare clic su . Se il server viene avviato senza un sistema operativo, verrà costantemente riavviato dal controller di gestione nel tentativo di rilevarne uno.
- Accertarsi che tutte le impostazioni UEFI_Ethernet_* e UEFI_Slot_* siano abilitate in Impostazioni UEFI nel server. Per verificare le impostazioni, riavviare il server e, una volta visualizzato il prompt <F1> Setup, premere F1 per avviare Setup Utility. Passare a , quindi individuare la sezione Enable/Disable UEFI Option ROM(s) per verificare che le impostazioni siano abilitate.NotaSe supportata, è inoltre possibile utilizzare la funzione Console remota nell'interfaccia del controller di gestione della scheda di base per esaminare e modificare le impostazioni in remoto.
I server System x3950 X6 devono essere gestiti come due enclosure 4U, ciascuno con il proprio controller di gestione della scheda di base.
Informazioni su questa attività
XClarity Administrator può rilevare automaticamente i server rack e tower in un ambiente individuando i dispositivi gestibili che si trovano nella stessa sottorete IP di XClarity Administrator. Per rilevare i server rack e tower presenti in altre sottoreti, specificare un indirizzo IP o un intervallo di indirizzi IP oppure importare le informazioni da un foglio di calcolo.
Una volta gestiti i server da parte di XClarity Administrator, Lenovo XClarity Administrator esegue periodicamente il polling di ciascun server gestito per raccogliere informazioni, quali inventario, VPD (Vital Product Data) e stato. È possibile visualizzare e monitorare ciascun server gestito ed eseguire azioni di gestione (ad esempio, la configurazione delle impostazioni di sistema, la distribuzione delle immagini del sistema operativo, l'accensione e lo spegnimento).
Quando l'autenticazione locale viene utilizzata per i server rack, lo chassis Lenovo e gli switch rack Lenovo, XClarity Administrator utilizza una credenziale memorizzata per eseguire l'autenticazione al dispositivo. La credenziale memorizzata può essere un account utente attivo sul dispositivo o un account utente in un server Active Directory.
Prima di gestire il dispositivo utilizzando l'autenticazione locale è necessario creare le credenziali memorizzate in XClarity Administrator che corrispondono a un account utente attivo sul dispositivo o un account utente in un server Active Directory (vedere Gestione delle credenziali memorizzate).
Nota- Quando è abilitata l'autenticazione locale per un dispositivo, non è possibile modificare le credenziali memorizzate per tale dispositivo utilizzando XClarity Administrator.
- I dispositivi RackSwitch supportano solo le credenziali memorizzate per l'autenticazione. Le credenziali utente di XClarity Administrator non sono supportate.
L'autenticazione gestita consente di gestire e monitorare più dispositivi utilizzando le credenziali del server di autenticazione XClarity Administrator invece delle credenziali locali. Quando l'autenticazione gestita viene utilizzata per un dispositivo (diverso dai server ThinkServer e System x M4 o dagli switch), XClarity Administrator configura il dispositivo gestito e i relativi componenti installati per utilizzare il server di autenticazione XClarity Administrator per la gestione centralizzata.
- Quando è abilitata l'autenticazione gestita, è possibile gestire i dispositivi utilizzando le credenziali memorizzate o inserite manualmente (vedere Gestione degli account utente, Gestione delle credenziali memorizzate).
La credenziale memorizzata viene utilizzata solo finché XClarity Administrator non configura le impostazioni LDAP sul dispositivo. Successivamente, eventuali modifiche delle credenziali memorizzate non incidono sulla gestione o sul monitoraggio di tale dispositivo.
- Se viene utilizzato un server LDAP esterno o locale come server di autenticazione XClarity Administrator, gli account utente definiti nel server di autenticazione vengono utilizzati per eseguire il login a XClarity Administrator, CMM e controller di gestione della scheda di base nel dominio di XClarity Administrator. Gli account utente del controller di gestione e CMM locali sono disabilitati.NotaPer i server ThinkEdge SE450, SE350 V2 e SE360 V2, l'account utente locale predefinito rimane abilitato e tutti gli altri account locali sono disabilitati.
- Se viene utilizzato un provider di identità SAML 2.0 come server di autenticazione XClarity Administrator, gli account SAML non saranno accessibili per i dispositivi gestiti. Tuttavia quando si utilizzano un provider di identità SAML e un server LDAP insieme, se il provider di identità utilizza gli account esistenti nel server LDAP, gli account utente LDAP possono essere utilizzati per eseguire il login ai dispositivi gestiti mentre i metodi di autenticazione più avanzati forniti da SAML 2.0 (come autenticazione a più fattori e Single Sign-On) possono essere utilizzati per eseguire il login a XClarity Administrator.
- La funzione Single Sign-On consente a un utente già connesso a XClarity Administrator di eseguire automaticamente il login al controllo di gestione della scheda di base. L'opzione Single Sign-On è abilitata per impostazione predefinita quando un server ThinkSystem o ThinkAgile viene inserito nella gestione da XClarity Administrator (a meno che il server non sia gestito con password CyberArk). È possibile configurare l'impostazione globale per abilitare o disabilitare la funzione Single Sign-On per tutti i server ThinkSystem e ThinkAgile gestiti. L'abilitazione dell'opzione Single Sign-On per un server ThinkSystem o ThinkAgile specifico ha la precedenza sull'impostazione globale per tutti i server ThinkSystem e ThinkAgile (vedere Gestione dei server).NotaSingle Sign-On viene disabilitato automaticamente quando si utilizza il sistema di gestione delle identità CyberArk per l'autenticazione.
- Quando l'autenticazione gestita è abilitata per i server ThinkSystem SR635 e SR655:
- Il firmware del controller di gestione della scheda di base supporta fino a cinque ruoli utente LDAP. XClarity Administrator aggiunge questi ruoli utente LDAP ai server durante la gestione: lxc-supervisor, lxc-sysmgr, lxc-admin, lxc-fw-admin e lxc-os-admin.
È necessario assegnare gli utenti ad almeno uno dei ruoli utente LDAP specificati per comunicare con i server ThinkSystem SR635 e SR655.
- Il firmware del controller di gestione non supporta gli utenti LDAP con lo stesso nome utente locale del server.
- Il firmware del controller di gestione della scheda di base supporta fino a cinque ruoli utente LDAP. XClarity Administrator aggiunge questi ruoli utente LDAP ai server durante la gestione: lxc-supervisor, lxc-sysmgr, lxc-admin, lxc-fw-admin e lxc-os-admin.
Per i server ThinkServer e System x M4, il server di autenticazione XClarity Administrator non viene utilizzato. Di contro, viene creato un account IPMI sul dispositivo con il prefisso
LXCA_
, seguito da una stringa casuale. (Gli account utente IPMI locali esistenti non vengono disabilitati). Quando si annulla la gestione di un server ThinkServer, l'account utenteLXCA_
viene disabilitato e il prefissoLXCA_
viene sostituito con il prefissoDISABLED_
. Per determinare se un server ThinkServer è gestito da un'altra istanza, XClarity Administrator verifica gli account IPMI con il prefissoLXCA_
. Se si sceglie di forzare la gestione di un server ThinkServer gestito, tutti gli account IPMI del dispositivo con il prefissoLXCA_
vengono disabilitati e rinominati. Valutare la possibilità di cancellare manualmente gli account IPMI non più in uso.Se si utilizzano credenziali inserite manualmente, XClarity Administrator crea automaticamente una credenziale memorizzata e la utilizza per gestire il dispositivo.
NotaQuando è abilitata l'autenticazione gestita per un dispositivo, non è possibile modificare le credenziali memorizzate per tale dispositivo utilizzandoXClarity Administrator. - Ogni volta che si gestisce un dispositivo utilizzando le credenziali inserite manualmente, viene creata una nuova credenziale memorizzata per tale dispositivo, anche se è stata creata un'altra credenziale memorizzata per il dispositivo durante un processo di gestione precedente.
- Quando si annulla la gestione di un dispositivo, XClarity Administrator non elimina le credenziali memorizzate create automaticamente per tale dispositivo durante il processo di gestione.
- Quando è abilitata l'autenticazione gestita, è possibile gestire i dispositivi utilizzando le credenziali memorizzate o inserite manualmente (vedere Gestione degli account utente, Gestione delle credenziali memorizzate).
Un dispositivo può essere gestito da una sola istanza di XClarity Administrator per volta. La gestione da parte di più istanze XClarity Administrator non è supportata. Se un dispositivo è gestito da un'istanza di XClarity Administrator e si desidera gestirlo con un'altra istanza di XClarity Administrator, è necessario prima annullare la gestione del dispositivo dall'istanza iniziale di XClarity Administrator e quindi gestirlo con la nuova istanza di XClarity Administrator. Se si verifica un errore durante il processo di annullamento della gestione, sarà possibile selezionare l'opzione Forza gestione durante la gestione nella nuova istanza di XClarity Administrator.
- Esegue il login al server utilizzando le credenziali fornite.
- Raccoglie l'inventario per ciascun server.NotaAlcuni dati di inventario vengono raccolti dopo il completamento del processo di gestione. Non sarà possibile eseguire determinate attività su un server gestito (ad esempio, la distribuzione di un pattern server) finché non verranno raccolti tutti i dati di inventario e il server rimarrà nello stato In sospeso.
- Configura le impostazioni per il server NTP in modo che tutti i dispositivi gestiti utilizzino la stessa configurazione di server NTP, impostata su XClarity Administrator.
- Solo server System x e NeXtScale. Assegna i criteri di conformità del firmware più aggiornati al server.
- Solo server Lenovo System x e NeXtScale. Configura facoltativamente le regole del firewall dei dispositivi per consentire di accettare solo le richieste in entrata da XClarity Administrator.
- Solo server System x e NeXtScale. Scambia certificati di sicurezza con il controller di gestione, copiando il certificato server CIM e il certificato client LDAP dal controller di gestione nell'archivio attendibile di XClarity Administrator e inviando il certificato di sicurezza CA e i certificati di attendibilità LDAP di XClarity Administrator al controller di gestione. Il controller di gestione carica i certificati nell'archivio attendibile del controller di gestione, in modo che quest'ultimo possa considerare attendibili le connessioni ai server LDAP e CIM in XClarity Administrator.NotaSe il certificato server CIM o il certificato client LDAP non esiste, verrà creato durante il processo di gestione.
Configura l'autenticazione gestita, se applicabile. Per ulteriori informazioni sull'autenticazione gestita, vedere Gestione del server di autenticazione.
Crea l'account utente di ripristino (RECOVERY_ID), se applicabile. Per ulteriori informazioni sull'account RECOVERY_ID, vedere Gestione del server di autenticazione.
Procedura
Per gestire i server rack e tower mediante XClarity Administrator, effettuare una delle seguenti procedure.
Rilevare e gestire un numero elevato di server rack e tower e altri dispositivi tramite un file di importazione di massa (vedere Gestione dei dispositivi).
Rilevare e gestire i server rack e tower che si trovano nella stessa sottorete IP di XClarity Administrator.
Dalla barra di menu di XClarity Administrator fare clic su . Verrà visualizzata la pagina Rileva e gestisci nuovi dispositivi.
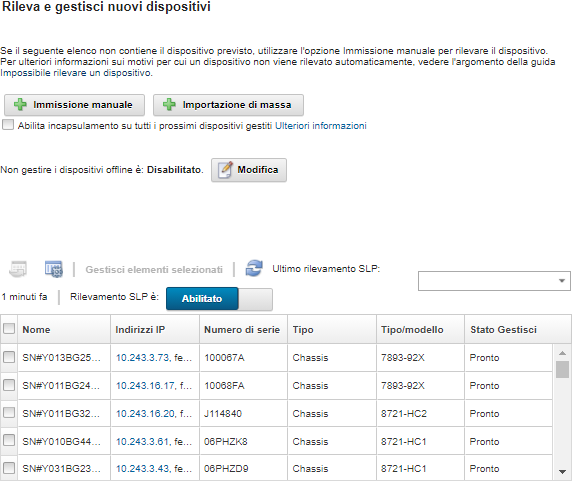
È possibile ordinare le colonne della tabella per individuare più facilmente i server che si desidera gestire. È inoltre possibile immettere testo (ad esempio, il nome o l'indirizzo IP) nel campo Filtro per filtrare ulteriormente i server visualizzati. È possibile modificare le colonne visualizzate e l'ordinamento predefinito facendo clic sull'icona Personalizza colonne (
 ).
).Fare clic sull'icona Aggiorna (
 ) per rilevare tutti i dispositivi gestibili nel dominio di XClarity Administrator. Il rilevamento potrebbe richiedere diversi minuti.
) per rilevare tutti i dispositivi gestibili nel dominio di XClarity Administrator. Il rilevamento potrebbe richiedere diversi minuti.Fare clic sulla casella di controllo Abilita incapsulamento su tutti i prossimi dispositivi gestiti per modificare le regole del firewall su tutti i dispositivi durante il processo di gestione affinché le richieste in entrata vengano accettate solo da XClarity Administrator.
L'incapsulamento può essere abilitato o disabilitato su dispositivi specifici dopo che sono stati gestiti.
NotaQuando l'interfaccia di rete di gestione è configurata per utilizzare Dynamic Host Configuration Protocol (DHCP) e quando l'incapsulamento è abilitato, la gestione di un server rack può richiedere molto tempo.AttenzioneSe l'incapsulamento è abilitato eXClarity Administrator non è più disponibile prima che la gestione di un dispositivo venga annullata, è necessario eseguire la procedura per disabilitare l'incapsulamento al fine di stabilire la comunicazione con il dispositivo. Per le procedure di ripristino, vedere lenovoMgrAlert.mib file e Ripristino della gestione con un modulo CMM dopo un errore del server di gestione. Selezionare uno o più server che si desidera gestire.
Fare clic su Gestisci elementi selezionati. Verrà visualizzata la finestra di dialogo Gestisci.
Scegliere di utilizzare l'autenticazione gestita o locale di XClarity Administrator per questo dispositivo. L'autenticazione gestita viene selezionata per impostazione predefinita. Per utilizzare l'autenticazione locale, deselezionare Autenticazione gestita.
Scegliere il tipo di credenziali da utilizzare per autenticare il dispositivo e specificare le credenziali appropriate:
Utilizza credenziali immesse manualmente
Specificare l'ID utente e la password per l'autenticazione con il server.
(Facoltativo) Impostare una nuova password per il nome utente specificato, se la password del dispositivo è scaduta.
NotaPer i server ThinkSystem V4, i nomi utente LDAP esterni fanno distinzione tra maiuscole e minuscole.
Per utilizzare le credenziali immesse manualmente, è necessario selezionare l'autenticazione gestita di XClarity Administrator.
Utilizza credenziali memorizzate
Selezionare la credenziale memorizzata da utilizzare per questo dispositivo gestito. È possibile creare una nuova credenziale memorizzata facendo clic su Crea nuova.
Utilizzare il sistema di gestione delle identità esterno
Selezionare il sistema di gestione delle identità che si desidera utilizzare per questo dispositivo gestito. Compilare quindi i campi restanti, inclusi l'indirizzo IP o il nome host del server gestito, il nome utente e, facoltativamente, l'ID dell'applicazione, la cartella e la sicurezza.
Se viene specificato l'ID applicazione, è necessario specificare anche la cartella e la sicurezza, se applicabile.
Se non viene specificato l'ID dell'applicazione, XClarity Administrator utilizza i percorsi definiti al momento della configurazione di CyberArk per identificare gli account in CyberArk (vedere Configurazione di un sistema di gestione dell'identità CyberArkConfigurazione di un sistema di gestione dell'identità CyberArk nella documentazione online di XClarity Administrator).
NotaSono supportati solo i server ThinkSystem o ThinkAgile. Il sistema di gestione delle identità deve essere configurato inXClarity Administrator e Lenovo XClarity Controller per i server ThinkSystem o ThinkAgile gestiti deve essere integrato in CyberArk (vedere Configurazione di un sistema di gestione dell'identità CyberArkConfigurazione di un sistema di gestione dell'identità CyberArk nella documentazione online XClarity Administrator).
SuggerimentoPer gestire il dispositivo si consiglia di utilizzare un account di supervisore o amministratore. Se viene utilizzato un account con autorità di livello inferiore, la gestione potrebbe avere esito negativo oppure potrebbe riuscire ma le altre operazioniXClarity Administrator potrebbero non riuscire sul dispositivo (in particolar modo se il dispositivo viene gestito senza l'autenticazione gestita). Per ulteriori informazioni sulle credenziali normali e memorizzate, vedere Gestione degli account utente e Gestione delle credenziali memorizzate.
Specificare la password di ripristino, se è selezionata l'autenticazione gestita.
Quando viene specificata una password, l'account di ripristino (RECOVERY_ID) viene creato sul server e tutti gli account utente locali vengono disabilitati. Se si verifica un problema e XClarity Administrator si arresta per qualche motivo, non sarà possibile eseguire il login al controller di gestione utilizzando i normali account utente. Tuttavia, è possibile eseguire il login utilizzando l'account di ripristino.
NotaLa password di ripristino è facoltativa se si sceglie di utilizzare l'autenticazione gestita e non è consentita se si sceglie di utilizzare l'autenticazione locale.
È possibile scegliere di utilizzare un account di ripristino locale o le credenziali di ripristino memorizzate. In entrambi i casi, il nome utente è sempre RECOVERY_ID.
Verificare che la password rispetti i criteri di sicurezza e delle password per il dispositivo. I criteri di sicurezza e delle password possono variare.
Assicurarsi di registrare la password di ripristino per gli usi futuri.
L'account di ripristino non è supportato per i server ThinkServer e System x M4.
Per ulteriori informazioni sull'ID di ripristino, vedere Gestione del server di autenticazione.
Fare clic su Modifica per modificare i gruppi di ruoli che devono essere assegnati ai dispositivi.
NotaÈ possibile selezionare un elenco dei gruppi di ruoli assegnati all'utente corrente.
Se non si modificano i gruppi di ruoli, vengono utilizzati i gruppi di ruoli predefiniti. Per ulteriori informazioni sui gruppi di ruoli predefiniti, vedere Modifica delle autorizzazioni predefinite.
Fare clic su Gestisci.
Verrà visualizzata una finestra di dialogo che mostra l'avanzamento di questo processo di gestione. Per garantire il completamento del processo, monitorarne l'avanzamento.
Al termine del processo, fare clic su OK.
Il dispositivo è ora gestito da XClarity Administrator, che effettua periodicamente il polling automatico del dispositivo gestito per raccogliere informazioni aggiornate, ad esempio l'inventario.
Se la gestione non è riuscita a causa di una delle seguenti condizioni di errore, ripetere questa procedura utilizzando l'opzione Forza gestione.
Se l'istanza XClarity Administrator di gestione è in errore e non è possibile effettuare il ripristino.
NotaSe l'istanza di sostituzioneXClarity Administrator utilizza lo stesso indirizzo IP del XClarity Administrator malfunzionante, è possibile gestire nuovamente il dispositivo utilizzando l'account e la password RECOVERY_ID (se applicabile) e l'opzione Forza gestione. Se l'istanza XClarity Administrator di gestione è stata disattivata prima di avere annullato la gestione dei dispositivi.
Se la gestione dei dispositivi non è stata annullata correttamente.
AttenzioneI dispositivi possono essere gestiti da una sola istanza diXClarity Administrator per volta. La gestione da parte di più istanze XClarity Administrator non è supportata. Se un dispositivo è gestito da un'istanza di XClarity Administrator e si desidera gestirlo con un'altra istanza di XClarity Administrator, è necessario prima annullare la gestione del dispositivo dall'istanza originale di XClarity Administrator e quindi gestirlo con la nuova istanza di XClarity Administrator.
Per rilevare e gestire i server rack e tower che non si trovano nella stessa sottorete IP di XClarity Administrator, specificare manualmente gli indirizzi IP.
Dalla barra di menu di XClarity Administrator fare clic su . Verrà visualizzata la pagina Rileva e gestisci.
Fare clic sulla casella di controllo Abilita incapsulamento su tutti i prossimi dispositivi gestiti per modificare le regole del firewall su tutti i dispositivi durante il processo di gestione affinché le richieste in entrata vengano accettate solo da XClarity Administrator.
L'incapsulamento può essere abilitato o disabilitato su dispositivi specifici dopo che sono stati gestiti.
NotaQuando l'interfaccia di rete di gestione è configurata per utilizzare Dynamic Host Configuration Protocol (DHCP) e quando l'incapsulamento è abilitato, la gestione di un server rack può richiedere molto tempo.AttenzioneSe l'incapsulamento è abilitato eXClarity Administrator non è più disponibile prima che la gestione di un dispositivo venga annullata, è necessario eseguire la procedura per disabilitare l'incapsulamento al fine di stabilire la comunicazione con il dispositivo. Per le procedure di ripristino, vedere lenovoMgrAlert.mib file e Ripristino della gestione con un modulo CMM dopo un errore del server di gestione. Selezionare Immissione manuale.
Specificare gli indirizzi di rete dei server che si desidera gestire:
- Fare clic su Singolo sistema e immettere un singolo nome di dominio dell'indirizzo IP o il nome di dominio completo (FQDN).Accesso alla retePer specificare un FQDN, assicurarsi che nella pagina
sia specificato un nome di dominio valido (vedere Configurazione dell'accesso alla rete). - Fare clic su Più sistemi e immettere un intervallo indirizzi IP. Per aggiungere un altro intervallo, fare clic sull'icona Aggiungi (
 ). Per rimuovere un intervallo, fare clic sull'icona Rimuovi (
). Per rimuovere un intervallo, fare clic sull'icona Rimuovi ( ).
).
- Fare clic su Singolo sistema e immettere un singolo nome di dominio dell'indirizzo IP o il nome di dominio completo (FQDN).
Fare clic su OK. Verrà visualizzata la finestra di dialogo "Gestisci"
Scegliere di utilizzare l'autenticazione gestita o locale di XClarity Administrator per questo dispositivo. L'autenticazione gestita viene selezionata per impostazione predefinita. Per utilizzare l'autenticazione locale, deselezionare Autenticazione gestita.
Scegliere il tipo di credenziali da utilizzare per autenticare il dispositivo e specificare le credenziali appropriate:
Utilizza credenziali immesse manualmente
Specificare l'ID utente e la password per l'autenticazione con il server.
(Facoltativo) Impostare una nuova password per il nome utente specificato, se la password del dispositivo è scaduta.
NotaPer i server ThinkSystem V4, i nomi utente LDAP esterni fanno distinzione tra maiuscole e minuscole.
Per utilizzare le credenziali immesse manualmente, è necessario selezionare l'autenticazione gestita di XClarity Administrator.
Utilizza credenziali memorizzate
Selezionare la credenziale memorizzata da utilizzare per questo dispositivo gestito. È possibile creare una nuova credenziale memorizzata facendo clic su Crea nuova.
Utilizzare il sistema di gestione delle identità esterno
Selezionare il sistema di gestione delle identità che si desidera utilizzare per questo dispositivo gestito. Compilare quindi i campi restanti, inclusi l'indirizzo IP o il nome host del server gestito, il nome utente e, facoltativamente, l'ID dell'applicazione, la cartella e la sicurezza.
Se viene specificato l'ID applicazione, è necessario specificare anche la cartella e la sicurezza, se applicabile.
Se non viene specificato l'ID dell'applicazione, XClarity Administrator utilizza i percorsi definiti al momento della configurazione di CyberArk per identificare gli account in CyberArk (vedere Configurazione di un sistema di gestione dell'identità CyberArkConfigurazione di un sistema di gestione dell'identità CyberArk nella documentazione online di XClarity Administrator).
NotaSono supportati solo i server ThinkSystem o ThinkAgile. Il sistema di gestione delle identità deve essere configurato inXClarity Administrator e Lenovo XClarity Controller per i server ThinkSystem o ThinkAgile gestiti deve essere integrato in CyberArk (vedere Configurazione di un sistema di gestione dell'identità CyberArkConfigurazione di un sistema di gestione dell'identità CyberArk nella documentazione online XClarity Administrator).
SuggerimentoPer gestire il dispositivo si consiglia di utilizzare un account di supervisore o amministratore. Se viene utilizzato un account con autorità di livello inferiore, la gestione potrebbe avere esito negativo oppure potrebbe riuscire ma le altre operazioniXClarity Administrator potrebbero non riuscire sul dispositivo (in particolar modo se il dispositivo viene gestito senza l'autenticazione gestita). Per ulteriori informazioni sulle credenziali normali e memorizzate, vedere Gestione degli account utente e Gestione delle credenziali memorizzate.
Specificare la password di ripristino, se è selezionata l'autenticazione gestita.
Quando viene specificata una password, l'account di ripristino (RECOVERY_ID) viene creato sul server e tutti gli account utente locali vengono disabilitati. Se si verifica un problema e XClarity Administrator si arresta per qualche motivo, non sarà possibile eseguire il login al controller di gestione utilizzando i normali account utente. Tuttavia, è possibile eseguire il login utilizzando l'account di ripristino.
NotaLa password di ripristino è facoltativa se si sceglie di utilizzare l'autenticazione gestita e non è consentita se si sceglie di utilizzare l'autenticazione locale.
È possibile scegliere di utilizzare un account di ripristino locale o le credenziali di ripristino memorizzate. In entrambi i casi, il nome utente è sempre RECOVERY_ID.
Verificare che la password rispetti i criteri di sicurezza e delle password per il dispositivo. I criteri di sicurezza e delle password possono variare.
Assicurarsi di registrare la password di ripristino per gli usi futuri.
L'account di ripristino non è supportato per i server ThinkServer e System x M4.
Per ulteriori informazioni sull'ID di ripristino, vedere Gestione del server di autenticazione.
Fare clic su Modifica per modificare i gruppi di ruoli che devono essere assegnati ai dispositivi.
NotaÈ possibile selezionare un elenco dei gruppi di ruoli assegnati all'utente corrente.
Se non si modificano i gruppi di ruoli, vengono utilizzati i gruppi di ruoli predefiniti. Per ulteriori informazioni sui gruppi di ruoli predefiniti, vedere Modifica delle autorizzazioni predefinite.
Fare clic su Gestisci.
Verrà visualizzata una finestra di dialogo che mostra l'avanzamento di questo processo di gestione. Per garantire il completamento del processo, monitorarne l'avanzamento.
Al termine del processo, fare clic su OK.
Il dispositivo è ora gestito da XClarity Administrator, che effettua periodicamente il polling automatico del dispositivo gestito per raccogliere informazioni aggiornate, ad esempio l'inventario.
Se la gestione non è riuscita a causa di una delle seguenti condizioni di errore, ripetere questa procedura utilizzando l'opzione Forza gestione.
Se l'istanza XClarity Administrator di gestione è in errore e non è possibile effettuare il ripristino.
NotaSe l'istanza di sostituzioneXClarity Administrator utilizza lo stesso indirizzo IP del XClarity Administrator malfunzionante, è possibile gestire nuovamente il dispositivo utilizzando l'account e la password RECOVERY_ID (se applicabile) e l'opzione Forza gestione. Se l'istanza XClarity Administrator di gestione è stata disattivata prima di avere annullato la gestione dei dispositivi.
Se la gestione dei dispositivi non è stata annullata correttamente.
AttenzioneI dispositivi possono essere gestiti da una sola istanza diXClarity Administrator per volta. La gestione da parte di più istanze XClarity Administrator non è supportata. Se un dispositivo è gestito da un'istanza di XClarity Administrator e si desidera gestirlo con un'altra istanza di XClarity Administrator, è necessario prima annullare la gestione del dispositivo dall'istanza originale di XClarity Administrator e quindi gestirlo con la nuova istanza di XClarity Administrator.
Al termine
- Rilevare e gestire dispositivi aggiuntivi.
- Per configurare le informazioni di sistema, lo storage locale, gli adattatori I/O, gli argomenti di avvio le impostazioni del firmware, creare e distribuire pattern server (vedere Configurazione dei server mediante i pattern di configurazione).
- Distribuire le immagini del sistema operativo nei server in cui non ne è installato uno (vedere Installazione dei sistemi operativi sui server bare metal).
- Aggiornare il firmware sui dispositivi non conformi ai criteri correnti (vedere Aggiornamento del firmware sui dispositivi gestiti).
- Aggiungere i dispositivi al rack appropriato per riflettere l'ambiente fisico (vedere Gestione dei rack).
- Monitorare lo stato dell'hardware e i dettagli (vedere Visualizzazione dello stato di un server gestito).
- Monitorare eventi e avvisi (vedere Utilizzo degli eventi e Gestione degli avvisi).
- Cancellare il log SEL di un server facendo clic su dalla barra dei menu di XClarity Administrator, selezionando il server e quindi facendo clic su .
Questa azione è supportata solo per i server ThinkSystem e ThinkAgile.
Risolvere le credenziali memorizzate scadute o non valide (vedere Gestione delle credenziali memorizzate).
- Abilitare o disabilitare la funzione Single Sign-On per tutti i server ThinkSystem e ThinkAgile gestiti facendo clic su sulla barra dei menu di XClarity Administrator, facendo clic su Sessioni attive, quindi abilitando o disabilitando Single Sign-On.
- Disabilitare o abilitare la funzione Single Sign-On per i server ThinkSystem e ThinkAgile gestiti.
Per tutti i server ThinkSystem e ThinkAgile gestiti (globalmente), fare clic su sulla barra dei menu di XClarity Administrator, fare clic su Sessioni attive, quindi abilitare o disabilitare Single Sign-On.
Per un server ThinkSystem o ThinkAgile specifico, fare clic su sulla barra dei menu di XClarity Administrator, quindi su o .
NotaLa funzione Single Sign-On consente a un utente già connesso a XClarity Administrator di eseguire automaticamente il login al controllo di gestione della scheda di base. L'opzione Single Sign-On è abilitata per impostazione predefinita quando un server ThinkSystem o ThinkAgile viene inserito nella gestione da XClarity Administrator (a meno che il server non sia gestito con password CyberArk). È possibile configurare l'impostazione globale per abilitare o disabilitare la funzione Single Sign-On per tutti i server ThinkSystem e ThinkAgile gestiti. L'abilitazione dell'opzione Single Sign-On per un server ThinkSystem o ThinkAgile specifico ha la precedenza sull'impostazione globale per tutti i server ThinkSystem e ThinkAgile.