Gestión de servidores
Lenovo XClarity Administrator puede gestionar varios tipos de sistemas, lo que incluye los servidores ThinkAgile, ThinkSystem, Converged, Flex System, NeXtScale, System x® y ThinkServer®.
Antes de empezar
Puede gestionar un máximo de 300 dispositivos a la vez.
Después de iniciar una operación de gestión de dispositivos, espere a que se complete todo el trabajo de gestión antes de iniciar otra operación de gestión de dispositivos.
Los nodos de cálculo Flex se detectan y gestionan automáticamente cuando gestiona el chasis que los contiene. No puede detectar ni gestionar nodos de cálculo Flex de forma independiente del chasis.
Revise las consideraciones de gestión antes de gestionar un dispositivo. Para obtener información, consulte Consideraciones de gestión.
Algunos puertos deben estar disponibles para comunicarse con los dispositivos. Asegúrese de que todos los puertos requeridos estén disponibles antes de intentar gestionar servidores. Para obtener más información sobre los puertos, consulte Disponibilidad de puertos.
Asegúrese de que el firmware mínimo necesario esté instalado en cada servidor que desee gestionar mediante XClarity Administrator. Encontrará los niveles de firmware mínimos requeridos del Soporte de XClarity Administrator: página web de compatibilidad haciendo clic en la pestaña Compatibilidad y, a continuación, pulsando el enlace de los tipos de dispositivo correspondientes.
- Asegúrese de que el CIM sobre HTTPS esté habilitado en el dispositivo.
Inicie sesión en la interfaz web de gestión del servidor, utilizando la cuenta de usuario RECOVERY_ID.
Haga clic en .
Haga clic en la pestaña CIM sobre HTTPS y asegúrese de que Habilitar CIM sobre HTTPS está activado.
- Algunos servidores ThinkSystem admiten dos direcciones IP de XCC; sin embargo, XClarity Administrator solo puede utilizar una dirección IP de XCC para la gestión (conocida como la dirección IP de gestión). Si XClarity Administrator descubre dos direcciones IP de XCC para el mismo servidor, solo la dirección IP con el número menor se encuentra en la tabla de dispositivos detectados.ImportanteSi hay dos direcciones IP de XCC presentes en un servidor ThinkSystem:
Cada dirección IP de XCC debe configurarse en subredes separadas.
La dirección IP que utiliza para gestionar el servidor se convierte en la dirección IP de gestión. Si hay un problema de conectividad con la dirección IP, XClarity Administrator no produce una conmutación por error para utilizar la segunda dirección IP de XCC.
Para servidores ThinkSystem SR635 y SR655:
Asegúrese de que se haya instalado un sistema operativo y de que el servidor se haya arrancado en el SO, en el medio de arranque montado o efishell al menos una vez, de modo que el XClarity Administrator pueda recopilar el inventario de dichos servidores.
Asegúrese de que IPMI sobre LAN esté habilitado. IPMI sobre LAN está deshabilitado de forma predeterminada en estos servidores y debe habilitarse manualmente antes de poder gestionar los servidores. Para habilitar IPMI sobre LAN utilizando TSM, haga clic en . Es posible que tenga que reiniciar el servidor para activar el cambio.
Si el certificado de servidor del dispositivo se firma por una entidad de certificación externa, asegúrese de que el certificado de la entidad de certificación y todos los certificados intermedios se importen al almacén de confianza de XClarity Administrator (consulte Despliegue de certificados de servidor personalizados en dispositivos gestionados).
- Para descubrir un servidor que está en una subred distinta de XClarity Administrator, asegúrese de que se cumpla una de las siguientes condiciones:
Asegúrese de habilitar el envío multidifusión SLP en los conmutadores de la parte superior del bastidor, así como en los direccionadores de su entorno. Consulte la documentación proporcionada con su conmutador o direccionador específicos para determinar si el envío multidifusión SLP está habilitado y para buscar los procedimientos para habilitarlo si está deshabilitado.
Si SLP está deshabilitado en el punto final o en la red, puede utilizar el método de detección de DNS en su lugar al agregar manualmente un registro de servicio (registro SRV) al servidor de nombres de dominio (DNS), como, por ejemplo, para XClarity Administrator
_lxca._tcp.labs.lenovo.com service = 0 0 443 fvt-xhmc3.labs.lenovo.com.A continuación, habilite el descubrimiento de DNS en la consola de gestión de la placa base desde la interfaz web de gestión, al hacer clic en , en la pestaña DNS y, después, en Usar DNS para descubrir Lenovo XClarity Administrator.
NotaEl controlador de gestión se debe ejecutar en el nivel de firmware con fecha de mayo de 2017 o posterior para admitir descubrimiento automático utilizando DNS.
Si hay múltiples instancias de XClarity Administrator en su entorno, el servidor se descubrirá solo por la instancia que es la primera a responder a la solicitud de descubrimiento. El servidor no se descubrirá en todas las instancias.
- Para detectar y gestionar servidores ThinkServer, asegúrese de que se cumplan los siguientes requisitos. Para obtener más información, consulte No se puede detectar un dispositivo y No puede gestionar un dispositivo.
Se debe configurar el nombre de host del servidor mediante un nombre de host o dirección IP válida si desea que XClarity Administrator detecte automáticamente los servidores.
La red de configuración debe permitir el tráfico SLP entre XClarity Administrator y el servidor.
Se requiere SLP de difusión única.
Si desea que XClarity Administrator descubra automáticamente los servidores ThinkServer, se requiere SLP de multidifusión. Además, se debe habilitar SLP en ThinkServer System Manager (TSM).
Si los servidores ThinkServer están en una red distinta de XClarity Administrator, asegúrese de que la red se configure para permitir UDP entrante mediante el puerto 162 para que XClarity Administrator pueda recibir sucesos para esos dispositivos.
Para ThinkAgile, ThinkSystem, Converged, Flex System. Para servidores NeXtScale y System x, si quita, sustituye o configura cualquier adaptador en el servidor, debe reiniciar el servidor al menos una vez para actualizar la nueva información del adaptador en el controlador de gestión de la placa base y los informes de XClarity Administrator (Encendido y apagado de un servidor).
Cuando se realizan las acciones de gestión en un servidor, asegúrese de que el servidor está apagado o encendido en la configuración de BIOS/UEFI o ejecutando un sistema operativo. (Puede arrancar la configuración de BIOS/UEFI desde la página Servidores en XClarity Administrator y pulsando ). Si el servidor está encendido sin un sistema operativo, el controlador de gestión restablece continuamente el servidor en un intento por encontrar un sistema operativo.
- Asegúrese de que todos los valores UEFI_Ethernet_* y UEFI_Slot_* estén habilitados en los valores del servidor de la UEFI. Para verificar los valores, reinicie el servidor y cuando se visualice el indicador <F1> Setup, presione F1 para iniciar la utilidad de configuración. Navegue hasta y, a continuación, ubique la sección Enable / Disable UEFI Option ROM(s) para verificar que los valores estén habilitados.NotaSi se admite, también puede utilizar la función de consola remota en la interfaz de gestión de la placa base para revisar y modificar los valores de forma remota.
Los servidores System x3950 X6 se deben gestionar como dos alojamientos 4U, cada uno con su propio controlador de gestión de la placa base.
Acerca de esta tarea
XClarity Administrator puede detectar automáticamente bastidores y servidores de torre en el entorno, sondeando los dispositivos gestionables que se encuentran en la misma subred IP, como XClarity Administrator. Para detectar los bastidores y servidores de torre que están en otras subredes, especifique una dirección IP o un rango de direcciones IP, o importe la información de una hoja de cálculo.
Una vez que XClarity Administrator gestiona los servidores, Lenovo XClarity Administrator sondea periódicamente todos los servidores gestionados para recopilar información, como el inventario, los datos de producto fundamentales y el estado. Puede consultar y supervisar cada servidor gestionado y realizar acciones de gestión (como configurar los valores del sistema, desplegar imágenes del sistema operativo y encenderlo y apagarlo).
Cuando se utiliza la autenticación local para los servidores de bastidor, chasis de Lenovo y conmutadores de bastidor de Lenovo, XClarity Administrator usa una credencial almacenada para autenticar el dispositivo. La credencial almacenada puede corresponder con una cuenta de usuario activa en el dispositivo o con una cuenta de usuario en un servidor de Active Directory.
Debe crear una credencial almacenada en XClarity Administrator que coincida con una cuenta de usuario activa en el dispositivo o una cuenta de usuario en un servidor de Active Directory antes de gestionar el dispositivo utilizando la autenticación local (consulte Gestión de credenciales almacenadas).
Nota- Cuando se habilita la autenticación local para un dispositivo, no puede editar las credenciales almacenadas para dicho dispositivo utilizando XClarity Administrator.
- Los dispositivos RackSwitch solo admiten credenciales almacenadas para la autenticación. Las credenciales de usuario de XClarity Administrator no se admiten.
Usar la autenticación gestionada le permite gestionar y supervisar varios dispositivos utilizando las credenciales en el servidor de autenticación de XClarity Administrator en lugar las credenciales locales. Cuando un dispositivo se gestiona mediante autenticación gestionada (fuera de los servidores ThinkServer, System x M4 y conmutadores), XClarity Administrator configura el dispositivo gestionado y sus componentes instalados para utilizar el servidor autenticación de XClarity Administrator para la gestión centralizada de usuarios de todos los dispositivos.
- Cuando se habilita la autenticación gestionada, puede gestionar dispositivos utilizando las credenciales ingresadas manualmente o almacenadas (consulte Gestión de cuentas de usuario y Gestión de credenciales almacenadas).
La credencial almacenada solo se utilizará hasta que XClarity Administrator configure los valores de LDAP en el dispositivo. Después de eso, cualquier cambio de la credencial almacenada no tiene efecto la gestión o la supervisión de dicho dispositivo.
- Si se utiliza un servidor LDAP local o externo como el servidor de autenticación de XClarity Administrator, las cuentas de usuario que están definidas en el servidor de autenticación se utilizan para iniciar sesión en XClarity Administrator, en los CMM y en los controladores de gestión de la placa base del dominio de XClarity Administrator. Las cuentas de usuario del CMM local y del controlador de gestión están deshabilitadas.NotaPara los servidores Think Edge SE450, SE350 V2 y SE360 V2, la cuenta de usuario local predeterminada permanece habilitada y el resto de las cuentas locales están deshabilitadas.
- Si se utiliza un proveedor de identidad SAML 2.0 como el servidor de autenticación de XClarity Administrator, los dispositivos gestionados no pueden acceder a las cuentas SAML. No obstante, cuando se utiliza un proveedor de identidad SAML y un servidor LDAP juntos, si el proveedor de identidad utiliza cuentas que existen en el servidor LDAP, las cuentas de usuario LDAP pueden utilizarse para iniciar sesión en los dispositivos gestionados, mientras que los métodos de autenticación más avanzados proporcionados por SAML 2.0 (como la autenticación de varios factores y el inicio de sesión único) pueden utilizarse para iniciar sesión en XClarity Administrator.
- El inicio de sesión único permite a un usuario que ya inició sesión en XClarity Administrator iniciar sesión automáticamente en el control de gestión de la placa base. El inicio de sesión único está habilitado de forma predeterminada cuando un servidor ThinkSystem o ThinkAgile se incluye en la gestión por XClarity Administrator (a menos que el servidor se esté gestionando con contraseñas de CyberArk). Puede configurar el valor global para habilitar o deshabilitar el inicio de sesión único en todos los servidores ThinkSystem y ThinkAgile gestionados. Habilitar el inicio de sesión único para un servidor ThinkSystem y ThinkAgile específico sustituye el valor global de todos los servidores ThinkSystem y ThinkAgile (consulte Gestión de servidores).NotaEl inicio de sesión único se deshabilita automáticamente cuando se utiliza el sistema de gestión de identidades CyberArk para la autenticación.
- Cuando se habilita la autenticación gestionada para los servidores ThinkSystem SR635 y SR655:
- El firmware del controlador de gestión de la placa base admite hasta cinco roles de usuario LDAP. XClarity Administrator añade estos roles de usuario LDAP a los servidores durante la gestión: lxc-supervisor, lxc-sysmgr, lxc-admin, lxc-fw-admin y lxc-os-admin.
Los usuarios deben tener asignado al menos uno de los roles de usuario LDAP especificados para comunicarse con servidores ThinkSystem SR635 y SR655.
- El firmware del controlador de gestión no admite usuarios LDAP que tengan el mismo nombre de usuario que el usuario local del servidor.
- El firmware del controlador de gestión de la placa base admite hasta cinco roles de usuario LDAP. XClarity Administrator añade estos roles de usuario LDAP a los servidores durante la gestión: lxc-supervisor, lxc-sysmgr, lxc-admin, lxc-fw-admin y lxc-os-admin.
Para servidores ThinkServer y System x M4, no se usa el servidor de autenticación de XClarity Administrator. Por el contrario, se crea una cuenta IPMI en el dispositivo con el prefijo
LXCA_
seguido de una cadena aleatoria. (Las cuentas de usuario de IPM local no se deshabilitan). Cuando anula la gestión de un servidor ThinkServer, se deshabilita la cuenta de usuarioLXCA_
y se sustituye el prefijoLXCA_
con el prefijoDISABLED_
. Para determinar si un servidor ThinkServer está gestionado por otra instancia, XClarity Administrator comprueba la existencia de cuentas IPMI con el prefijoLXCA_
. Si elige forzar la gestión de un servidor ThinkServer gestionado, se deshabilitan todas las cuentas IPMI en el dispositivo con el prefijoLXCA_
y cambian de nombre. Considere la posibilidad de borrar manualmente las cuentas IPMI que ya no se utilizan.Si usa credenciales ingresadas manualmente, XClarity Administrator crea automáticamente una credencial almacenada y usa esa credencial almacenada para gestionar el dispositivo.
NotaCuando se habilita la autenticación gestionada para un dispositivo, no puede editar las credenciales almacenadas para dicho dispositivo utilizandoXClarity Administrator. - Cada vez que gestiona un dispositivo mediante las credenciales ingresadas manualmente, se crea una nueva credencial almacenad para ese dispositivo, incluso si se han creado otras credenciales almacenadas para ese dispositivo durante un proceso de gestión anterior.
- Cuando se anula la gestión de un dispositivo, XClarity Administrator no elimina las credenciales almacenadas que se crearon automáticamente para ese dispositivo durante el proceso de gestión.
- Cuando se habilita la autenticación gestionada, puede gestionar dispositivos utilizando las credenciales ingresadas manualmente o almacenadas (consulte Gestión de cuentas de usuario y Gestión de credenciales almacenadas).
Un dispositivo solo puede estar gestionado al mismo tiempo por una instancia de XClarity Administrator. La gestión por parte de varias instancias de XClarity Administrator no es compatible. Si un dispositivo está gestionado por un XClarity Administrator y desea gestionarlo con otro XClarity Administrator, primero debe dejar de gestionar el dispositivo de almacenamiento en el XClarity Administrator inicial y luego gestionarlo con el nuevo XClarity Administrator. Si se produce un error durante el proceso de anulación de la gestión, puede seleccionar la opción Forzar gestión durante la gestión del nuevo XClarity Administrator.
- Inicia sesión en el servidor utilizando las credenciales proporcionadas.
- Recopila el inventario de cada servidor.NotaAlgunos datos del inventario se recopilan una vez completado el proceso de gestión. No puede realizar ciertas tareas en un servidor gestionado (como el despliegue de un patrón de servidor), hasta que se hayan recopilado todos los datos de inventario para dicho servidor y el servidor ya no se encuentre en el estado Pendiente.
- Configura los valores del servidor NTP de forma que todos los dispositivos gestionados utilicen la misma configuración del servidor NTP especificado en XClarity Administrator.
- (Únicamente servidores System x y NeXtScale) Asigna la última política de cumplimiento de firmware editada para el servidor.
- (Únicamente para servidores Lenovo System x y NeXtScale) Opcionalmente configura las reglas de firewall de los dispositivos para que solo se acepten las solicitudes entrantes de XClarity Administrator.
- (Únicamente servidores System x y NeXtScale) Intercambia certificados de seguridad con el controlador de gestión, copiando el certificado de servidor CIM y el certificado de cliente LDAP del controlador de gestión en el almacén de confianza de XClarity Administrator y enviando el certificado de seguridad de la CA de XClarity Administrator y los certificados de confianza de LDAP al controlador de gestión. El controlador de gestión carga los certificados en el almacén de confianza del controlador de gestión, de forma que el controlador de gestión pueda confiar en las conexiones a los servidores LDAP y CIM en XClarity Administrator.NotaSi el certificado de servidor CIM o el certificado de cliente LDAP no existen todavía, se crean durante el proceso de gestión.
Configura la autenticación gestionada, si corresponde. Para obtener más información acerca de autenticación gestionada, consulte Gestión del servidor de autenticación.
Crea la cuenta de usuario de recuperación (RECOVERY_ID), cuando corresponde. Para obtener más información acerca de la cuenta RECOVERY_ID, consulte Gestión del servidor de autenticación.
Procedimiento
Para gestionar sus servidores de bastidor y de torre mediante XClarity Administrator, realice uno de los procedimientos siguientes.
Detecte y gestione un gran número de servidores de torre y de bastidor y otros dispositivos utilizando un archivo de importación masiva (consulte Gestión de dispositivos).
Detecte y gestione servidores de bastidor y de torre que estén en la misma subred IP que XClarity Administrator.
En la barra de menús de XClarity Administrator, haga clic en . Se muestra la página Detectar y gestionar dispositivos nuevos.
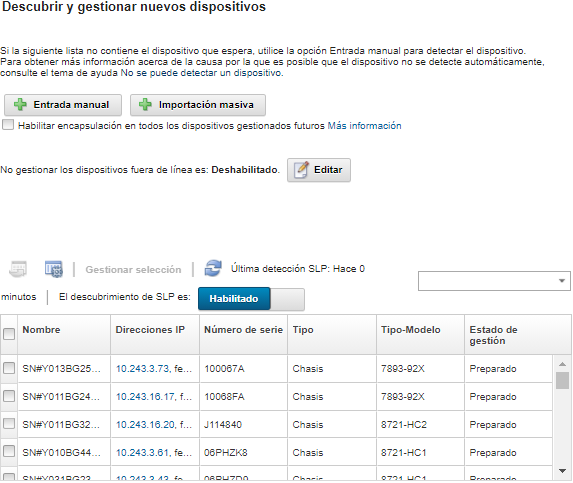
Puede ordenar las columnas de la tabla para que sea más fácil encontrar los servidores que desea gestionar. Además, puede introducir texto (como un nombre o una dirección IP) en el campo Filtro para filtrar mejor los servidores que se muestran. Puede cambiar las columnas que se muestran el orden predeterminado haciendo clic en el icono Personalizar columnas (
 ).
).Haga clic en el icono Actualizar (
 ) para descubrir todos los dispositivos gestionables en el dominio XClarity Administrator. La detección puede durar varios minutos.
) para descubrir todos los dispositivos gestionables en el dominio XClarity Administrator. La detección puede durar varios minutos.Haga clic en la casilla de verificación Habilitar encapsulación en todos los dispositivos gestionados futuros para cambiar las reglas de firewall en todos los dispositivos durante el proceso de gestión para que solo se acepten las solicitudes entrantes de XClarity Administrator.
La encapsulación se puede habilitar o deshabilitar en dispositivos específicos después de que se hayan gestionado.
NotaLa gestión de un servidor de bastidor puede tardar bastante tiempo cuando la interfaz de red de gestión está configurada para utilizar el protocolo de configuración dinámica de host (DHCP) y cuando la encapsulación está habilitada.AtenciónSi se habilita la encapsulación yXClarity Administrator no está disponible antes de que se elimine la gestión de un dispositivo, se deben realizar algunos pasos para deshabilitar la encapsulación y establecer comunicación con el dispositivo. Para los procedimientos de recuperación, consulte el archivo lenovoMgrAlert.mib y la Recuperación de la gestión con un CMM después de un error en el servidor de gestión. Seleccione uno o más servidores que desee gestionar.
Haga clic en Gestionar selección. Se muestra el cuadro de diálogo Gestionar.
Seleccione utilizar autenticación gestionada o autenticación local de XClarity Administrator para este dispositivo. Se selecciona autenticación gestionada de forma predeterminada. Para utilizar autenticación local, elimine la selección de Autenticación gestionada.
Elija el tipo de credenciales a utilizar para autenticar en el dispositivo y especifique las credenciales adecuadas:
Usar credenciales ingresadas manualmente
Especifique el Id. de usuario y la contraseña para su autenticación en el servidor.
(Opcional) Si la contraseña en el dispositivo caducó, establezca una nueva contraseña para el nombre de usuario especificado.
NotaPara los servidores ThinkSystem V4, los nombres de usuario LDAP externos distinguen entre mayúsculas y minúsculas.
Para utilizar las credenciales introducidas manualmente, debe seleccionar la autenticación gestionada de XClarity Administrator.
Usar credenciales almacenadas
Seleccione la credencial almacenada a utilizar para este dispositivo gestionado. Puede crear una nueva credencial almacenada al hacer clic en Crear nuevo.
Utilice el sistema de gestión de identidades externo.
Seleccione el sistema de gestión de identidades que desea utilizar para este dispositivo gestionado. A continuación, rellene los campos restantes, incluidos la dirección IP o el nombre de host del servidor gestionado, el nombre de usuario y, opcionalmente, el ID de aplicación, el seguro y la carpeta.
Si especifica el ID de aplicación, también debe especificar el seguro y la carpeta, si corresponde.
Si no especifica el ID de la aplicación, XClarity Administrator utiliza las rutas que se definieron al configurar CyberArk para identificar las cuentas incorporadas en CyberArk (consulte Configuración de un sistema de gestión de identidades CyberArkConfiguración de un sistema de gestión de identidades CyberArk en la documentación en línea de XClarity Administrator).
NotaSolo se admiten los servidores ThinkSystem o ThinkAgile. El sistema de gestión de identidades se debe configurar enXClarity Administrator y Lenovo XClarity Controller para los servidores gestionados ThinkSystem o ThinkAgile se debe integrar con CyberArk (consulte Configuración de un sistema de gestión de identidades CyberArkConfiguración de un sistema de gestión de identidades CyberArk en la documentación en línea de XClarity Administrator).
ConsejoSe recomienda usar una cuenta de supervisor o administrador para gestionar el dispositivo. Si se utiliza una cuenta con autoridad de nivel inferior, la gestión puede fallar, o la gestión puede finalizar correctamente, pero otras operaciones deXClarity Administrator en el dispositivo pueden fallar (especialmente si el dispositivo se gestiona sin autenticación gestionada). Para obtener más información sobre credenciales normales y almacenadas, consulte Gestión de cuentas de usuario, Gestión de credenciales almacenadas.
Si se selecciona autenticación gestionada, especifique la contraseña de recuperación.
Cuando se especifica una contraseña, la cuenta de recuperación (RECOVERY_ID) se crea en el servidor y se deshabilitan todas las cuentas de usuario local. Si hay un problema con XClarity Administrator y deja de funcionar por alguna razón, tampoco podrá iniciar sesión en el controlador de gestión utilizando las cuentas de usuarios normales. Sin embargo, puede iniciar sesión utilizando la cuenta de recuperación.
NotaLa contraseña de recuperación es opcional si elige utilizar autenticación gestionada, pero no se permite si elige utilizar autenticación local.
Puede elegir utilizar una cuenta de recuperación local o credenciales de recuperación almacenadas. En cualquier caso, el nombre de usuario siempre es RECOVERY_ID.
Asegúrese de crear una contraseña que siga las políticas de seguridad y de contraseña del dispositivo. Las políticas de seguridad y de contraseña pueden variar.
Asegúrese de guardar la contraseña de recuperación para utilizarla en el futuro.
Los servidores ThinkServer y System x M4 no admiten cuentas de recuperación.
Para obtener más información sobre el ID de recuperación, consulte Gestión del servidor de autenticación.
Haga clic en Cambiar para cambiar los grupos de roles que se pueden asignar a los dispositivos.
NotaPuede seleccionar desde una lista de grupos de roles que están asignados al usuario actual.
Si no cambia los grupos de roles, se utilizan los grupos de roles predeterminados. Para obtener más información acerca de los grupos de roles predeterminados, consulte Cambiar los permisos predeterminados.
Haga clic en Gestionar.
Se visualiza un cuadro de diálogo que muestra el progreso de este proceso de gestión. Para asegurarse de que el proceso se completa satisfactoriamente, supervise el progreso.
Cuando el proceso esté completo, haga clic en Aceptar.
El dispositivo se gestiona ahora mediante XClarity Administrator, que automáticamente sondea los dispositivos gestionados de forma periódica para recopilar información actualizada, como el inventario.
Si no se realizó correctamente la gestión debido a una de las siguientes condiciones de error, repita este proceso mediante la opción Forzar gestión.
Si la gestión de XClarity Administrator produjo un error y no se puede recuperar.
NotaSi la instancia de sustitución deXClarity Administrator utiliza la misma dirección IP que la instancia de XClarity Administrator que ha producido el error, puede volver a gestionar el dispositivo utilizando la cuenta y la contraseña del RECOVERY_ID (si corresponde) y la opción Forzar gestión. Si la gestión de XClarity Administrator se desactivó antes de que se anulara la gestión de los dispositivos.
Si no se anuló correctamente la gestión de los dispositivos.
AtenciónLos dispositivos solo pueden estar gestionados al mismo tiempo por una instancia deXClarity Administrator. La gestión por parte de varias instancias de XClarity Administrator no es compatible. Si un dispositivo está gestionado por un XClarity Administrator y desea gestionarlo con otro XClarity Administrator, primero debe dejar de gestionar el dispositivo de almacenamiento en el XClarity Administrator inicial y luego gestionarlo con el nuevo XClarity Administrator.
Detecte y gestione servidores de bastidor y de torre que no estén en la misma subred IP que XClarity Administrator especificando las direcciones IP manualmente.
En la barra de menús de XClarity Administrator, haga clic en . Se muestra la página Detectar y gestionar.
Haga clic en la casilla de verificación Habilitar encapsulación en todos los dispositivos gestionados futuros para cambiar las reglas de firewall en todos los dispositivos durante el proceso de gestión para que solo se acepten las solicitudes entrantes de XClarity Administrator.
La encapsulación se puede habilitar o deshabilitar en dispositivos específicos después de que se hayan gestionado.
NotaLa gestión de un servidor de bastidor puede tardar bastante tiempo cuando la interfaz de red de gestión está configurada para utilizar el protocolo de configuración dinámica de host (DHCP) y cuando la encapsulación está habilitada.AtenciónSi se habilita la encapsulación yXClarity Administrator no está disponible antes de que se elimine la gestión de un dispositivo, se deben realizar algunos pasos para deshabilitar la encapsulación y establecer comunicación con el dispositivo. Para los procedimientos de recuperación, consulte el archivo lenovoMgrAlert.mib y la Recuperación de la gestión con un CMM después de un error en el servidor de gestión. Seleccione Entrada manual.
Especifique las direcciones de red de los servidores que desea gestionar:
- Haga clic en Sistema único y especifique una sola dirección IP, nombre de dominio o nombre de dominio totalmente cualificado (FQDN).Acceso de redPara especificar un FQDN, asegúrese de que se haya incluido un nombre de dominio válido en la página de
(consulte Configuración del acceso de red). - Haga clic en Varios sistemas e introduzca un rango de direcciones IP. Para añadir otro rango, haga clic en el icono Añadir (
 ). Para quitar un rango haga clic en el icono Quitar (
). Para quitar un rango haga clic en el icono Quitar ( ).
).
- Haga clic en Sistema único y especifique una sola dirección IP, nombre de dominio o nombre de dominio totalmente cualificado (FQDN).
Haga clic en Aceptar. Se muestra el cuadro de diálogo Gestionar
Seleccione utilizar autenticación gestionada o autenticación local de XClarity Administrator para este dispositivo. Se selecciona autenticación gestionada de forma predeterminada. Para utilizar autenticación local, elimine la selección de Autenticación gestionada.
Elija el tipo de credenciales a utilizar para autenticar en el dispositivo y especifique las credenciales adecuadas:
Usar credenciales ingresadas manualmente
Especifique el Id. de usuario y la contraseña para su autenticación en el servidor.
(Opcional) Si la contraseña en el dispositivo caducó, establezca una nueva contraseña para el nombre de usuario especificado.
NotaPara los servidores ThinkSystem V4, los nombres de usuario LDAP externos distinguen entre mayúsculas y minúsculas.
Para utilizar las credenciales introducidas manualmente, debe seleccionar la autenticación gestionada de XClarity Administrator.
Usar credenciales almacenadas
Seleccione la credencial almacenada a utilizar para este dispositivo gestionado. Puede crear una nueva credencial almacenada al hacer clic en Crear nuevo.
Utilice el sistema de gestión de identidades externo.
Seleccione el sistema de gestión de identidades que desea utilizar para este dispositivo gestionado. A continuación, rellene los campos restantes, incluidos la dirección IP o el nombre de host del servidor gestionado, el nombre de usuario y, opcionalmente, el ID de aplicación, el seguro y la carpeta.
Si especifica el ID de aplicación, también debe especificar el seguro y la carpeta, si corresponde.
Si no especifica el ID de la aplicación, XClarity Administrator utiliza las rutas que se definieron al configurar CyberArk para identificar las cuentas incorporadas en CyberArk (consulte Configuración de un sistema de gestión de identidades CyberArkConfiguración de un sistema de gestión de identidades CyberArk en la documentación en línea de XClarity Administrator).
NotaSolo se admiten los servidores ThinkSystem o ThinkAgile. El sistema de gestión de identidades se debe configurar enXClarity Administrator y Lenovo XClarity Controller para los servidores gestionados ThinkSystem o ThinkAgile se debe integrar con CyberArk (consulte Configuración de un sistema de gestión de identidades CyberArkConfiguración de un sistema de gestión de identidades CyberArk en la documentación en línea de XClarity Administrator).
ConsejoSe recomienda usar una cuenta de supervisor o administrador para gestionar el dispositivo. Si se utiliza una cuenta con autoridad de nivel inferior, la gestión puede fallar, o la gestión puede finalizar correctamente, pero otras operaciones deXClarity Administrator en el dispositivo pueden fallar (especialmente si el dispositivo se gestiona sin autenticación gestionada). Para obtener más información sobre credenciales normales y almacenadas, consulte Gestión de cuentas de usuario, Gestión de credenciales almacenadas.
Si se selecciona autenticación gestionada, especifique la contraseña de recuperación.
Cuando se especifica una contraseña, la cuenta de recuperación (RECOVERY_ID) se crea en el servidor y se deshabilitan todas las cuentas de usuario local. Si hay un problema con XClarity Administrator y deja de funcionar por alguna razón, tampoco podrá iniciar sesión en el controlador de gestión utilizando las cuentas de usuarios normales. Sin embargo, puede iniciar sesión utilizando la cuenta de recuperación.
NotaLa contraseña de recuperación es opcional si elige utilizar autenticación gestionada, pero no se permite si elige utilizar autenticación local.
Puede elegir utilizar una cuenta de recuperación local o credenciales de recuperación almacenadas. En cualquier caso, el nombre de usuario siempre es RECOVERY_ID.
Asegúrese de crear una contraseña que siga las políticas de seguridad y de contraseña del dispositivo. Las políticas de seguridad y de contraseña pueden variar.
Asegúrese de guardar la contraseña de recuperación para utilizarla en el futuro.
Los servidores ThinkServer y System x M4 no admiten cuentas de recuperación.
Para obtener más información sobre el ID de recuperación, consulte Gestión del servidor de autenticación.
Haga clic en Cambiar para cambiar los grupos de roles que se pueden asignar a los dispositivos.
NotaPuede seleccionar desde una lista de grupos de roles que están asignados al usuario actual.
Si no cambia los grupos de roles, se utilizan los grupos de roles predeterminados. Para obtener más información acerca de los grupos de roles predeterminados, consulte Cambiar los permisos predeterminados.
Haga clic en Gestionar.
Se visualiza un cuadro de diálogo que muestra el progreso de este proceso de gestión. Para asegurarse de que el proceso se completa satisfactoriamente, supervise el progreso.
Cuando el proceso esté completo, haga clic en Aceptar.
El dispositivo se gestiona ahora mediante XClarity Administrator, que automáticamente sondea los dispositivos gestionados de forma periódica para recopilar información actualizada, como el inventario.
Si no se realizó correctamente la gestión debido a una de las siguientes condiciones de error, repita este proceso mediante la opción Forzar gestión.
Si la gestión de XClarity Administrator produjo un error y no se puede recuperar.
NotaSi la instancia de sustitución deXClarity Administrator utiliza la misma dirección IP que la instancia de XClarity Administrator que ha producido el error, puede volver a gestionar el dispositivo utilizando la cuenta y la contraseña del RECOVERY_ID (si corresponde) y la opción Forzar gestión. Si la gestión de XClarity Administrator se desactivó antes de que se anulara la gestión de los dispositivos.
Si no se anuló correctamente la gestión de los dispositivos.
AtenciónLos dispositivos solo pueden estar gestionados al mismo tiempo por una instancia deXClarity Administrator. La gestión por parte de varias instancias de XClarity Administrator no es compatible. Si un dispositivo está gestionado por un XClarity Administrator y desea gestionarlo con otro XClarity Administrator, primero debe dejar de gestionar el dispositivo de almacenamiento en el XClarity Administrator inicial y luego gestionarlo con el nuevo XClarity Administrator.
Después de finalizar
- Detecte y gestione dispositivos adicionales.
- Para configurar la información del sistema, el almacenamiento local, los adaptadores de E/S, los temas sobre el arranque y los valores de firmware, cree y despliegue patrones de servidor (consulte Configuración de servidores mediante el uso de patrones de configuración).
- Despliegue las imágenes del sistema operativo en los servidores que todavía no tienen un sistema operativo instalado (consulte Instalación de sistemas operativos en servidores sin sistema operativo).
- Actualice el firmware de los dispositivos que no cumplen las políticas actuales (consulte Actualización de firmware en dispositivos gestionados).
- Agregue los dispositivos al bastidor adecuado para reflejar el entorno físico (consulte Gestión de bastidores).
- Supervise el estado y los detalles del hardware (consulte Visualización del estado de un servidor gestionado).
- Descubra sucesos y alertas (consulte Trabajo con sucesos y Trabajo con alertas).
- Borre el registro de SEL para un servidor haciendo clic en en la barra de menú XClarity Administrator, luego seleccione el servidor y haga clic en .
Esta acción solo es compatible con servidores ThinkSystem y ThinkAgile.
Resuelva credenciales almacenadas caducadas o no válidas (consulte Gestión de credenciales almacenadas).
- Habilite o deshabilite el inicio de sesión único para todos los servidores ThinkSystem y ThinkAgile gestionados haciendo clic en desde la barra de menú de XClarity Administrator, haciendo clic en Sesiones activas y habilitando o deshabilitando el inicio de sesión único.
- Deshabilitar o habilitar el inicio de sesión único para los servidores gestionados ThinkSystem y ThinkAgile.
Para todos los servidores ThinkSystem y ThinkAgile gestionados (globalmente), haga clic en desde la barra de menú de XClarity Administrator, haga clic en Sesiones activas y habilite o deshabilite el inicio de sesión único.
Para un servidor ThinkSystem y ThinkAgile específico, haga clic en desde la barra de menú de XClarity Administrator y, a continuación, haga clic en o .
NotaEl inicio de sesión único permite a un usuario que ya inició sesión en XClarity Administrator iniciar sesión automáticamente en el control de gestión de la placa base. El inicio de sesión único está habilitado de forma predeterminada cuando un servidor ThinkSystem o ThinkAgile se incluye en la gestión por XClarity Administrator (a menos que el servidor se esté gestionando con contraseñas de CyberArk). Puede configurar el valor global para habilitar o deshabilitar el inicio de sesión único en todos los servidores ThinkSystem y ThinkAgile gestionados. Habilitar el inicio de sesión único para un servidor ThinkSystem y ThinkAgile específico sustituye el valor global de todos los servidores ThinkSystem y ThinkAgile.