Gestión de bastidores
Puede utilizar los bastidores de Lenovo XClarity Administrator para agrupar sus dispositivos gestionados a fin de reflejar la configuración física de los bastidores en su centro de datos.
Antes de empezar
Después de mover un nodo de un chasis a otro, espere 5 a 10 minutos antes de intentar editar los bastidores en XClarity Administrator que contienen el chasis.
Cuando se mueve un dispositivo fuera de un bastidor, se borran el nombre del bastidor y los valores de la unidad más baja del bastidor en el inventario de dispositivos. No se borran los valores de sala y ubicación.
Algunos dispositivos restringen el nombre del bastidor a un máximo de 47 caracteres. Si el nombre del bastidor supera la longitud máxima de estos dispositivos, algunas funciones pueden producir un error (como el despliegue del SO, la configuración del servidor utilizando patrones de configuración y perfiles de servidor).
Los servidores ThinkSystem SE no se admiten en las vistas de bastidor.
Acerca de esta tarea
En este procedimiento se describe cómo crear y rellenar de forma interactiva un único bastidor con dispositivos gestionados y rellenos.
Si necesita añadir muchos dispositivos a bastidores o bien editar muchos bastidores, plantéese la posibilidad de utilizar una hoja de cálculo para llevar a cabo una importación masiva o para implementar un script de PowerShell para automatizar la tarea. Para obtener más información sobre cómo utilizar la importación masiva, consulte Gestión del chasis y Gestión de servidores. Para obtener más información sobre los scripts de PowerShell, consulte el kit de herramientas de PowerShell (LXCAPSTool).
XClarity Administrator reconoce las propiedades del bastidor que se definen en un dispositivo gestionable. Cuando se gestiona dicho dispositivo, XClarity Administrator establece las propiedades del sistema para ese dispositivo y actualiza la vista de bastidores. Si el bastidor no existe en XClarity Administrator, se crea un nuevo bastidor y el dispositivo se agrega al mismo.
Los servidores de System x3500 M5, los servidores NeXtScale nx360 M5, los servidores ThinkServer SD350 y los servidores de torre no se admiten en la vista de bastidores.
Para sistemas complejos escalables System x3850 X5, debe añadir cada nodo (servidor) al bastidor de forma individual.
Cuando XClarity Administrator se reinicia, el hardware de demostración no es persistente en las vistas de bastidor.
Procedimiento
Para crear y llenar bastidores, complete los siguientes pasos.
Cree y rellene un solo bastidor con dispositivos gestionados.
En la barra de menús de XClarity Administrator, haga clic en . Se muestra la página Todos los bastidores.
En la página Todos los bastidores cada bastidor se muestra como una imagen en miniatura junto con el nombre de los dispositivos gestionados que están en el bastidor, así como el estado del dispositivo que tiene la máxima gravedad.
NotaPuede filtrar los bastidores por gravedad pulsando en los iconos siguientes de la barra de herramientas. También puede introducir el nombre de un bastidor en el campoFiltro para filtrar mejor los bastidores que se muestran. - Icono Alertas críticas (
 )
) - Icono Alertas de advertencia (
 )
) - Icono Alertas normales (
 )
)
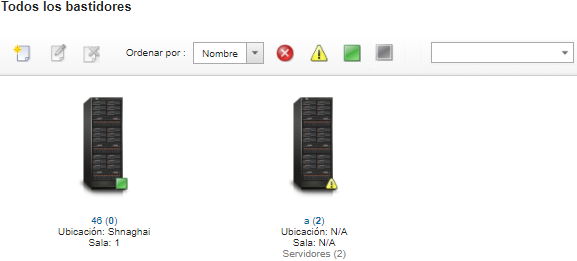
- Icono Alertas críticas (
Haga clic en el icono Crear (
 ) para crear un bastidor vacío. Se muestra el cuadro de diálogo Crear bastidor vacío.
) para crear un bastidor vacío. Se muestra el cuadro de diálogo Crear bastidor vacío.Indique el nombre del bastidor, la altura, la ubicación y la sala en el cuadro de diálogo.
NotaLos nombres de bastidor no tienen que ser exclusivos. Puede crear bastidores con el mismo nombre siempre que la ubicación, la sala o ambas sean diferentes.
El nombre del bastidor solo puede incluir las letras mayúsculas y minúsculas, los números y los siguientes caracteres especiales: punto (.), guion (-) y carácter de subrayado (_).
La ubicación puede tener un máximo de 23 caracteres.
Haga clic en Crear. Se añade una imagen en miniatura del bastidor nuevo a la página Todos los bastidores.
Haga clic en dos veces la imagen en miniatura del bastidor. Se muestra la página Vista del bastidor con una imagen del bastidor vacío y las propiedades de dicho bastidor.
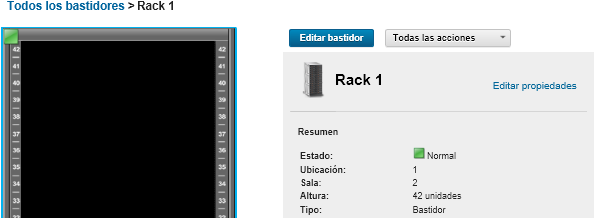
Haga clic en Editar bastidor para mostrar la página Editar bastidor.
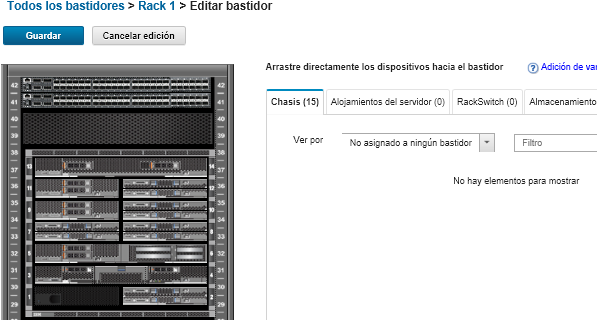
Agregue todos los dispositivo gestionados y rellenos adecuados a la vista gráfica.
NotaSolo los dispositivos gestionados en estado En línea se pueden agregar al bastidor.Haga clic en la pestaña Chasis para ver una lista de chasis gestionados que no se han añadido a un bastidor. Arrastre un chasis gestionado y suéltelo en la ubicación deseada del bastidor para añadir dicho chasis al bastidor.
Haga clic en la pestaña Alojamientos del servidor para ver una lista de los alojamientos de servidores de bastidor gestionados y de servidores de varios nodos que no se han añadido a un bastidor. Arrastre un servidor de bastidor o varios alojamientos de servidor y suéltelos en la ubicación deseada del bastidor para añadir el servidor de bastidor al bastidor.
Haga clic en la pestaña RackSwitch para ver una lista de conmutadores RackSwitch gestionados que no se han añadido a un bastidor. Arrastre un conmutador RackSwitch y suéltelo en la ubicación deseada para añadir dicho conmutador al bastidor.
Haga clic en la pestaña Almacenamiento para ver una lista de diversos dispositivos de almacenamiento. Arrastre el dispositivo de almacenamiento apropiado y suéltelo en la ubicación deseada del bastidor para agregar dicho dispositivo de almacenamiento al bastidor.
Haga clic en la pestaña Rellenos para ver una lista de diversos rellenos. Arrastre el relleno apropiado y suéltelo en la ubicación deseada para añadir dicho relleno al bastidor.
Un relleno es cualquier dispositivo que se encuentre en el bastidor que no está gestionado mediante XClarity Administrator. Existen los siguientes rellenos:- Rellenos genéricos
- RackSwitch genéricos
- Controladores y alojamientos de controladores de almacenamiento
- Controladores y alojamientos de almacenamiento de socios (como IBM, NetApp y EMC)
Consejos- Las propiedades de ubicación, sala, bastidor y unidad de bastidor más baja se actualizan para el dispositivo cuando se agregan o quitan dispositivos de un bastidor.
- Puede ordenar la lista de dispositivos de cada pestaña utilizando la lista desplegable Ver por. Además, puede introducir texto (como un nombre o una dirección IP) en el campo Filtro para aplicar filtros avanzados a los dispositivos que se muestran.
- Puede quitar dispositivos y rellenos gestionados del bastidor. Para ello, arrastre los objetos y suéltelos fuera del bastidor.
Haga clic en Guardar para guardar la configuración del bastidor.
El proceso de configuración puede tardar varios minutos en finalizar. Durante la configuración, la información del bastidor y de la ubicación se transfiere al CMM o al controlador de gestión de la placa base de los dispositivos gestionados.
Personalice los rellenos que ha añadido al bastidor pulsando el relleno y pulsando Editar propiedades a continuación. El cuadro de diálogo Editar propiedades le permite especificar un nombre, la unidad de bastidor más baja (LRU) y la URL que debe utilizarse para iniciar la interfaz de usuario de gestión para dicho dispositivo.
Consejouna vez guardada la configuración del bastidor, puede iniciar la interfaz de usuario de gestión de un relleno haciendo clic en el mismo en el bastidor y haciendo clic en el vínculoAbrir URL a continuación.
Cree y llene bastidores utilizando un archivo de importación masiva.
En la barra de menús de XClarity Administrator, haga clic en . Se muestra la página Detectar y gestionar.
Haga clic en Importación masiva. Se muestra el cuadro de asistente de Importación masiva.
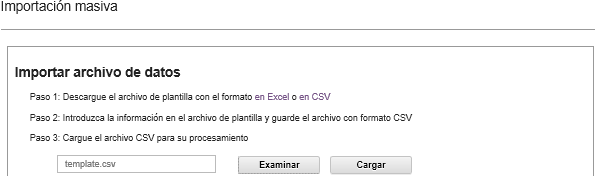
Haga clic en el enlace en Excel o en CSV en la página Importar archivo de datos para descargar el archivo de importación masiva de plantillas en el formato Excel o CSV.
ImportanteEl archivo de plantilla puede cambiar de una versión a la siguiente. Asegúrese de utilizar siempre la última plantilla.Complete la hoja de cálculo de datos en el archivo de plantilla y guarde el archivo en formato CSV.
ConsejoEl archivo de plantilla de Excel incluye una hoja de cálculoDatos y una hoja de cálculo Léame. Utilice la hoja de cálculo Datos para rellenar los datos de dispositivo. La hoja de cálculo Léame proporciona información sobre cómo completar cada campo de la hoja de cálculo Datos (incluidos qué campos se requieren) y datos de muestra. ImportanteLos dispositivos se gestionan en el orden que se indica en el archivo de importación masiva.
XClarity Administrator utiliza la información de asignación de bastidor que se define en la configuración del dispositivo cuando el dispositivo es gestionado. Si cambia la asignación del bastidor en XClarity Administrator, XClarity Administrator actualiza la configuración del dispositivo. Si actualiza la configuración del dispositivo después de gestionar el dispositivo, los cambios se reflejarán en XClarity Administrator.
Aunque no se requiere, se recomienda crear explícitamente un bastidor en la hoja de cálculo antes de asignar el bastidor a un dispositivo. Si un bastidor no está definido explícitamente y el bastidor aún no existe en XClarity Administrator, la información designación de bastidor que se especifica para un dispositivo se uso para crear el bastidor con una altura predeterminada de 52U.
Si desea utilizar otra altura para el bastidor, debe definir explícitamente el bastidor en la hoja de cálculo antes de asignarlo a un dispositivo.
Para definir sus bastidores en el archivo de importación masiva, complete las siguientes columnas requeridas.(Columnas A) Especifique el
bastidor
para el tipo de dispositivo.(Columnas V) Especifique el nombre del bastidor.
(Columnas X) Especifique la altura del bastidor. Se admiten las siguientes alturas de bastidor: Bastidores de 6U, 12U, 18U, 25U, 37U, 42U, 45U, 46U, 48U, 50U y 52U.
En la figura siguiente se muestra un ejemplo del archivo de importación masiva con bastidores definidos.
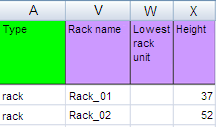 NotaPuede utilizar el mismo archivo de importación masiva para gestionar dispositivos y agregar esos dispositivos a un bastidor (consulte
NotaPuede utilizar el mismo archivo de importación masiva para gestionar dispositivos y agregar esos dispositivos a un bastidor (consulteGestión de dispositivos). Desde el asistente de Bulk Import (Importación masiva), introduzca el nombre del archivo CSV para cargar el archivo de procesamiento. Puede hacer clic en Examinar para buscar el archivo.
Haga clic en Cargar para cargar y validar el archivo.
Haga clic en Siguiente para mostrar la página de Resumen de entrada con una lista de bastidores y otros dispositivos a gestionar y revisar el resumen de los bastidores y otros dispositivos que desee gestionar.
Haga clic en Siguiente para mostrar la página de Credenciales del dispositivo. Haga clic en cada pestaña y, opcionalmente, especifique los valores globales y las credenciales que se utilizarán para todos los dispositivos de un tipo específico. Se muestran los dispositivos que utilizarán los valores globales y las credenciales en el lado derecho de cada pestaña.
Haga clic en Gestionar. Se muestra la página de Resultados de supervisión con información sobre el estado de la gestión de cada dispositivo en el archivo de importación masiva.
Se crea un trabajo para el proceso de gestión. Si cierra al asistente de Importación masiva, el proceso de gestión continúa ejecutándose en segundo plano. Puede supervisar el estado del proceso de gestión desde el registro de trabajos. Para obtener más información acerca del registro de trabajos, consulte Supervisión de trabajos.
Después de finalizar
Puede cambiar la preferencia de orden de numeración de bastidor (consulte Establecer preferencias de inventario).