랙 관리
Lenovo XClarity Administrator에 있는 랙을 사용하여 데이터 센터의 물리적 랙 설정을 반영하도록 관리 장치를 그룹화할 수 있습니다.
시작하기 전에
한 섀시에서 다른 섀시로 노드를 이동한 후, 5~10분 정도 기다린 후에 섀시를 포함하는 XClarity Administrator에서 랙을 편집하십시오.
장치를 랙 밖으로 옮기면, 랙 이름 및 가장 낮은 랙 장치 값이 장치 인벤토리에서 지워집니다. 실 및 위치 값은 지워지지 않습니다.
일부 장치는 랙 이름을 최대 47자로 제한합니다. 랙 이름이 해당 장치의 최대 길이를 초과하면 일부 기능(예: OS 배포, 구성 패턴 및 서버 프로필을 사용한 서버 구성)이 실패할 수 있습니다.
ThinkSystem SE 서버는 랙 보기에서 지원되지 않습니다.
이 작업 정보
이 절차는 관리 장치와 필러를 사용하여 대화식으로 단일 랙을 작성하고 채우는 방법에 대해 설명합니다.
랙에 많은 장치를 추가하거나 많은 랙을 편집해야 하는 경우 스프레드시트를 사용하여 대량 가져오기를 수행하거나 PowerShell 스크립트를 구현하여 작업을 자동화하도록 고려해 보십시오. 대량 가져오기 사용에 대한 자세한 정보는 섀시 관리 및 서버 관리의 내용을 참조하십시오. PowerShell 스크립트에 대한 정보는 PowerShell(LXCAPSTool) 툴킷의 내용을 참조하십시오.
XClarity Administrator는 관리 가능 장치에 정의된 랙 속성을 인식합니다. 장치를 관리하는 경우 XClarity Administrator는 해당 장치의 시스템 속성을 설정하고 랙 보기를 업데이트합니다. 랙이 XClarity Administrator에 없는 경우 새 랙이 작성되고 새 랙에 장치가 추가됩니다.
랙 보기에서는 System x3500 M5 서버, NeXtScale nx360 M5 서버, ThinkServer SD350 서버 및 타워 서버가 지원되지 않습니다.
System x3850 X5 확장 가능 복합 시스템의 경우 각 노드(서버)를 개별적으로 랙에 추가해야 합니다.
XClarity Administrator가 다시 시작되면 랙 보기에 데모 하드웨어가 표시되지 않습니다.
절차
랙을 만들고 채우려면, 다음 단계를 완료하십시오.
관리 장치가 있는 단일 랙을 만들고 채웁니다.
XClarity Administrator 메뉴 표시줄에서 을 클릭하십시오. 모든 랙 페이지가 표시됩니다.
모든 랙 페이지에는 랙 이름, 랙에 있는 관리 장치 수 및 심각도가 최상인 장치의 상태와 함께 각 랙이 축소판 이미지로 표시됩니다.
주도구 모음에서 다음 아이콘을 클릭하여 심각도를 기준으로 랙을 필터링할 수 있습니다.필터 필드에 랙 이름을 입력하여 표시되는 랙을 상세하게 필터링할 수도 있습니다. - 위험 경고 아이콘(
 )
) - 경고 경고 아이콘(
 )
) - 일반 경고 아이콘(
 )
)
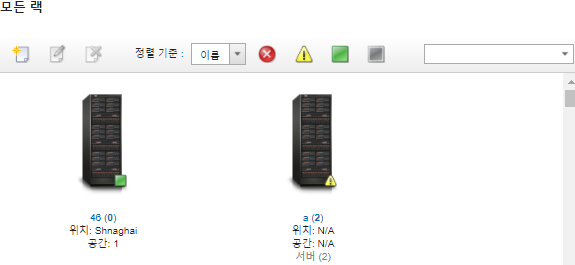
- 위험 경고 아이콘(
만들기 아이콘(
 )을 클릭하여 비어 있는 랙을 작성하십시오. 비어 있는 랙 만들기 대화 상자가 표시됩니다.
)을 클릭하여 비어 있는 랙을 작성하십시오. 비어 있는 랙 만들기 대화 상자가 표시됩니다.대화 상자에 랙 이름, 높이, 위치 및 룸을 입력하십시오.
주랙 이름은 고유하지 않아도 됩니다. 위치나 공간이 다르거나 둘 다 다른 경우 동일한 이름으로 랙을 만들 수 있습니다.
랙 이름에는 대소문자, 숫자 및 마침표(.), 대시(-) 및 밑줄(_)과 같은 특수 문자만 포함될 수 있습니다.
위치는 최대 23자일 수 있습니다.
만들기를 클릭하십시오. 새 랙의 축소판 이미지가 모든 랙 페이지에 추가됩니다.
랙의 축소판 이미지를 두 번 클릭하십시오. 비어 있는 랙 이미지와 해당 랙의 속성과 함께 랙 보기 페이지가 표시됩니다.
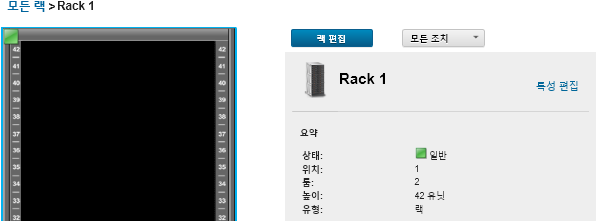
랙 편집을 클릭하여 랙 편집 페이지를 표시하십시오.
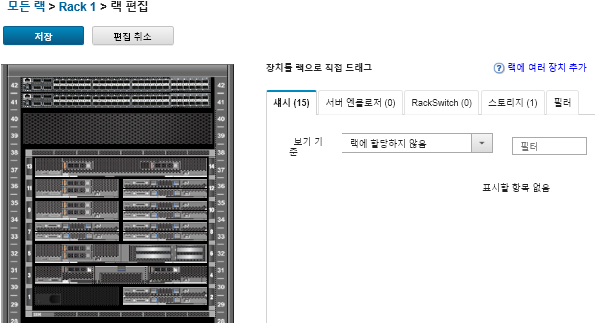
적합한 모든 관리 장치와 필러를 그래픽 보기에 추가하십시오.
주온라인 상태의 관리되는 장치만 랙에 추가할 수 있습니다.섀시 탭을 클릭하여 랙에 추가되지 않은 관리 섀시 목록을 보십시오. 랙에서 원하는 위치에 관리 섀시를 끌어다 놓아 섀시를 랙에 추가하십시오.
서버 엔클로저 탭을 클릭하여 랙에 추가되지 않은 관리 랙 서버 및 다중 노드 서버 엔클로저 목록을 보십시오. 랙 서버 또는 서버 엔클로저를 원하는 위치의 랙에 끌어다 놓아 랙 서버를 랙에 추가하십시오.
RackSwitch 탭을 클릭하여 랙에 추가되지 않은 관리 RackSwitch 스위치 목록을 보십시오. RackSwitch 스위치를 원하는 위치의 랙에 끌어다 놓아 스위치를 랙에 추가하십시오.
스토리지 탭을 클릭하여 여러 스토리지 장치 목록을 보십시오. 원하는 위치의 랙에 적합한 스토리지 장치를 끌어다 놓아 스토리지 장치를 랙에 추가하십시오.
필러 탭을 클릭하여 여러 필러 목록을 보십시오. 원하는 위치의 랙에 적합한 필러를 끌어다 놓아 필러를 랙에 추가하십시오.
필러는 랙에 있으며 XClarity Administrator에서 관리 해제된 장치입니다. 다음 필러를 사용할 수 있습니다.- 일반 필러
- 일반 랙 스위치
- 스토리지 컨트롤러 및 엔클로저
- 파트너 스토리지 컨트롤러 및 엔클로저(예, IBM, NetApp 및 EMC)
팁- 랙에서 하나 이상의 장치를 추가하거나 제거하면 장치에 대한 위치, 룸, 랙 및 LRU(lowest rack unit) 속성이 업데이트됩니다.
- 보기 기준 드롭다운 목록을 사용하여 한 탭에서 장치 목록을 정렬할 수 있습니다. 필터 필드에 텍스트(예, 이름 또는 IP 주소)를 입력하여 표시되는 필터와 장치를 상세하게 필터링할 수도 있습니다.
- 오브젝트를 랙 외부로 끌어다 놓아 랙에서 관리 장치와 필러를 제거할 수 있습니다.
저장을 클릭하여 랙 구성을 저장하십시오.
구성 프로세스를 완료하려면 몇 분 정도가 걸릴 수 있습니다. 구성 중에 랙과 위치 정보가 관리 장치의 CMM 또는 베이스보드 관리 컨트롤러에 푸시됩니다.
필러를 클릭하고 속성 편집을 클릭하여 랙에 추가된 필러를 사용자 지정하십시오. 속성 편집 대화 상자에서 해당 장치에 대한 이름, LRU(lowest rack unit) 및 관리 사용자 인터페이스 실행에 사용할 URL를 지정할 수 있습니다.
팁랙 구성이 저장되면 랙에서 필러를 클릭하고URL 실행 링크를 클릭하여 필러의 관리 사용자 인터페이스를 실행할 수 있습니다.
대량 가져오기 파일을 사용하여 랙을 만들고 채웁니다.
XClarity Administrator 메뉴 표시줄에서 를 클릭하십시오. 검색 및 관리 페이지가 표시됩니다.
대량 가져오기를 클릭하십시오. 대량 가져오기 마법사가 표시됩니다.
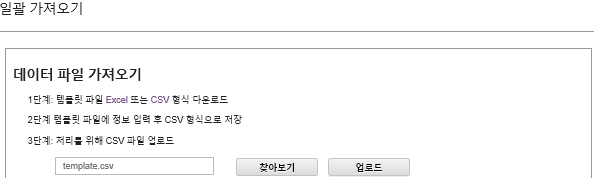
데이터 파일 가져오기 페이지에서 Excel에서 또는 CVS에서 링크를 클릭하여 템플릿 대량 가져오기 파일을 Excel 또는 CSV 형식으로 다운로드하십시오.
중요사항템플릿 파일은 릴리스마다 변경되지 않을 수 있습니다. 항상 최신 템플릿을 사용해야 합니다.템플릿 파일의 데이터 워크시트를 작성하고 파일을 CSV 형식으로 저장하십시오.
팁Excel 템플릿 파일에는데이터 워크시트와 Readme 워크시트가 포함됩니다. 데이터 워크시트를 사용하여 장치 데이터를 채우십시오. Readme 워크시트는 데이터 워크시트(어떤 필드가 필수인지 포함) 및 샘플 데이터의 각 필드를 작성하는 방법에 대한 정보를 제공합니다. 중요사항장치는 대량 가져오기 파일에 나열된 순서로 관리됩니다.
XClarity Administrator는 장치를 관리할 때 장치 구성에 정의된 랙 할당 정보를 사용합니다. XClarity Administrator에서 랙 할당을 변경하면, XClarity Administrator가 장치 구성을 업데이트합니다. 장치를 관리한 후에 장치 구성을 업데이트하면, 변경 내용이 XClarity Administrator에 반영됩니다.
랙을 장치에 할당하기 전에 스프레드 시트에 랙을 명시적으로 작성하는 것이 좋지만 반드시 필요한 것은 아닙니다. 랙이 명시적으로 정의되어 있지 않고 이미 XClarity Administrator에 이미 존재하지 않는 경우, 장치에 대해 지정된 랙 할당 정보는 기본 높이가 52U인 랙을 만드는 데 사용됩니다.
랙에 다른 높이를 사용하려면, 장치에 할당하기 전에 스프레드시트에서 랙을 명시적으로 정의해야 합니다.
대량 가져오기 파일에서 랙을 정의하려면, 다음 필수 열을 완료하십시오.(A열) 장치 유형에 대한
랙
을 지정하십시오.(V열) 랙 이름을 지정하십시오.
(X열) 랙 높이를 지정하십시오. 지원되는 랙 높이: 6U, 12U, 18U, 25U, 37U, 42U, 45U, 46U, 48U, 50U, 및 52U.
다음 그림에는 정의되는 랙이 포함된 대량 가져오기 파일 예제가 표시되어 있습니다.
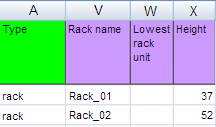 주동일한 대량 가져오기 파일을 사용하여 장치를 관리하고 해당 장치를 랙에 추가할 수 있습니다(장치 관리).
주동일한 대량 가져오기 파일을 사용하여 장치를 관리하고 해당 장치를 랙에 추가할 수 있습니다(장치 관리).대량 가져오기 마법사에서 처리를 위해 파일을 업로드할 CSV 파일의 이름을 입력하십시오. 파일을 쉽게 찾으려면 찾아보기를 클릭할 수 있습니다.
업로드를 클릭하여 파일을 업로드하고 유효성을 검사합니다.
다음을 클릭하여 관리할 랙 및 기타 장치 목록이 있는 입력 요약 페이지를 표시하고 관리할 랙 및 기타 장치의 요약을 검토하십시오.
다음을 클릭하여 장치 자격 증명 페이지를 표시하십시오. 각 탭을 클릭하고 선택적으로 특정 유형의 모든 장치에 사용할 전역 설정 및 자격 증명을 지정하십시오. 전역 설정과 자격 증명을 사용할 장치는 각 탭의 오른쪽에 나열됩니다.
관리를 클릭하십시오. 모니터링 결과 페이지에는 대량 가져 오기 파일에 있는 각 장치의 관리 상태에 대한 정보가 표시됩니다.
관리 프로세스를 위해 작업이 생성됩니다. 대량 가져오기 마법사를 닫으면, 관리 프로세스가 백그라운드에서 계속 실행됩니다. 작업 로그에서 관리 프로세스의 상태를 모니터링할 수 있습니다. 작업 로그에 대한 정보는 작업 모니터링의 내용을 참조하십시오.
완료한 후에
랙 번호 지정 순서 기본 설정을 변경할 수 있습니다(인벤토리 기본 설정 지정 참조).