랙의 장치 상태 보기
각 랙에 대해 랙에 있는 모든 관리 장치 상태를 볼 수 있습니다.
절차
랙에 있는 모든 장치 상태를 보려면 다음 작업 중 하나 이상을 완료하십시오.
- Lenovo XClarity Administrator 메뉴 표시줄에서 대시보드를 클릭하십시오. 대시보드 페이지에는 랙을 포함하여 모든 관리 장치 및 기타 리소스에 대한 개요와 상태가 표시됩니다.
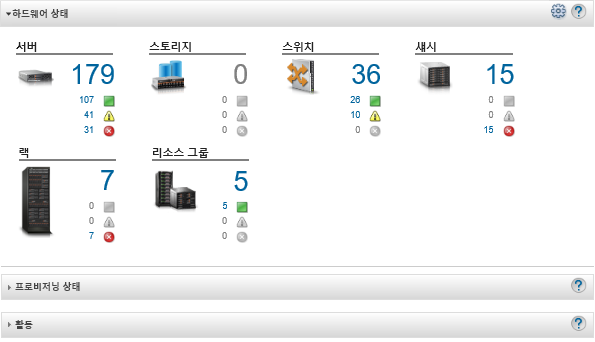
- XClarity Administrator 메뉴 표시줄에서 하드웨어 > 랙을 클릭하십시오. 랙 페이지가 표시됩니다.
랙 페이지에는 랙 이름, 랙에 있는 관리 장치 수 및 심각도가 최상인 장치의 상태와 함께 각 랙이 축소판 이미지로 표시됩니다.
주랙 이름, 랙에 있는 장치 수 또는 심각도별로 랙 목록을 정렬하여 특정 랙을 보다 쉽게 찾도록 할 수 있습니다. 정렬은 왼쪽에서 오른쪽, 위에서 아래로 정렬됩니다. 또한 도구 모음에서 다음 아이콘을 클릭하여 심각도 별로 랙을 필터링하거나필터 필드를 사용하여 표시된 랙을 추가로 필터링합니다. - 위험 경고 아이콘(
 )
) - 경고 경고 아이콘(
 )
) - 일반 경고 아이콘(
 )
)
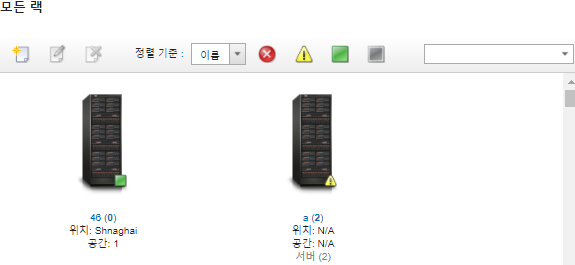
- 위험 경고 아이콘(
- 모든 랙 페이지에서 랙 이름을 클릭하거나 랙 축소판을 두 번 클릭하여 그래픽 보기와 해당 랙의 속성을 표시하십시오.
랙 보기는 섀시, 랙 서버, TOR(top-of-rack) 스위치 및 필러를 포함하여 랙에서 각 장치를 표시하는 앞면 랙의 그래픽 보기입니다. 각 장치의 상태 아이콘은 해당 장치의 현재 상태를 표시합니다.
이 페이지에서 다음 작업을 수행할 수 있습니다.랙 편집을 클릭하여 랙에서 장치를 추가하거나 제거하십시오.
주랙에서 구성 요소를 변경하는 경우XClarity Administrator 인터페이스에 정보가 표시되기 전에 약간의 지연이 있을 수 있습니다. 장치 또는 필러를 클릭한 후 장치 요약 분할창에서 속성 편집을 클릭하여 장치와 필러 속성(관리 웹 인터페이스를 실행하기 위한 이름, 위치 및 URL 등)을 수정하십시오.
장치 또는 필러를 클릭하고 장치 요약 분할창에서 URL 실행 링크를 클릭하여 장치 또는 필러에 대한 관리 컨트롤러 웹 인터페이스를 표시하십시오.
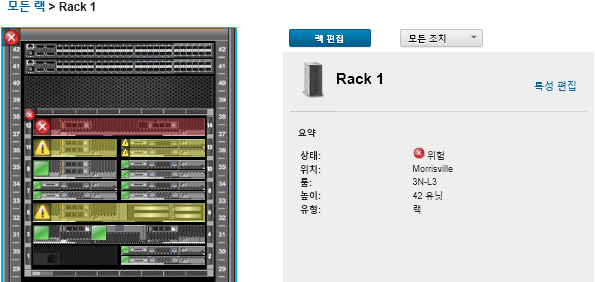
- 장치 또는 구성 요소에 대한 요약 또는 상세 상태를 표시하십시오.
- 랙에서 장치나 구성 요소를 클릭하여 장치 또는 구성 요소의 상태와 상태 요약 및 속성을 표시하십시오.
- 장치를 두 번 클릭하여 장치 세부 정보 페이지를 표시하십시오.
절차
랙 번호 지정 순서 기본 설정을 변경할 수 있습니다(인벤토리 기본 설정 지정 참조).
피드백 보내기