Viewing the status of devices in a rack
For each rack, you can view the status of all managed devices in the rack.
Procedure
Complete the one or more of the following action to view the status of all devices in a rack.
- From the Lenovo XClarity Administrator menu bar, click Dashboard. The dashboard page is displayed with an overview and status of the all managed devices and other resources, including racks.
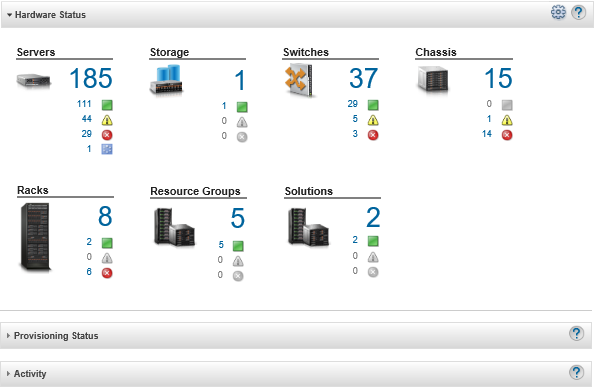
- From the XClarity Administrator menu bar, click Hardware > Racks. The Racks page is displayed.
The Racks page shows each rack as a thumbnail image with the name of the rack, the number of managed devices that are in the rack, and the status of the device with the highest severity.
NoteYou can sort the list by rack name, number of devices in the rack, or by severity to make it easier to find specific racks. Sorting is ordered from left to right, top to bottom. In addition, you can filter the racks by severity by clicking on the following icons in the toolbar or enter a rack name in theFilter field to further filter the racks that are displayed. - Critical alerts icon (
 )
) - Warning alerts icon (
 )
) - Normal alerts icon (
 )
)
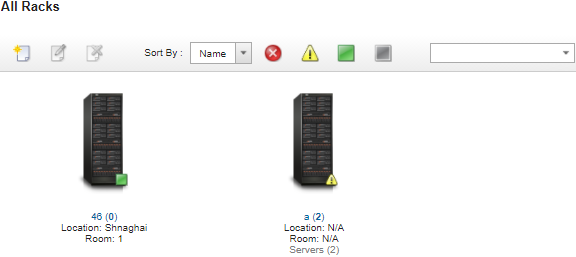
- Critical alerts icon (
- From the All Racks page, click the rack name or double-click a rack thumbnail to display the graphical view and properties for that rack.
The rack view is a graphical view of the front rack that shows each device in the rack, including chassis, rack servers, top-of-rack switches, and fillers. A status icon on each device indicates the current status of that device.
From this page, you can perform the following actions:Add or remove devices in the rack by clicking Edit Rack.
NoteWhen you change the components in the rack, there might be a short delay before the information appears in theXClarity Administrator interface. Modify device and filter properties (including the name, location, and URL to launch the management web interface) by clicking the device or filler, and then clicking the Edit Properties in the device summary pane.
View the management controller web interface for a device or filler by clicking the device or filler, and then clicking the Launch URL link in the device summary pane.
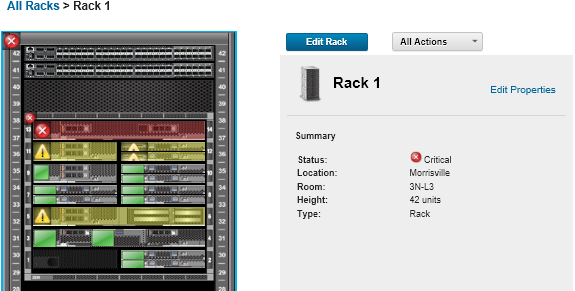
- Display a summary or detailed status for a device or component:
- Click a device or component in the rack to display the status summary and properties and status for the device or component.
- Double-click a device to display the device details page.
Procedure
You can change the rack numbering order preference (see Setting inventory preferences).