Affichage de l'état des appareils présents dans une armoire
Vous pouvez afficher l'état de tous les appareils gérés présents dans chaque armoire.
Procédure
Exécutez l'une ou plusieurs des actions suivantes pour afficher l'état de tous les appareils présents dans une armoire.
- Dans la barre de menus de Lenovo XClarity Administrator, cliquez sur Tableau de bord. La page Tableau de bord affiche la présentation et l'état de tous les appareils gérés et d'autres ressources, compris les armoires.
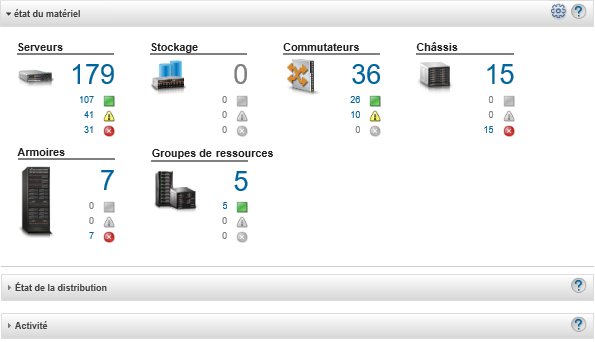
- Dans la barre de menus de XClarity Administrator, cliquez sur Matériel > Armoires. La page Armoires s'affiche.
La page Armoires affiche chaque armoire sous la forme d'une image miniature avec le nom de l'armoire, le nombre d'appareils gérés présents dans celle-ci et l'état de l'appareil présentant le niveau de gravité le plus élevé.
RemarqueVous pouvez trier la liste des armoires par nom d'armoire, nombre d’appareils dans l’armoire, ou par niveau de gravité pour simplifier la recherche d'armoires spécifiques. Le tri est effectué de la gauche vers la droite, du haut vers le bas. En outre, vous pouvez filtrer les armoires par niveau de gravité en cliquant sur les icônes suivantes dans la barre d’outils ou en entrant un nom d'armoire dans la zoneFiltre pour filtrer davantage les armoires qui s’affichent. - L'icône Alertes critiques (
 )
) - L'icône Alertes d'avertissements (
 )
) - Icône Alertes normales (
 )
)
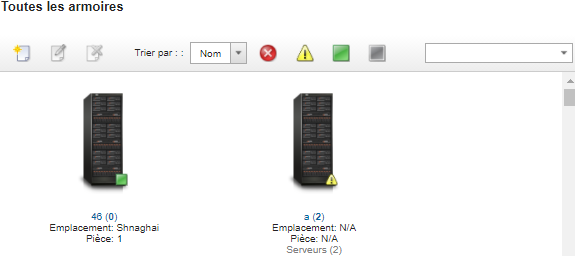
- L'icône Alertes critiques (
- Sur la page Toutes les armoires, cliquez sur le nom de l'armoire ou cliquez deux fois sur une miniature d'armoire pour afficher la vue graphique et les propriétés de cette armoire.
La vue Armoire est une vue graphique de l'armoire avant qui affiche chaque appareil présent dans l'armoire, y compris le châssis, les serveurs rack, les commutateurs situés dans la partie supérieure de l'armoire et les obturateurs. Une icône d'état sur chaque appareil indique l'état en cours de cet appareil.
Depuis cette page, vous pouvez effectuer les actions suivantes :Ajouter ou retirer des appareils dans l'armoire en cliquant sur Éditer l'armoire.
RemarqueLorsque vous changez les composants installés dans l'armoire, il se peut que vous deviez attendre quelques instants avant que les informations s'affichent dans l'interfaceXClarity Administrator. Modifiez les propriétés d'appareil et d'obturateur (y compris le nom, l'emplacement et l'URL pour lancer l'interface web de gestion) en cliquant sur l'appareil ou l'obturateur, puis sur Éditer les propriétés dans le volet de récapitulatif de l'appareil.
Consultez l'interface web du contrôleur de gestion d'un appareil ou d'un obturateur en cliquant sur celui-ci, puis en cliquant sur le lien URL de lancement dans le volet de récapitulatif de l'appareil.
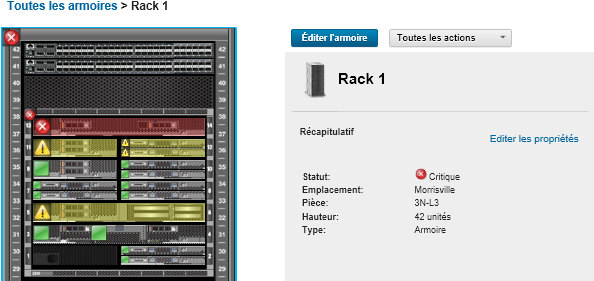
- Affichez l'état récapitulatif ou détaillé d'un appareil ou d'un composant :
- Cliquez sur un appareil ou un composant présent dans l'armoire pour afficher le récapitulatif de l'état et les propriétés et l'état de cet appareil ou de ce composant.
- Cliquez deux fois sur un appareil pour afficher la page de détails correspondante.
Procédure
Vous pouvez modifier la préférence d’ordre de numérotation des armoires (voir Définition des préférences d'inventaire).