Gestion des dispositifs de stockage
Lenovo XClarity Administrator peut gérer plusieurs types de dispositifs de stockage, notamment les systèmes de stockage Lenovo Storage, Flex System et les bandothèques.
Avant de commencer
Vous pouvez gérer un maximum 300 appareils en même temps.
Après avoir lancé une opération de gestion d’appareils, attendez que l’intégralité du travail de gestion se termine avant de lancer une autre opération de gestion d’appareils.
Les dispositifs de stockage Flex System sont automatiquement reconnus et gérés lorsque vous gérez le châssis dans lequel ils se trouvent. Vous ne pouvez pas reconnaître et gérer les dispositifs de stockage Flex System indépendants du châssis.
Certains ports doivent être disponibles pour communiquer avec des appareils. Vérifiez que tous les ports requis sont disponibles avant de tenter de gérer des dispositifs de stockage. Pour plus d'informations sur les ports, voir Disponibilité de port.
Vérifiez que le microprogramme minimal requis est installé sur chaque dispositif de stockage que vous souhaitez gérer avec XClarity Administrator. Vous pouvez rechercher les niveaux de microprogramme minimum requis par la Support de XClarity Administrator – Page Web de compatibilité en cliquant sur l'onglet Compatibilité, puis en cliquant sur le lien des types d’appareil appropriés.
La configuration réseau doit autoriser le trafic SLP entre XClarity Administrator et le dispositif de stockage rack.
Protocole SLP monodiffusion est requis.
La multidiffusion SLP est nécessaire si vous souhaitez que XClarity Administrator reconnaisse les dispositifs Lenovo Storage automatiquement. En outre, SLP doit être activé sur le dispositif de stockage rack.
À propos de cette tâche
XClarity Administrator peut détecter automatiquement des dispositifs de stockage dans votre environnement en sondant les dispositifs gérables présents dans le même sous-réseau IP que XClarity Administrator. Pour reconnaître les dispositifs de stockage qui se trouvent dans d'autres sous-réseaux, définissez une adresse IP ou une plage d'adresses IP ou importez les informations à partir d'un tableur.
Une fois que les dispositifs de stockage sont gérés par XClarity Administrator, XClarity Administrator interroge régulièrement chaque dispositif de stockage géré afin de collecter des informations, telles que l'inventaire, les données techniques essentielles et l'état. Vous pouvez afficher et surveiller chaque dispositif de stockage géré et effectuer des tâches de gestion (telles que la configuration des paramètres système, la mise à jour du microprogramme, ainsi que la mise sous tension et hors tension).
Un dispositif peut être géré par une seule instance XClarity Administrator à la fois. La gestion par plusieurs instances de XClarity Administrator n'est pas prise en charge. Si un dispositif est géré par une instance de XClarity Administrator, et que vous souhaitez le gérer avec une autre instance de XClarity Administrator, vous devez d'abord annuler la gestion du dispositif dans l'instance de XClarity Administrator en cours, puis la gérer avec la nouvelle instance de XClarity Administrator. Si une erreur se produit lors du processus d'annulation de gestion, vous pouvez sélectionner l'option Forcer la gestion lors de la gestion sur la nouvelle instance de XClarity Administrator.
Procédure
Effectuez l’une des procédures suivantes pour gérer les dispositifs de stockage à l’aide de XClarity Administrator.
- Détectez et gérez un grand nombre d'appareils de stockage et d'autres types d'appareils à l’aide d’un fichier d’importation en masse (voir Gestion des appareils).
- Reconnaissez et gérez les dispositifs de stockage présents sur le même sous-réseau IP que XClarity Administrator.
- Dans la barre de menus de XClarity Administrator, cliquez sur . La page Reconnaître et gérer de nouveaux appareils s’affiche.
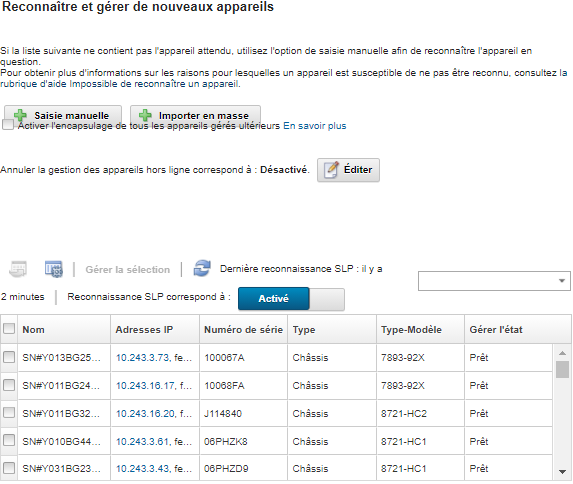
Vous pouvez trier les colonnes du tableau afin de faciliter la recherche des dispositifs de stockage que vous souhaitez gérer. En outre, vous pouvez entrer du texte (comme un nom ou l'adresse IP) dans la zone Filtre pour filtrer davantage les systèmes de stockage affichés. Vous pouvez modifier les colonnes qui s’affichent et l’ordre de tri par défaut en cliquant sur l'icône Personnaliser les colonnes (
 ).
). - Cliquez sur l’icône Actualiser (
 ) pour reconnaître tous les périphériques gérables dans le domaine XClarity Administrator. La reconnaissance peut prendre plusieurs minutes.
) pour reconnaître tous les périphériques gérables dans le domaine XClarity Administrator. La reconnaissance peut prendre plusieurs minutes. - Sélectionnez un ou plusieurs dispositifs de stockage à gérer.
- Cliquez sur Gérer la sélection. La boîte de dialogue Gérer s'affiche.
- Spécifiez l'ID utilisateur et le mot de passe pour l'authentification au dispositif de stockage.ConseilIl est recommandé d'utiliser un compte administrateur ou superviseur pour gérer l'appareil. Si un compte avec un niveau de droits plus bas est utilisé, la gestion peut échouer, ou la gestion peut aboutir, mais d’autres futures opérations
XClarity Administrator sur l’appareil peuvent échouer (notamment si l’appareil est géré sans authentification gérée). Cliquez sur Modifier pour modifier les groupes de rôles qui doivent être affectés aux appareils.
RemarqueVous pouvez effectuer votre sélection dans une liste de groupes de rôles affectée à l’utilisateur en cours.
Si vous ne modifiez pas les groupes de rôles, les groupes de rôles par défaut sont utilisés. Pour plus d'informations sur les groupes de rôles par défaut, voir Modification des droits par défaut.
- Cliquez sur Gérer.
Une boîte de dialogue s'affiche et présente la progression de ce processus de gestion. Pour vérifier si le processus aboutit, surveillez la progression.
Une fois le processus terminé, cliquez sur OK.
Le dispositif est désormais géré par XClarity Administrator, qui interroge automatiquement et régulièrement le dispositif géré afin de collecter des informations à jour, telles que l'inventaire.
Si la gestion n’a pas abouti en raison d’une des conditions d’erreur suivantes, répétez cette procédure en utilisant l'option Forcer la gestion.
Si l'instance de XClarity Administrator a échoué et ne peut pas être récupérée.
RemarqueSi l'instance de remplacement deXClarity Administrator utilise la même adresse IP que l'instance de XClarity Administrator ayant rencontré une défaillance, vous pouvez gérer à nouveau le dispositif à l'aide du compte et du mot de passe RECOVERY_ID (le cas échéant) et de l'option Forcer la gestion. Si l'instance XClarity Administrator de gestion a été mise hors tension avant que la gestion des appareils n'ait été annulée.
Si l'annulation de la gestion des appareils n'a pas été correctement effectuée.
AvertissementLes appareils peuvent être géré par une seule instanceXClarity Administrator à la fois. La gestion par plusieurs instances de XClarity Administrator n'est pas prise en charge. Si un appareil est géré par une instance de XClarity Administrator, et que vous souhaitez le gérer avec une autre instance de XClarity Administrator, vous devez d'abord annuler la gestion de l'appareil dans l'instance de XClarity Administrator d'origine, puis la gérer avec la nouvelle instance de XClarity Administrator.
- Dans la barre de menus de XClarity Administrator, cliquez sur . La page Reconnaître et gérer de nouveaux appareils s’affiche.
- Reconnaissez et gérez les dispositifs de stockage qui ne figurent pas sur le même sous-réseau IP que XClarity Administrator en spécifiant manuellement des adresses IP.
- Dans la barre de menus de XClarity Administrator, cliquez sur . La page Reconnaître et gérer s'affiche.
- Sélectionnez Saisie manuelle.
- Indiquez les adresses réseau des dispositifs de stockage que vous souhaitez gérer.
- Cliquez sur Système unique, puis entrez un nom de domaine d'adresse IP unique, ou un nom de domaine complet (FQDN).Accès réseauPour indiquer un nom FQDN, vérifiez qu'un nom de domaine valide est spécifié sur la page
(voir Configuration de l'accès réseau). - Cliquez sur Plusieurs systèmes et entrez une plage d'adresses IP. Pour ajouter une autre plage, cliquez sur l'icône Ajouter (
 ). Pour supprimer une plage, cliquez sur l'icône Supprimer (
). Pour supprimer une plage, cliquez sur l'icône Supprimer ( ).
).
- Cliquez sur Système unique, puis entrez un nom de domaine d'adresse IP unique, ou un nom de domaine complet (FQDN).
- Cliquez sur OK.
- Spécifiez l'ID utilisateur et le mot de passe pour l'authentification au dispositif de stockage.ConseilIl est recommandé d'utiliser un compte administrateur ou superviseur pour gérer l'appareil. Si un compte avec un niveau de droits plus bas est utilisé, la gestion peut échouer, ou la gestion peut aboutir, mais d’autres futures opérations
XClarity Administrator sur l’appareil peuvent échouer (notamment si l’appareil est géré sans authentification gérée). Cliquez sur Modifier pour modifier les groupes de rôles qui doivent être affectés aux appareils.
RemarqueVous pouvez effectuer votre sélection dans une liste de groupes de rôles affectée à l’utilisateur en cours.
Si vous ne modifiez pas les groupes de rôles, les groupes de rôles par défaut sont utilisés. Pour plus d'informations sur les groupes de rôles par défaut, voir Modification des droits par défaut.
- Cliquez sur Gérer.
Une boîte de dialogue s'affiche et présente la progression de ce processus de gestion. Pour vérifier si le processus aboutit, surveillez la progression.
Une fois le processus terminé, cliquez sur OK.
Le dispositif est désormais géré par XClarity Administrator, qui interroge automatiquement et régulièrement le dispositif géré afin de collecter des informations à jour, telles que l'inventaire.
Si la gestion n’a pas abouti en raison d’une des conditions d’erreur suivantes, répétez cette procédure en utilisant l'option Forcer la gestion.
Si l'instance de XClarity Administrator a échoué et ne peut pas être récupérée.
RemarqueSi l'instance de remplacement deXClarity Administrator utilise la même adresse IP que l'instance de XClarity Administrator ayant rencontré une défaillance, vous pouvez gérer à nouveau le dispositif à l'aide du compte et du mot de passe RECOVERY_ID (le cas échéant) et de l'option Forcer la gestion. Si l'instance XClarity Administrator de gestion a été mise hors tension avant que la gestion des appareils n'ait été annulée.
Si l'annulation de la gestion des appareils n'a pas été correctement effectuée.
AvertissementLes appareils peuvent être géré par une seule instanceXClarity Administrator à la fois. La gestion par plusieurs instances de XClarity Administrator n'est pas prise en charge. Si un appareil est géré par une instance de XClarity Administrator, et que vous souhaitez le gérer avec une autre instance de XClarity Administrator, vous devez d'abord annuler la gestion de l'appareil dans l'instance de XClarity Administrator d'origine, puis la gérer avec la nouvelle instance de XClarity Administrator.
Après avoir terminé
- Reconnaître et gérer d'autres dispositifs.
- Mettez à jour le microprogramme sur les dispositifs qui ne sont pas en conformité avec les stratégies actuelles (voir Mise à jour du microprogramme sur les appareils gérés).
- Ajouter les nouveaux dispositifs dans l'armoire appropriée pour refléter l'environnement physique (voir Gestion des armoires).
- Surveillez l'état et les informations détaillées du matériel (voir Affichage de l'état des dispositifs de stockage).
- Surveillez les événements et alertes (voir Utilisation des événements et Utilisation des alertes).