การจัดการอุปกรณ์จัดเก็บ
Lenovo XClarity Administrator สามารถจัดการอุปกรณ์จัดเก็บข้อมูลหลายประเภท รวมถึงระบบ Lenovo Storage, Flex System storage systemsและไลบรารีเทป
ก่อนจะเริ่มต้น
คุณสามารถจัดการอุปกรณ์ได้สูงสุด 300 อุปกรณ์ในครั้งเดียว
หลังจากที่คุณเริ่มดำเนินการจัดการอุปกรณ์ รอให้งานการจัดการทั้งหมดเสร็จสมบูรณ์ก่อนที่จะเริ่มดำเนินการจัดการอุปกรณ์อื่น
ระบบจะมองเห็นและจัดการอุปกรณ์ Flex System Storage ได้โดยอัตโนมัติเมื่อคุณจัดการตัวเครื่องที่มีอุปกรณ์เหล่านั้นอยู่ คุณไม่สามารถสำรวจและจัดการอุปกรณ์ Flex System Storage ที่แยกเป็นอิสระจากตัวเครื่องได้
พอร์ตบางพอร์ตต้องเปิดให้พร้อมสื่อสารกับอุปกรณ์ โปรดตรวจสอบว่าพอร์ตที่จำเป็นทั้งหมดพร้อมใช้งานก่อนที่จะพยายามจัดการอุปกรณ์การจัดเก็บข้อมูล สำหรับข้อมูลเกี่ยวกับพอร์ต โปรดดู ความพร้อมใช้งานของพอร์ต
โปรดตรวจสอบว่าเฟิร์มแวร์ขั้นต่ำที่จำเป็นติดตั้งอยู่บนในอุปกรณ์การจัดเก็บข้อมูลแต่ละเครื่องที่คุณต้องการจัดการโดยใช้ XClarity Administrator คุณสามารถดูระดับเฟิร์มแวร์ที่จำเป็นขั้นต่ำได้จาก เว็บเพจฝ่ายสนับสนุนของ XClarity Administrator – ความเข้ากันได้ โดยคลิกแท็บ ความเข้ากันได้ แล้วคลิกที่ลิงก์สำหรับประเภทอุปกรณ์ที่เหมาะสม
การกำหนดค่าเครือข่ายต้องอนุญาตการรับส่งข้อมูล SLP ระหว่าง XClarity Administrator กับอุปกรณ์การจัดเก็บข้อมูลในแร็ค
ต้องมี SLP แบบ Unicast
จะต้องใช้ SLP แบบ Multicast ถ้าคุณต้องการให้ XClarity Administrator ค้นหาอุปกรณ์ Lenovo Storage โดยอัตโนมัติ นอกจากนี้ จะต้องเปิดใช้งาน SLP ในอุปกรณ์การจัดเก็บข้อมูลในแร็คด้วย
เกี่ยวกับงานนี้
XClarity Administrator สามารถสำรวจหาอุปกรณ์การจัดเก็บข้อมูลในสภาพแวดล้อมของคุณโดยอัตโนมัติ โดยการตรวจหาอุปกรณ์ที่จัดการได้ที่อยู่บนซับเน็ต IP เดียวกันกับ XClarity Administrator ในการสำรวจหาอุปกรณ์การจัดเก็บข้อมูลที่อยู่ในซับเน็ตอื่น ให้ระบุที่อยู่ IP หรือช่วงของที่อยู่ IP หรือนำเข้าข้อมูลจากสเปรดชีต
หลังจากที่อุปกรณ์การจัดเก็บข้อมูลได้รับการจัดการโดย XClarity Administrator XClarity Administrator จะสำรวจอุปกรณ์การจัดเก็บข้อมูลที่ได้รับการจัดการแต่ละเครื่องเป็นระยะเพื่อรวบรวมข้อมูล เช่น รายการอุปกรณ์ ข้อมูลผลิตภัณฑ์ที่สำคัญ (VPD) และสถานะ คุณสามารถดูและตรวจสอบอุปกรณ์การจัดเก็บข้อมูลที่ได้รับการจัดการแต่ละเครื่อง และดำเนินการจัดการ (เช่น การกำหนดค่าการตั้งค่าระบบ การอัปเดตเฟิร์มแวร์ และการเปิดและปิดเครื่อง)
สามารถจัดการอุปกรณ์โดยอินสแตนซ์ XClarity Administrator ทีละรายการเท่านั้น ไม่รองรับการจัดการโดยอินสแตนซ์ XClarity Administrator หลายรายการ หากอุปกรณ์การจัดเก็บข้อมูลได้รับการจัดการโดย XClarity Administrator หนึ่งรายการ แล้วคุณต้องการจัดการกับ XClarity Administrator อื่น คุณต้องถอนการจัดการอุปกรณ์ก่อนจาก XClarity Administrator เริ่มต้น แล้วจัดการกับ XClarity Administrator ใหม่ หากเกิดข้อผิดพลาดในระหว่างกระบวนการถอนการจัดการ คุณสามารถเลือกตัวเลือก การจัดการแบบบังคับ ในระหว่างการจัดการใน XClarity Administrator ใหม่
ขั้นตอน
ทำตามขั้นตอนใดขั้นตอนหนึ่งต่อไปนี้เพื่อจัดการอุปกรณ์การจัดเก็บข้อมูลโดยใช้ XClarity Administrator
- ค้นหาและจัดการอุปกรณ์การจัดเก็บข้อมูลและอุปกรณ์ประเภทอื่นๆ จำนวนมากโดยใช้ไฟล์นำเข้าเป็นกลุ่ม (โปรดดู การจัดการอุปกรณ์)
- สำรวจและจัดการอุปกรณ์การจัดเก็บข้อมูลที่อยู่บนซับเน็ต IP เดียวกันกับ XClarity Administrator
- จากแถบเมนู XClarity Administrator ให้คลิก หน้า สำรวจและจัดการอุปกรณ์เครื่องใหม่ จะปรากฏขึ้น
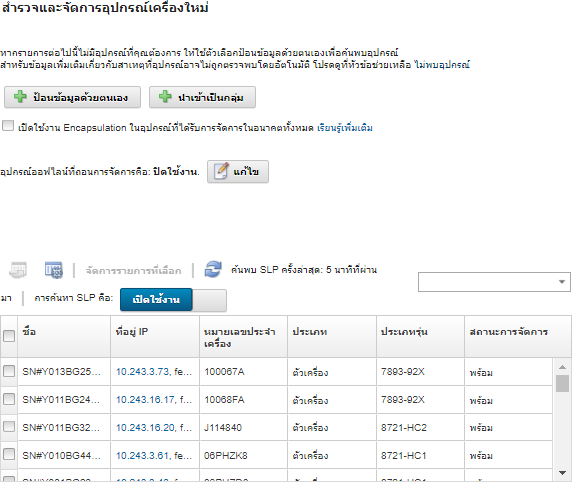
คุณสามารถจัดเรียงคอลัมน์ตารางเพื่อช่วยให้หาอุปกรณ์การจัดเก็บข้อมูลที่ต้องการจัดการได้ง่ายขึ้น นอกจากนี้ คุณยังสามารถป้อนข้อความ (เช่น ชื่อหรือที่อยู่ IP) ในฟิลด์ ตัวกรอง เพื่อกรองระบบจัดเก็บข้อมูลที่แสดงเพิ่มเติมได้อีกด้วย คุณสามารถเปลี่ยนคอลัมน์ที่แสดงและการเรียงลำดับเริ่มต้นโดยคลิกไอคอน ปรับแต่งคอลัมน์ (
 )
) - คลิกไอคอน รีเฟรช (
 ) เพื่อสำรวจอุปกรณ์ที่สามารถจัดการได้ทั้งหมดในโดเมน XClarity Administrator การสำรวจอาจใช้เวลาหลายนาที
) เพื่อสำรวจอุปกรณ์ที่สามารถจัดการได้ทั้งหมดในโดเมน XClarity Administrator การสำรวจอาจใช้เวลาหลายนาที - เลือกอุปกรณ์การจัดเก็บข้อมูลอย่างน้อยหนึ่งเครื่องที่คุณต้องการจัดการหนึ่งหรือหลายตัว
- คลิก จัดการรายการที่เลือก กล้องโต้ตอบจัดการจะปรากฏขึ้น
- ระบุ ID และรหัสผ่านของผู้ใช้สำหรับการตรวจสอบความถูกต้องกับอุปกรณ์การจัดเก็บข้อมูลคำแนะนำขอแนะนำให้ใช้บัญชีผู้ควบคุมหรือผู้ดูแลระบบเพื่อจัดการอุปกรณ์ ถ้าใช้บัญชีที่มีสิทธิ์ในระดับที่ต่ำกว่า การจัดการอาจล้มเหลว หรือการจัดการอาจสำเร็จแต่การดำเนินการ
XClarity Administrator อื่นๆ ในอนาคตบนอุปกรณ์อาจล้มเหลว (โดยเฉพาะอย่างยิ่งถ้าอุปกรณ์ได้รับการจัดการโดยไม่มีการตรวจสอบความถูกต้องที่ได้รับการจัดการ) คลิก เปลี่ยน เพื่อเปลี่ยนกลุ่มบทบาทที่จะกำหนดให้กับอุปกรณ์
หมายเหตุคุณสามารถเลือกจากรายการกลุ่มบทบาทที่กำหนดให้กับผู้ใช้ปัจจุบัน
หากคุณไม่เปลี่ยนแปลงกลุ่มบทบาท ระบบจะใช้กลุ่มบทบาทเริ่มต้น สำหรับข้อมูลเพิ่มเติมเกี่ยวกับกลุ่มบทบาทเริ่มต้น โปรดดู การเปลี่ยนสิทธิ์เริ่มต้น
- คลิก จัดการ
กล่องโต้ตอบจะปรากฏขึ้นโดยแสดงความคืบหน้าของกระบวนการจัดการนี้ ในการตรวจสอบว่ากระบวนการสำเร็จแล้วหรือไม่ ให้ตรวจสอบความคืบหน้า
เมื่อกระบวนการเสร็จสมบูรณ์ ให้คลิก ตกลง
ในตอนนี้ อุปกรณ์ได้รับการจัดการโดย XClarity Administrator ซึ่งจะสำรวจอุปกรณ์ที่ได้รับการจัดการโดยอัตโนมัติตามกำหนดการปกติเพื่อรวบรวมข้อมูลที่อัปเดต เช่น รายการอุปกรณ์
หากการจัดการไม่สำเร็จเนื่องจากเงื่อนไขข้อผิดพลาดต่อไปนี้ ให้ทำซ้ำขั้นตอนนี้โดยใช้ตัวเลือกการจัดการแบบบังคับ
หาก XClarity Administrator การจัดการล้มเหลวและไม่สามารถกู้คืนได้
หมายเหตุหากอินสแตนซ์XClarity Administrator ทดแทนใช้ที่อยู่ IP เดียวกันกับ XClarity Administrator ที่ล้มเหลว คุณสามารถจัดการอุปกรณ์อีกครั้งโดยใช้บัญชีและรหัสผ่าน RECOVERY_ID (หากมี) และตัวเลือก การจัดการแบบบังคับ หากมีการนำ XClarity Administrator การจัดการออกก่อนถอนการจัดการอุปกรณ์
หากอุปกรณ์ไม่ได้ถูกถอนการจัดการโดยเสร็จสมบูรณ์
ข้อควรสนใจสามารถจัดการอุปกรณ์โดยอินสแตนซ์XClarity Administrator ทีละรายการเท่านั้น ไม่รองรับการจัดการโดยอินสแตนซ์ XClarity Administrator หลายรายการ หากอุปกรณ์ได้รับการจัดการโดย XClarity Administrator หนึ่งรายการ แล้วคุณต้องการจัดการกับ XClarity Administrator อื่น คุณต้องถอนการจัดการอุปกรณ์จาก XClarity Administrator เดิมก่อนแล้วจัดการกับ XClarity Administrator ใหม่
- จากแถบเมนู XClarity Administrator ให้คลิก หน้า สำรวจและจัดการอุปกรณ์เครื่องใหม่ จะปรากฏขึ้น
- สำรวจและจัดการอุปกรณ์การจัดเก็บข้อมูลที่ไม่อยู่บนซับเน็ต IP เดียวกันกับ XClarity Administrator โดยการระบุที่อยู่ IP ด้วยตนเอง
- จากแถบเมนู XClarity Administrator ให้คลิก หน้า สำรวจและจัดการ จะปรากฏขึ้น
- เลือก ป้อนข้อมูลด้วยตนเอง
- ระบุที่อยู่เครือข่ายของอุปกรณ์การจัดเก็บข้อมูลที่คุณต้องการจัดการ
- คลิก ระบบเดียว และป้อนชื่อโดเมนที่อยู่ IP เดี่ยว หรือชื่อโดเมนที่มีคุณสมบัติครบถ้วน (FQDN)การเข้าถึงเครือข่ายในการระบุ FQDN ให้ตรวจสอบว่ามีการระบุชื่อโดเมนที่ถูกต้องในหน้า
(ดูที่ การกำหนดค่าการเข้าถึงเครือข่าย) - คลิก หลายระบบ และป้อนช่วงของที่อยู่ IP ในการเพิ่มช่วงอื่น ให้คลิกไอคอน เพิ่ม (
 ) ในการลบช่วงออก ให้คลิกไอคอน นำออก (
) ในการลบช่วงออก ให้คลิกไอคอน นำออก ( )
)
- คลิก ระบบเดียว และป้อนชื่อโดเมนที่อยู่ IP เดี่ยว หรือชื่อโดเมนที่มีคุณสมบัติครบถ้วน (FQDN)
- คลิก ตกลง
- ระบุ ID และรหัสผ่านของผู้ใช้สำหรับการตรวจสอบความถูกต้องกับอุปกรณ์การจัดเก็บข้อมูลคำแนะนำขอแนะนำให้ใช้บัญชีผู้ควบคุมหรือผู้ดูแลระบบเพื่อจัดการอุปกรณ์ ถ้าใช้บัญชีที่มีสิทธิ์ในระดับที่ต่ำกว่า การจัดการอาจล้มเหลว หรือการจัดการอาจสำเร็จแต่การดำเนินการ
XClarity Administrator อื่นๆ ในอนาคตบนอุปกรณ์อาจล้มเหลว (โดยเฉพาะอย่างยิ่งถ้าอุปกรณ์ได้รับการจัดการโดยไม่มีการตรวจสอบความถูกต้องที่ได้รับการจัดการ) คลิก เปลี่ยน เพื่อเปลี่ยนกลุ่มบทบาทที่จะกำหนดให้กับอุปกรณ์
หมายเหตุคุณสามารถเลือกจากรายการกลุ่มบทบาทที่กำหนดให้กับผู้ใช้ปัจจุบัน
หากคุณไม่เปลี่ยนแปลงกลุ่มบทบาท ระบบจะใช้กลุ่มบทบาทเริ่มต้น สำหรับข้อมูลเพิ่มเติมเกี่ยวกับกลุ่มบทบาทเริ่มต้น โปรดดู การเปลี่ยนสิทธิ์เริ่มต้น
- คลิก จัดการ
กล่องโต้ตอบจะปรากฏขึ้นโดยแสดงความคืบหน้าของกระบวนการจัดการนี้ ในการตรวจสอบว่ากระบวนการสำเร็จแล้วหรือไม่ ให้ตรวจสอบความคืบหน้า
เมื่อกระบวนการเสร็จสมบูรณ์ ให้คลิก ตกลง
ในตอนนี้ อุปกรณ์ได้รับการจัดการโดย XClarity Administrator ซึ่งจะสำรวจอุปกรณ์ที่ได้รับการจัดการโดยอัตโนมัติตามกำหนดการปกติเพื่อรวบรวมข้อมูลที่อัปเดต เช่น รายการอุปกรณ์
หากการจัดการไม่สำเร็จเนื่องจากเงื่อนไขข้อผิดพลาดต่อไปนี้ ให้ทำซ้ำขั้นตอนนี้โดยใช้ตัวเลือกการจัดการแบบบังคับ
หาก XClarity Administrator การจัดการล้มเหลวและไม่สามารถกู้คืนได้
หมายเหตุหากอินสแตนซ์XClarity Administrator ทดแทนใช้ที่อยู่ IP เดียวกันกับ XClarity Administrator ที่ล้มเหลว คุณสามารถจัดการอุปกรณ์อีกครั้งโดยใช้บัญชีและรหัสผ่าน RECOVERY_ID (หากมี) และตัวเลือก การจัดการแบบบังคับ หากมีการนำ XClarity Administrator การจัดการออกก่อนถอนการจัดการอุปกรณ์
หากอุปกรณ์ไม่ได้ถูกถอนการจัดการโดยเสร็จสมบูรณ์
ข้อควรสนใจสามารถจัดการอุปกรณ์โดยอินสแตนซ์XClarity Administrator ทีละรายการเท่านั้น ไม่รองรับการจัดการโดยอินสแตนซ์ XClarity Administrator หลายรายการ หากอุปกรณ์ได้รับการจัดการโดย XClarity Administrator หนึ่งรายการ แล้วคุณต้องการจัดการกับ XClarity Administrator อื่น คุณต้องถอนการจัดการอุปกรณ์จาก XClarity Administrator เดิมก่อนแล้วจัดการกับ XClarity Administrator ใหม่
หลังจากดำเนินการเสร็จ
- สำรวจและจัดการอุปกรณ์เพิ่มเติม
- อัปเดตเฟิร์มแวร์บนอุปกรณ์ที่ไม่เป็นไปตามนโยบายปัจจุบัน (โปรดดู การอัปเดตเฟิร์มแวร์บนอุปกรณ์ที่มีการจัดการ)
- เพิ่มอุปกรณ์ใหม่ไปยังแร็คที่เหมาะสมเพื่อแสดงสภาพแวดล้อมตามจริง (โปรดดู การจัดการแร็ค)
- ตรวจสอบสถานะและรายละเอียดฮาร์ดแวร์ (โปรดดู การดูสถานะของอุปกรณ์การจัดเก็บข้อมูล)
- ตรวจสอบเหตุการณ์และการแจ้งเตือน (โปรดดู การทำงานกับเหตุการณ์ และ การทำงานกับการแจ้งเตือน)