管理存储设备
Lenovo XClarity Administrator 可管理若干类型的存储设备,包括 Lenovo Storage、Flex System 存储系统和磁带库。
开始之前
一次最多可管理 300 台设备。
启动设备管理操作后,请等待整个管理作业完成后再启动其他设备管理操作。
在管理包含 Flex System 存储设备的机箱时,将自动发现和管理这些存储设备。脱离机箱即无法发现和管理 Flex System 存储设备。
某些端口必须可用,以便与设备进行通信。确保所需的全部端口都可用,然后再尝试管理存储设备。有关端口的信息,请参阅端口可用性。
确保要使用 XClarity Administrator 管理的每个存储设备上都至少装有所需的最低版本固件。可在 “XClarity Administrator 支持 – 兼容性” Web 页面 中单击 Compatibility(兼容性)选项卡,然后单击相应设备类型的链接,找到所需的最低固件级别。
关于本任务
XClarity Administrator 可通过探测与 XClarity Administrator 位于同一 IP 子网中的可管理设备,自动发现所处环境中的存储设备。要发现其他子网中的存储设备,请指定 IP 地址或 IP 地址范围,或从电子表格导入信息。
在存储设备受 XClarity Administrator 管理后,XClarity Administrator 将定期轮询每个受管存储设备以收集清单、重要产品数据和状态等信息。可查看和监控每个受管存储设备并执行管理操作(如配置系统设置、更新固件以及打开和关闭电源)。
一个设备同时只能受一个 XClarity Administrator 实例管理。不支持受多个 XClarity Administrator 实例管理。如果设备已受一个 XClarity Administrator 管理,而您要用另一 XClarity Administrator 管理它,则必须先在初始 XClarity Administrator 上终止管理该设备,然后用新的 XClarity Administrator 来管理它。如果在终止管理过程中发生错误,则可使用新的 XClarity Administrator 在管理期间选择强制管理选项。
过程
完成下列其中一个过程以使用 XClarity Administrator 管理存储设备。
- 使用批量导入文件发现和管理大量存储设备和其他类型设备(请参阅 XClarity Administrator 在线文档中的管理设备)。
- 发现和管理与 XClarity Administrator 处于同一 IP 子网上的存储设备。
- 从 XClarity Administrator 菜单栏中,单击。随后将显示“发现和管理新设备”页面。
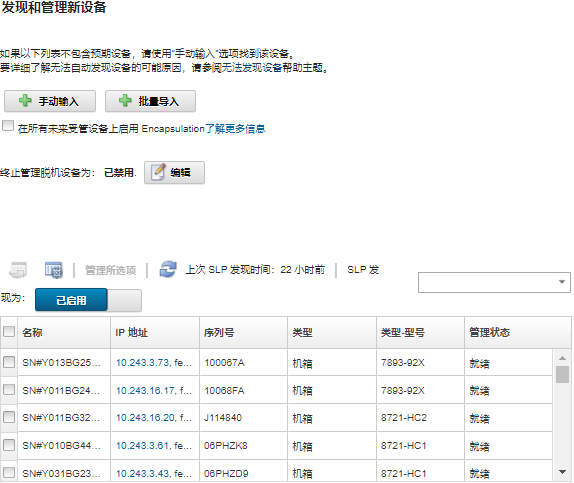
可对表中各列进行排序,以便更容易查找要管理的存储设备。此外,可在筛选条件字段中输入文本(如名称或 IP 地址)以进一步筛选所显示的存储系统。通过单击定制列图标(
 ),可更改显示的列以及默认排序。
),可更改显示的列以及默认排序。 - 单击刷新图标(
 ),可看到 XClarity Administrator 域内所有可管理的设备。发现过程需要耗时数分钟。
),可看到 XClarity Administrator 域内所有可管理的设备。发现过程需要耗时数分钟。 - 选择要管理的一个或多个存储设备。
- 单击管理所选系统。随后将显示“管理”对话框。
- 指定用于向存储设备认证的用户标识和密码。提示建议使用主管或管理员帐户管理该设备。如果使用较低级别权限的帐户,管理可能失败,或管理可能成功,但将来对该设备执行的其他
XClarity Administrator 操作可能失败(特别是在不执行受管认证的情况下管理该设备时)。 单击更改,以更改要分配到该设备的角色组。
注您可以从分配给当前用户的角色组列表中选择。
如果没有更改角色组,将使用默认角色组。有关默认角色组的更多信息,请参阅更改默认权限。
- 单击管理。
随后将显示一个对话框,其中显示此管理过程的进度。要确保成功完成该过程,请监控进度。
完成该过程时,单击确定。
设备现在由 XClarity Administrator 管理,后者自动定期轮询受管设备以收集更新的信息(如清单)。
如果管理因以下一种错误情况而未能成功,请使用强制管理选项重复上述过程。
管理 XClarity Administrator 失败且无法恢复。
注如果更换的XClarity Administrator 实例和发生故障的 XClarity Administrator 使用相同的 IP 地址,可使用 RECOVERY_ID 帐户和密码(如适用)以及强制管理选项再次管理设备。 终止管理设备之前,管理 XClarity Administrator 是否已关闭。
是否未能成功终止管理设备。
注意设备同时只能受一个XClarity Administrator 实例管理。不支持受多个 XClarity Administrator 实例管理。如果设备已受一个 XClarity Administrator 管理,而您要用另一 XClarity Administrator 管理它,则必须先在原始 XClarity Administrator 上终止管理该设备,然后用新的 XClarity Administrator 来管理它。
- 从 XClarity Administrator 菜单栏中,单击。随后将显示“发现和管理新设备”页面。
- 通过手动指定 IP 地址,发现和管理与 XClarity Administrator 不在同一 IP 子网上的存储设备。
- 从 XClarity Administrator 菜单栏中,单击。随后将显示发现和管理页面。
- 选择手动输入。
- 指定要管理的存储设备的网络地址。
- 单击单系统,然后输入单个 IP 地址、域名或完全限定域名(FQDN)。网络访问权限要指定 FQDN,请确保在页面中指定有效域名(请参阅配置网络访问权限)。
- 单击多系统,然后输入一个 IP 地址范围。要添加其他范围,请单击添加图标(
 )。要删除范围,请单击删除图标(
)。要删除范围,请单击删除图标( )。
)。
- 单击单系统,然后输入单个 IP 地址、域名或完全限定域名(FQDN)。
- 单击确定。
- 指定用于向存储设备认证的用户标识和密码。提示建议使用主管或管理员帐户管理该设备。如果使用较低级别权限的帐户,管理可能失败,或管理可能成功,但将来对该设备执行的其他
XClarity Administrator 操作可能失败(特别是在不执行受管认证的情况下管理该设备时)。 单击更改,以更改要分配到该设备的角色组。
注您可以从分配给当前用户的角色组列表中选择。
如果没有更改角色组,将使用默认角色组。有关默认角色组的更多信息,请参阅更改默认权限。
- 单击管理。
随后将显示一个对话框,其中显示此管理过程的进度。要确保成功完成该过程,请监控进度。
完成该过程时,单击确定。
设备现在由 XClarity Administrator 管理,后者自动定期轮询受管设备以收集更新的信息(如清单)。
如果管理因以下一种错误情况而未能成功,请使用强制管理选项重复上述过程。
管理 XClarity Administrator 失败且无法恢复。
注如果更换的XClarity Administrator 实例和发生故障的 XClarity Administrator 使用相同的 IP 地址,可使用 RECOVERY_ID 帐户和密码(如适用)以及强制管理选项再次管理设备。 终止管理设备之前,管理 XClarity Administrator 是否已关闭。
是否未能成功终止管理设备。
注意设备同时只能受一个XClarity Administrator 实例管理。不支持受多个 XClarity Administrator 实例管理。如果设备已受一个 XClarity Administrator 管理,而您要用另一 XClarity Administrator 管理它,则必须先在原始 XClarity Administrator 上终止管理该设备,然后用新的 XClarity Administrator 来管理它。
完成之后
- 发现和管理其他设备。
- 更新不符合当前策略的设备上的固件(请参阅更新受管设备上的固件)。
- 将新设备添加到相应机架以反映物理环境(请参阅管理机架)。
- 监控硬件状态和详细信息(请参阅查看存储设备的状态)。
- 监控事件和警报(请参阅使用事件和使用警报)。