管理机架
可在 Lenovo XClarity Administrator 中使用机架将受管设备进行分组,以反映数据中心内真实的机架安装情况。
开始之前
将节点从一个机箱移至另一个机箱后,请等待 5 到 10 分钟再尝试在包含该机箱的 XClarity Administrator 中编辑机箱。
将设备移出机架后,设备清单中的机架名称和最低机架单位值将被清除。房间和位置值不会被清除。
部分设备将机架名称限制为不超过 47 个字符。如果机架名称超出这些设备的长度限制,某些功能(例如操作系统部署、使用 Configuration Pattern 和 Server Profile 进行服务器配置)可能会失败。
机架视图中不支持 ThinkSystem SE 服务器。
关于本任务
此过程介绍如何以交互方式创建单个机架并向其插入受管设备和填充件。
如果必须将大量设备添加到机架,或编辑大量机架,可以考虑使用电子表格来执行批量导入或实施 PowerShell 脚本来自动完成任务。有关使用批量导入的更多信息,请参阅管理机箱和管理服务器。有关 PowerShell 脚本的信息,请参阅 PowerShell(LXCAPSTool)工具包。
XClarity Administrator 能够识别在可管理设备中定义的机架属性。当您管理该设备时,XClarity Administrator 会设置该设备的系统属性并更新机架视图。如果机架在 XClarity Administrator 中不存在,则会创建新机架,并将该设备添加到新机架中。
机架视图中不支持 System x3500 M5 服务器、NeXtScale nx360 M5 服务器、ThinkServer SD350 服务器和立式服务器。
对于 System x3850 X5 可伸缩机器群系统,必须单独将每个节点(服务器)添加到机架中。
重新启动 XClarity Administrator 时,演示硬件在机架视图中不是持久状态。
过程
要创建和填充机架,请完成以下步骤。
使用受管设备创建和填充单个机架。
从 XClarity Administrator 菜单栏中,单击。此时将显示所有机架页面。
所有机架页面以缩略图形式显示每个机架以及机架名称、机架中的受管设备数量以及严重性级别最高的设备的状态。
注可通过单击工具栏中的以下图标,按严重性级别筛选机架。此外,在筛选条件字段中输入机架名称,还可以进一步筛选显示的机架。- 紧急警报图标(
 )
) - 警告警报图标(
 )
) - 普通警报图标(
 )
)
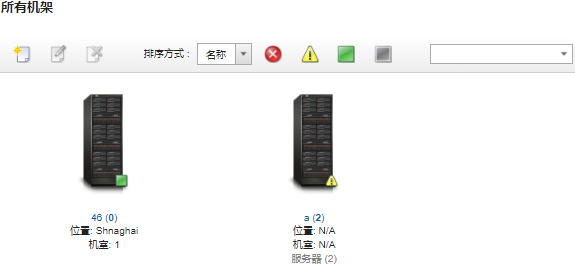
- 紧急警报图标(
单击创建图标(
 )以创建空机架。此时将显示“创建空机架”对话框。
)以创建空机架。此时将显示“创建空机架”对话框。在该对话框中填入机架名称、高度、位置和房间。
注机架名称不必是唯一的。只要位置和/或房间不同,就可以创建同名的机架。
机架名称中只能包含大写和小写字母、数字以及以下特殊字符:句点(.)、连字符(-)和下划线(_)。
位置最多可包含 23 个字符。
单击创建。新机架的缩略图即添加到所有机架页面。
双击该机架的缩略图。随后将显示“机架视图”页面,其中显示一个空机架图像和该机架的属性。
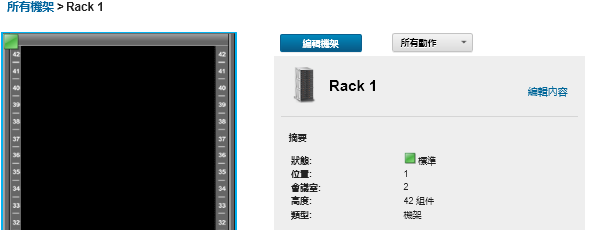
单击编辑机架以显示编辑机架页面。
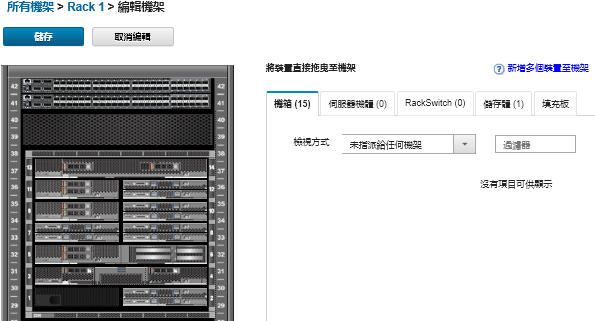
将所有合适的受管设备和其他填充件添加到图形视图:
注只能将“联机”状态的受管设备添加到机架。单击机箱选项卡以查看尚未添加到机架的受管机箱的列表。将某个受管机箱拖放至机架中的所需位置以将该机箱添加到机架。
单击服务器封装选项卡以查看尚未添加到机架的受管机架服务器和多节点服务器封装的列表。将机架服务器或服务器封装拖放至机架中的所需位置以将该机架服务器添加到机架。
单击 RackSwitch 选项卡以查看尚未添加到机架的受管 RackSwitch 交换机的列表。将某个 RackSwitch 交换机拖放至机架中的所需位置以将该交换机添加到机架。
单击存储选项卡以查看不同存储设备的列表。将相应存储设备拖放至机架中的所需位置以将该存储系统添加到机架。
单击填充件选项卡以查看不同填充件的列表。将相应填充件拖放至机架中的所需位置以将该填充件添加到机架。
填充件是机架中任何不受 XClarity Administrator 管理的设备。有以下填充件可用:- 通用填充件
- 通用机架交换机
- 存储控制器和机柜
- 合作伙伴存储控制器和机柜(如 IBM、NetApp 和 EMC)
提示- 在机架中添加或删除设备时,设备的位置、房间、机架和最低机架单元属性将更新。
- 可使用查看方式下拉列表对每个选项卡上的设备列表进行排序。此外,还可在筛选条件字段中输入文本(如名称或 IP 地址)以进一步筛选所显示的设备。
- 通过将受管设备和填充件拖放到机架之外,可以删除这些对象。
单击保存以保存机架配置。
完成此配置过程可能需要几分钟时间。在配置过程中,机架和位置信息将推送到受管设备的 CMM 或主板管理控制器。
通过单击填充件,然后单击编辑属性,定制添加到机架的填充件。在“编辑属性”对话框中,可指定名称、最低机架单元(LRU)和用于启动该设备管理用户界面的 URL。
提示保存机架配置后,可通过单击机架中的填充件,然后单击启动 URL 链接,启动该填充件的管理用户界面。
使用批量导入文件创建并填充机架。
从 XClarity Administrator 菜单栏中,单击。随后将显示发现和管理页面。
单击批量导入。随后将显示“批量导入”向导。
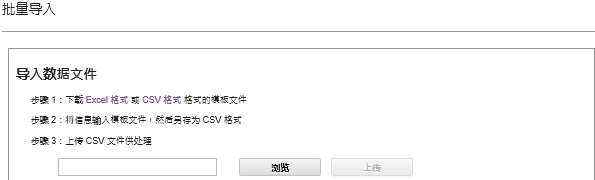
单击“导入数据文件”页面上的 Excel 格式或 CSV 格式链接下载 Excel 或 CSV 格式的模板批量导入文件。
重要该模板文件可能会从一个发行版更改为下一个发行版。确保始终使用最新的模板。填写模板文件中的 data 工作表,然后以 CSV 格式保存文件。
提示Excel 模板文件包括一个Data 工作表和一个 Readme 工作表。使用 Data 工作表填写设备数据。Readme 工作表提供有关如何填写 Data 工作表上每个字段的信息(包括哪些字段为必填)以及示例数据。 重要按照批量导入文件中列出的顺序管理设备。
设备受管时,XClarity Administrator 使用设备配置中定义的机架分配信息。如果在 XClarity Administrator 中更改了机架分配,XClarity Administrator 将更新设备配置。如果设备受管后更新了设备配置,XClarity Administrator 中将反映相关更改。
建议(并非必需)在向设备分配机架前在工作表中显式创建一个机架。如果没有在 XClarity Administrator 中显示定义机架且其中先前不存在该机架,为设备指定的机架分配信息将使用 52U 的默认高度创建机架。
如果想要对机架使用其他高度,必须在将机架分配给设备前在工作表中显示定义一个。
要在批量导入文件中定义机架,请完成以下必填列。(A 列)对设备类型指定
机架
。(V 列)指定机架名称。
(X 列)指定机架高度。支持以下机架高度:6U、12U、18U、25U、37U、42U、45U、46U、48U、50U 和 52U。
下图显示包含所定义机架的示例批量导入文件。
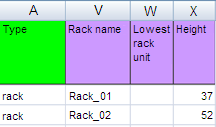 注可使用相同的批量导入文件管理设备和将这些设备添加到机架(请参阅
注可使用相同的批量导入文件管理设备和将这些设备添加到机架(请参阅Lenovo XClarity Administrator 在线文档中的管理设备)。 从批量导入向导中,输入 CSV 文件的名称以上传该文件供处理。可单击浏览以帮助查找文件。
单击上传以上传并验证文件。
单击下一步以显示包含要管理的机架和其他设备列表的“输入摘要”页面并查看想要管理的机架和其他设备摘要。
单击下一步以显示“设备凭证”页面。单击每个选项卡并(可选)指定供某特定类型的所有设备使用的全局设置和凭证。每个选项卡右侧会列出将使用上述全局设置和凭证的设备。
单击管理。将显示“监控结果”页面,其中包含与批量导入文件中每个设备的管理状态有关的信息。
为管理过程创建一个作业。关闭批量导入向导后,管理过程将在后台继续运行。可从作业日志中监控管理过程的状态。有关作业日志的信息,请参阅监控作业。
完成之后
您可以更改机架编号顺序首选项(请参阅设置清单首选项)。