监控作业
可查看 Lenovo XClarity Administrator 执行的所有作业的日志。该作业日志包括正在运行、已完成或出错的作业。
关于本任务
作业 是针对一个或多个设备执行的运行时间较长的任务。例如,如果将操作系统部署到多个服务器,则每个服务器部署将作为单独的作业列出。
作业在后台运行。可从作业日志中查看每个作业的状态。
作业日志中包含有关每个作业的信息。该日志中最多可包含 1000 个或 1 GB 作业。达到最大大小时,将删除最早成功完成的作业。如果日志中没有成功完成的作业,将删除最早完成但带有警告的作业。如果日志中没有成功完成的作业或已完成但带有警告的作业,将删除最早完成但带有错误的作业。
过程
完成以下某个步骤以显示作业日志。
从 XClarity Administrator 标题栏中,单击作业以显示正在运行、已完成和出错的作业的摘要。
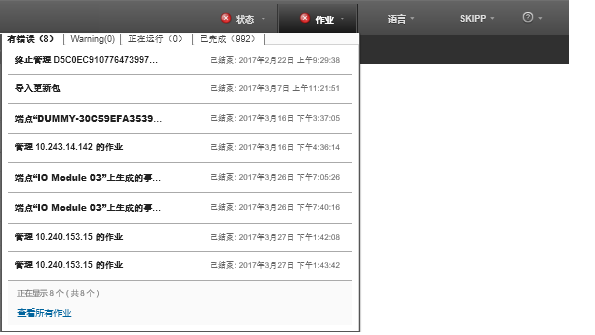 从此下拉菜单中,可单击以下选项卡:
从此下拉菜单中,可单击以下选项卡:- 错误。显示有错误与其关联的所有作业的列表。
- 警告。显示有警告与其关联的所有作业的列表。
- 正在运行。显示当前正在进行的所有作业的列表。
- 已完成。显示所有已完成作业的列表。
将光标悬停在下拉菜单中的某个作业条目上可获取有关该作业的详细信息,包括状态、进度和创建该作业的用户。
从 XClarity Administrator 标题栏中,单击,然后单击查看所有作业链接以显示作业页面。
从 XClarity Administrator 菜单栏中,单击,然后单击作业状态选项卡以显示作业状态页面。
完成之后
随后将显示作业页面,其中列出 XClarity Administrator 的所有作业。
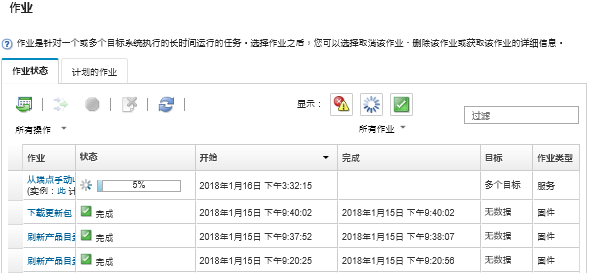
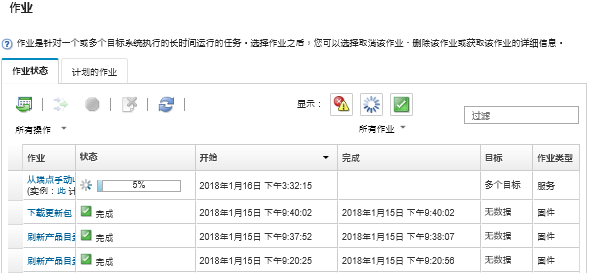
从此页面中,可执行以下操作:
单击计划的作业选项卡可创建作业计划(请参阅计划作业)。
- 通过单击作业列中的作业描述查看有关特定作业的详细信息。将显示一个对话框,其中包含子任务(子作业)及其目标的列表,子任务的摘要(包括所有必要操作),以及日志详细信息(包括各消息的严重性和时间戳)。可选择隐藏还是显示子任务的日志。
- 对于已计划的作业,可通过单击作业列中作业描述下的
此
链接查看有关作业计划的信息。 - 更改每页显示的作业数。默认值为 10 个作业。可显示 25 个、50 个或所有作业。
- 缩小显示的作业列表范围:
- 通过单击作业类型并选择以下选项,仅列出来自特定来源的作业。
所有作业类型
服务
管理
配置
固件
运行状况
电源
远程访问
系统标识
操作系统映像
操作系统部署
操作系统 profile 导出
定制
清单
未知
- 通过单击计划类型并选择以下选项,仅列出已计划且与特定计划类型关联的作业。
所有计划类型
一次性
重复执行
触发
- 通过单击隐藏错误/警告作业图标(
 ),隐藏或显示有错误或警告的作业。
),隐藏或显示有错误或警告的作业。 - 通过单击隐藏正在运行的作业图标(
 ),隐藏或显示当前正在运行的作业。
),隐藏或显示当前正在运行的作业。 - 通过单击隐藏已完成的作业图标(
 ),隐藏或显示已完成的作业。
),隐藏或显示已完成的作业。 - 通过在筛选条件字段中输入文本,仅列出包含特定文本的作业。
- 如果已为该页面应用筛选,请通过单击显示所有作业图标(
 )删除筛选条件。
)删除筛选条件。 - 通过单击列标题,按列为作业排序。
- 通过单击作业类型并选择以下选项,仅列出来自特定来源的作业。
- 通过单击导出为 CSV 图标(
 ),将作业列表导出为 CSV 文件。注导出的日志中的时间戳使用 Web 浏览器指定的本地时间。
),将作业列表导出为 CSV 文件。注导出的日志中的时间戳使用 Web 浏览器指定的本地时间。 - 通过选择一个或多个正在运行的作业或子任务,然后单击停止图标(
 ),取消正在运行的作业或子任务。注取消作业可能耗时数分钟。
),取消正在运行的作业或子任务。注取消作业可能耗时数分钟。 - 通过选择一个或多个已完成的作业或子任务,然后单击删除图标(
 ),从作业日志中删除已完成的作业或子任务。
),从作业日志中删除已完成的作业或子任务。 通过选择作业,然后单击导出为 CSV 图标(
 )导出特定作业的信息。
)导出特定作业的信息。- 通过单击刷新图标(
 ),刷新作业日志。
),刷新作业日志。
提供反馈