Мониторинг заданий
Вы можете просмотреть журнал всех заданий, которые запускаются Lenovo XClarity Administrator. Журнал заданий включает задания, которые выполняются, завершены или связаны с ошибками.
Об этой задаче
Задания — это длительные задачи, которые выполняются относительно одного или нескольких устройств. Например при развертывании операционной системы на несколько серверов каждое развертывания сервера указано как отдельное задание.
Задания выполняются в фоновом режиме. Можно посмотреть состояние каждого задания в журнале заданий.
Журнал заданий содержит сведения о каждом задании. Журнал может содержать максимум 1000 заданий или 1 ГБ. При достижении максимального размера журнала старые задания, которые успешно завершены, удаляются. Если в журнале нет заданий, которые успешно завершены, удаляются старые задания, которые завершены с предупреждениями. Если в журнале нет заданий, которые успешно завершены или завершены с предупреждениями, удаляются старые задания, которые завершены с ошибками.
Процедура
Выполните одно из следующих действий для отображения журнала заданий.
В строке заголовка XClarity Administrator нажмите Задания, чтобы открыть сводку заданий, которые выполняются, завершены и связаны с ошибками.
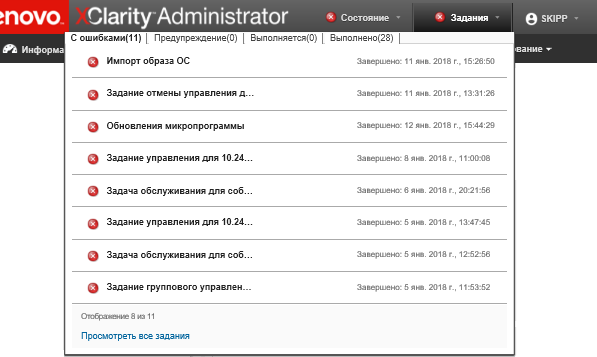 В этом раскрывающемся списке можно щелкнуть следующие вкладки:
В этом раскрывающемся списке можно щелкнуть следующие вкладки:- Ошибки. Открывает список всех заданий, с которыми связаны ошибки.
- Предупреждения. Открывает список всех заданий, с которыми связаны предупреждения.
- Выполняются. Открывает список всех заданий, которые в настоящее время выполняются.
- Выполненные. Открывает список всех выполненных заданий.
Наведите курсор на запись задания в раскрывающемся списке, чтобы получить дополнительные сведения о задании, включая состояние, ход выполнения и пользователя, создавшего задание.
В строке заголовка XClarity Administrator выберите и щелкните ссылку Просмотреть все задания, чтобы открыть страницу Состояние заданий.
В строке меню XClarity Administrator выберите и перейдите на вкладку Состояние задания, чтобы открыть страницу Состояние заданий.
После завершения
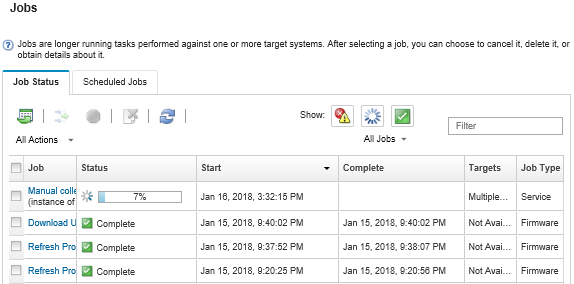
Создавать расписания заданий, открывая вкладку Запланированные задания (см. раздел Планирование заданий).
- Просматривать дополнительные сведения о конкретном задании, нажимая описание задания в столбце Задания. Откроется диалоговое окно со списком подзадач (подзаданий) и их целевых объектов, сводкой подзадач, включая необходимые действия, и сведениями в журнале, включая серьезность и отметку времени для каждого сообщения. Можно скрыть или отобразить журналы для дочерних задач.
- Просматривать сведения о расписании запланированных заданий, нажимая ссылку
это
под описанием задания в столбце Задания. - Можно изменить количество заданий, отображаемых на странице. Значение по умолчанию — 10 заданий. Можно отобразить 25, 50 или все рабочие места.
- Можно ограничить список отображаемых заданий:
- Выводить список заданий только от конкретного источника, нажимая Типы заданий и выбирая из указанных ниже доступных вариантов.
Все типы заданий
Service
Management
Configuration
Firmware
Health
Мощность
Удаленный доступ
Идентификатор системы
Образы ОС
Развертывание ОС
Экспорт профилей ОС
Custom
Inventory
Unknown
- Отображать только запланированные задания, которые связаны с расписанием определенного типа, нажимая Типы расписаний и делая выбор из указанных ниже доступных вариантов.
Все типы расписаний
Однократно
Регулярно
По сигналу
- Скрыть или показать задания с ошибками или предупреждениями, щелкнув значок Скрывать ошибки/предупреждения заданий (
 ).
). - Скрыть или показать задания, которые работают в настоящее время, щелкнув значок Скрывать выполняемые задания (
 ).
). - Скрыть или показать выполненные задания, щелкнув значок Скрывать завершенные задания (
 ).
). - Показывать только задания, содержащие определенный текст, введенный в поле Фильтр.
- Если для страницы применяется фильтрация, удалите фильтр, щелкнув значок Показывать все задания (
 ).
). - Отсортировать задания, щелкнув заголовок столбца.
- Выводить список заданий только от конкретного источника, нажимая Типы заданий и выбирая из указанных ниже доступных вариантов.
- Можно экспортировать список заданий в CSV-файл, щелкнув значок Экспортировать как CSV-файл (
 ).Прим.Для меток времени в экспортированном журнале используется местное время, указанное веб-браузером.
).Прим.Для меток времени в экспортированном журнале используется местное время, указанное веб-браузером. - Можно отменять выполяющиеся задания или подзадачи, выбрав одно или несколько выполняющихся заданий или подзадач и щелкнув значок Остановить (
 ).Прим.Отмена задания может занять несколько минут.
).Прим.Отмена задания может занять несколько минут. - Можно удалить завершенные задания или подзадачи из журнала заданий, выбрав одно или несколько завершенных заданий или подзадач и щелкнув значок Удалить (
 ).
). Экспортировать сведения о конкретных заданиях, выбирая задания и нажимая значок Экспортировать как CSV-файл (
 ).
).- Можно обновить журнал заданий, щелкнув значок Обновить (
 ).
).