Планирование заданий
В Lenovo XClarity Administrator можно создавать расписания для выполнения определенных задач в конкретное время.
Об этой задаче
Можно запланировать выполнение заданий следующих типов:
Простые задачи, например выключение питания и перезагрузка
Сбор данных по обслуживанию для определенных устройств
Обновление каталогов обновлений микропрограммы и драйверов устройств ОС с веб-сайта Lenovo
Обновление каталога обновлений XClarity Administrator с веб-сайта Lenovo
Загрузка микропрограммы с веб-сайта Lenovo
Обновление микропрограммы и драйверов устройств ОС на управляемых устройствах
Резервное копирование данных и параметров XClarity Administrator
Резервное копирование и восстановление данных конфигурации коммутатора
Только один раз (сразу же или позже)
Регулярно
При появлении конкретного события
Процедура
Чтобы создать задание и запланировать его запуск, выполните указанные ниже действия.
Для сложных задач, например обновления микропрограммы и сбора данных по обслуживанию, создайте задание на текущей странице задачи или в ее текущем диалоговом окне.
Щелкните Расписание, чтобы создать расписание для выполнения данной задачи. Откроется диалоговое окно «Расписание нового задания».
Введите имя задания.
Укажите, как должно выполняться задание. Доступные варианты зависят от типа задания. Некоторые задания не могут повторяться или запускаться при появлении какого-либо события
Однократно. Задание выполняется только один раз. Укажите дату и время выполнения задания.
Регулярно. Задание выполняется более одного раза. Укажите, когда и как часто должно выполняться задание.
Запуск при событии. Задание выполняется при появлении конкретного события.
Укажите дату и время выполнения задания и нажмите кнопку Далее.
Выберите событие для запуска задания.
Нажмите Создать задание.
Для простых задач, например включения питания и перезагрузки, создавайте расписание заданий на странице «Задания».
В строке меню XClarity Administrator щелкните и перейдите на вкладку Запланированное задание, чтобы открыть страницу запланированных заданий.
Щелкните значок Создать (
 ), чтобы открыть диалоговое окно «Расписание новых заданий».
), чтобы открыть диалоговое окно «Расписание новых заданий».Введите имя задания.
Укажите, как должно выполняться задание.
Однократно. Задание выполняется только один раз.
Укажите дату и время выполнения задания и нажмите кнопку Далее.
Выберите управляемые устройства, для которых должно выполняться задание.
Регулярно. Задание выполняется более одного раза.
Укажите, когда и как часто должно выполняться задание.
Выберите управляемые устройства, для которых должно выполняться задание.
Запуск при событии. Задание выполняется при появлении конкретного события.
Укажите дату и время выполнения задания и нажмите кнопку Далее.
Выберите управляемые устройства, для которых должно выполняться задание, и нажмите кнопку Далее.
Выберите событие для запуска задания.
Нажмите Создать.
После завершения
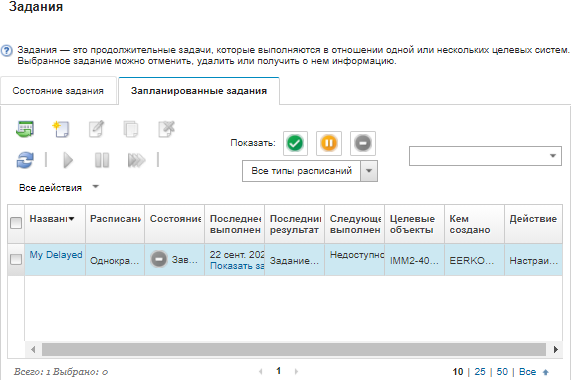
Просматривать сведения о всех активных и выполненных заданиях для конкретного расписания заданий, нажимая ссылку в столбце Задание.
Сокращать список отображаемых заданий, указывая расписание определенного типа путем нажатия Типы расписаний и выбора из указанных ниже доступных вариантов.
Все типы расписаний
Однократно
Регулярно
По сигналу
Скрывать или отображать только расписания заданий, которые находятся в определенном состоянии, путем нажатия одного из следующих значков:
Все активные запланированные задания; нажатие значка Активные (
 ).
).Все неактивные запланированные задания; нажатие значка Приостановленные (
 ).
).Все выполненные запланированные задания, повторное выполнение которых не планируется; нажатие значка Завершенные (
 ).
).
Отображать только запланированные задания, которые содержат определенный текст, введенный в поле Фильтр.
Сортировать запланированные задания, нажимая заголовок столбца.
Выяснять, когда задание выполнялось последний раз, путем просмотра содержимого столбца Последнее выполнение. Просматривать состояние последнего выполненного задания путем нажатия в этом столбце ссылки «Состояние задания».
Выяснять, когда запланировано следующее выполнение задания, путем просмотра содержимого столбца Следующее выполнение. Просматривать список всех будущих дат и времени путем нажатия в этом столбце ссылки «Дополнительно».
Немедленно запускать задание, связанное с определенным расписанием, путем нажатия значка Выполнить (
 ).
).Включать и отключать расписание задания нажатием значка Приостановить (
 ) или Активировать (
) или Активировать ( ) соответственно.
) соответственно.Копировать и затем изменять расписание задания нажатием значка Копировать (
 ).
).Изменять расписание задания нажатием значка Изменить (
 ).
).Удалять одно или несколько выбранных расписаний заданий нажатием значка Удалить (
 ).
).Экспортировать сведения о конкретных расписаниях заданий, выбирая расписания и нажимая значок Экспортировать как CSV-файл (
 ).
).Обновлять список расписаний заданий, нажимая .