작업 스케줄링
Lenovo XClarity Administrator에서 일정을 만들어 특정 시간에 특정 작업을 실행할 수 있습니다.
이 작업 정보
다음 유형의 작업을 예약할 수 있습니다.
전원 끄기 및 재부팅과 같은 간단한 작업
특정 장치에 대한 서비스 데이터 수집
Lenovo 웹 사이트에서 펌웨어 업데이트 및 OS 장치 드라이버 카탈로그 새로 고침
Lenovo 웹 사이트에서 XClarity Administrator 업데이트 카탈로그 새로 고침
Lenovo 웹 사이트에서 펌웨어 다운로드
관리되는 장치에서 펌웨어 및 OS 장치 드라이버 업데이트
XClarity Administrator 데이터 및 설정 백업
스위치 구성 데이터 백업 및 복원
한 번만(즉시 또는 나중에)
반복적으로
특정 이벤트 발생 시
절차
작업을 만들고 예약하려면 다음 단계를 완료하십시오.
펌웨어 업데이트 및 서비스 데이터 수집과 같은 복잡한 작업의 경우 현재 작업 페이지나 대화 상자에서 작업을 만드십시오.
일정을 클릭하여 이 작업을 실행할 일정을 만드십시오. 새 작업 예약 대화 상자가 표시됩니다.
작업의 이름을 입력하십시오.
다음과 같이 작업을 실행할 시기를 지정하십시오. 사용 가능한 옵션은 작업 유형에 따라 다릅니다. 일부 작업은 이벤트에 의해 반복되거나 트리거될 수 없습니다.
한 번. 이러한 작업은 한 번만 실행됩니다. 이 작업을 실행할 날짜와 시간을 지정하십시오.
반복. 이러한 작업은 두 번 이상 실행됩니다. 이 작업을 실행할 시기와 빈도를 지정하십시오.
이벤트 발생 시 트리거됨. 이러한 작업은 특정 이벤트가 발생할 때 실행됩니다.
이 작업을 실행할 날짜와 시간을 지정하고 다음을 클릭하십시오.
작업을 트리거할 이벤트를 선택하십시오.
작업 만들기를 클릭하십시오.
전원 켜기 및 재부팅과 같은 간단한 작업의 경우 작업 페이지에서 작업 일정을 만드십시오.
XClarity Administrator 메뉴 표시줄에서 을 클릭하고 예약된 작업 탭을 클릭하여 예약된 작업 페이지를 표시하십시오.
만들기 아이콘(
 )을 클릭하여 새 작업 예약 대화 상자를 표시하십시오.
)을 클릭하여 새 작업 예약 대화 상자를 표시하십시오.작업의 이름을 입력하십시오.
다음과 같이 작업을 실행할 시기를 지정하십시오.
한 번. 이러한 작업은 한 번만 실행됩니다.
이 작업을 실행할 날짜와 시간을 지정하고 다음을 클릭하십시오.
작업을 실행할 관리되는 장치를 선택하십시오.
반복. 이러한 작업은 두 번 이상 실행됩니다.
이 작업을 실행할 시기와 빈도를 지정하십시오.
작업을 실행할 관리되는 장치를 선택하십시오.
이벤트 발생 시 트리거됨. 이러한 작업은 특정 이벤트가 발생할 때 실행됩니다.
이 작업을 실행할 날짜와 시간을 지정하고 다음을 클릭하십시오.
작업을 실행할 관리되는 장치를 선택하고 다음을 클릭하십시오.
작업을 트리거할 이벤트를 선택하십시오.
만들기를 클릭하십시오.
완료한 후에
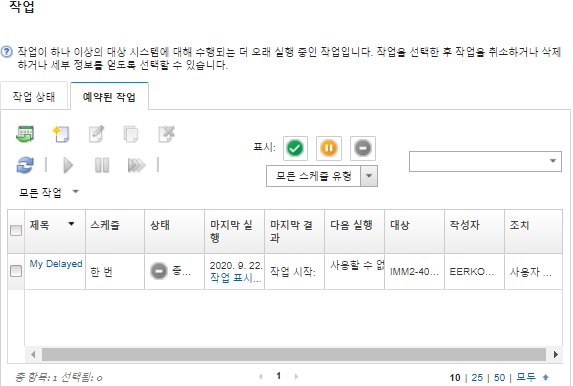
작업 열에서 링크를 클릭하여 특정 작업 일정에 대해 활성 상태인 작업과 완료된 작업에 대한 정보를 확인합니다.
일정 유형을 클릭하고 다음 옵션 중에서 선택하여 특정 일정 유형에 의해 표시되는 작업 일정 목록의 범위를 줄입니다.
모든 일정 유형
한 번
반복
트리거됨
다음 아이콘 중 하나를 클릭하여 특정 상태에 있는 작업 일정만 숨기거나 표시합니다.
활성 아이콘(
 )을 클릭하여 활성 상태인 모든 예약된 작업을 표시합니다.
)을 클릭하여 활성 상태인 모든 예약된 작업을 표시합니다.일시 중지됨 아이콘(
 )을 클릭하여 활성 상태가 아닌 모든 예약된 작업을 표시합니다.
)을 클릭하여 활성 상태가 아닌 모든 예약된 작업을 표시합니다.종료됨 아이콘(
 )을 클릭하여 이미 실행되었거나 다시 실행하도록 예약되지 않은 모든 예약된 작업을 표시합니다.
)을 클릭하여 이미 실행되었거나 다시 실행하도록 예약되지 않은 모든 예약된 작업을 표시합니다.
필터 필드에 텍스트를 입력하여 특정 텍스트가 포함된 예약된 작업만 나열합니다.
열 표제를 클릭하여 예약된 작업을 열 기준으로 정렬합니다.
마지막 실행 열을 보고 작업이 마지막으로 실행된 시기를 확인합니다. 해당 열의 "작업 상태" 링크를 클릭하여 마지막 실행 작업의 상태를 확인합니다.
다음 실행 열을 보고 다음에 작업을 실행하도록 예약된 시기를 확인합니다. 해당 열의 "추가" 링크를 클릭하여 이후의 모든 날짜와 시간 목록을 확인합니다.
실행 아이콘(
 )을 클릭하여 일정과 관련된 작업을 즉시 실행합니다.
)을 클릭하여 일정과 관련된 작업을 즉시 실행합니다.일시 중지 아이콘(
 ) 또는 활성화 아이콘(
) 또는 활성화 아이콘( )을클릭하여 작업 일정을 각각 사용 안 함 또는 사용으로 설정합니다.
)을클릭하여 작업 일정을 각각 사용 안 함 또는 사용으로 설정합니다.복사 아이콘(
 )을 클릭하여 작업 일정을 복사한 후 수정합니다.
)을 클릭하여 작업 일정을 복사한 후 수정합니다.편집 아이콘(
 )을 클릭하여 작업 일정을 편집합니다.
)을 클릭하여 작업 일정을 편집합니다.삭제 아이콘(
 )을 클릭하여 하나 이상의 선택된 작업 일정을 삭제합니다.
)을 클릭하여 하나 이상의 선택된 작업 일정을 삭제합니다.일정을 선택하고 CSV로 내보내기아이콘(
 )을 클릭하여 특정 작업 일정에 대한 정보를 내보내십시오.
)을 클릭하여 특정 작업 일정에 대한 정보를 내보내십시오.을 클릭하여 작업 일정 목록을 새로 고칩니다.