Planification des travaux
Vous pouvez créer des planifications dans Lenovo XClarity Administrator pour exécuter certaines tâches à des moments spécifiques.
À propos de cette tâche
Vous pouvez planifier les types de travail suivants :
Tâches simples, par exemple, la mise hors tension et le réamorçage
La collecte de données de maintenance pour des appareils spécifiques
Actualisation des catalogues de mise à jour du microprogramme et du pilote de périphérique SE à partir du site Web de Lenovo
L'actualisation du catalogue de mises à jour XClarity Administrator à partir du site Web de Lenovo
Le téléchargement de microprogrammes à partir du site Web de Lenovo
Mise à jour de microprogramme et des pilotes de périphérique du système d’exploitation sur les appareils gérés
Sauvegarde des données et des paramètres XClarity Administrator
Sauvegarde et restauration des données de configuration de commutateur
Une seule fois (immédiatement ou ultérieurement)
De manière récurrente
Lorsqu’un événement spécifique se produit
Procédure
Pour créer et planifier un travail, procédez comme suit.
Pour les tâches complexes, telles que la mise à jour de microprogramme et la collecte de données de maintenance, créez le travail à partir de la page ou de la boîte de dialogue de la tâche en cours.
Cliquez sur Planning pour créer une planification pour l'exécution de cette tâche. La boîte de dialogue Planifier un nouveau travail s'affiche.
Entrez un nom pour le travail.
Indiquez la fréquence d'exécution du travail. Les options disponibles dépendent du type de travail. Certains travaux ne peuvent pas être récurrents ou déclenchés par un événement.
Unique. Ces travaux s'exécutent une seule fois. Indiquez la date et l'heure auxquels vous souhaitez que ce travail s'exécute.
Récurrent Ces travaux s'exécutent plusieurs fois. Indiquez la fréquence à laquelle vous souhaitez que ce travail s'exécute.
Déclenché par un événement. Ces tâches s'exécutent lorsqu’un événement spécifique se produit.
Indiquez la date et l'heure auxquels vous souhaitez que ce travail s'exécute, puis cliquez sur Suivant.
Sélectionnez l’événement qui doit déclencher le travail.
Cliquez sur Créer le travail.
Pour des tâches simples, telles que la mise sous tension et le réamorçage, créez la planification de travail depuis la page Travaux.
Dans la barre de titre de XClarity Administrator, cliquez sur , puis cliquez sur le lien Travail planifié pour afficher la page Travaux planifiés.
Cliquez sur l'icône Créer (
 ) pour afficher la boîte de dialogue Planifier de nouveaux travaux.
) pour afficher la boîte de dialogue Planifier de nouveaux travaux.Entrez un nom pour le travail.
Indiquez la fréquence d'exécution du travail.
Unique. Ces travaux s'exécutent une seule fois.
Indiquez la date et l'heure auxquels vous souhaitez que ce travail s'exécute, puis cliquez sur Suivant.
Sélectionnez les appareils gérés sur lequel le travail doit s’exécuter.
Récurrent Ces travaux s'exécutent plusieurs fois.
Indiquez la fréquence à laquelle vous souhaitez que ce travail s'exécute.
Sélectionnez les appareils gérés sur lequel le travail doit s’exécuter.
Déclenché par un événement. Ces tâches s'exécutent lorsqu’un événement spécifique se produit.
Indiquez la date et l'heure auxquels vous souhaitez que ce travail s'exécute, puis cliquez sur Suivant.
Sélectionnez les appareils gérés sur lesquels le travail doit s’exécuter, puis cliquez sur Suivant.
Sélectionnez l’événement qui doit déclencher le travail.
Cliquez sur Créer.
Après avoir terminé
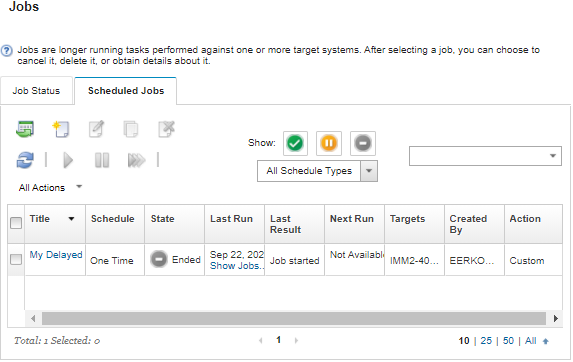
Pour afficher des informations sur tous les travaux actifs et terminés pour une planification de travail spécifique, cliquez sur le lien dans la colonne Travail.
Pour affiner la liste des planifications de travail affichées par une type de planification spécifique, cliquez sur Types de planning et choisissez l'une des options suivantes :
Tous les types de planning
Unique
Récurrent
Déclenché
Pour masquer ou afficher uniquement les planifications de travail qui sont dans un état spécifique, cliquez sur les icônes suivantes :
Toutes les travaux planifiés qui sont actifs en cliquant sur l'icône Actif (
 ).
).Toutes les travaux planifiés qui ne sont pas actifs en cliquant sur l'icône Suspendu (
 ).
).Toutes les travaux planifiés déjà exécutés et qui ne sont pas planifiés pour une autre exécution en cliquant sur l'icône Arrêté (
 ).
).
Pour afficher uniquement la liste des travaux qui contiennent un texte spécifique, entrez ce texte dans la zone Filtre.
Pour triez les travaux planifiés par colonne, cliquez sur un en-tête de colonne.
Pour savoir quand le travail a été exécuté pour la dernière fois, consultez la colonne Dernière exécution. Pour afficher l'état de la dernière exécution du travail, cliquez sur le lien « État des travaux » dans cette colonne.
Pour afficher la prochaine planification d'exécution du travail, consultez la colonne Prochaine exécution. Pour afficher une liste de toutes les dates et heures futures, cliquez sur le lien « Plus » dans la colonne.
Pour exécuter immédiatement le travail qui est associé à la planification, cliquez sur l'icône Exécuter (
 ).
).Pour activer ou désactiver une planification, cliquez sur l'icône Suspendre (
 ) ou Activer (
) ou Activer ( ) respectivement.
) respectivement.Pour copier et modifier une planification, cliquez sur l'icône Copier (
 ).
).Pour éditer une planification, cliquez sur l'icône Éditer (
 ).
).Pour supprimez une ou plusieurs planifications de travail, cliquez sur l'icône Supprimer (
 ).
).Exportez des informations sur des planifications de travail spécifiques en sélectionnant les planifications et en cliquant sur l'icône Exporter au format CSV (
 ).
).Pour actualiser la liste des planifications de travail, cliquez sur l'icône .