การวางกำหนดการงาน
คุณสามารถสร้างกำหนดการใน Lenovo XClarity Administrator เพื่อรันงานบางอย่างในเวลาที่เฉพาะเจาะจงได้
เกี่ยวกับงานนี้
คุณสามารถวางกำหนดการให้กับงานในประเภทต่อไปนี้
งานง่ายๆ เช่น การปิดเครื่องและการรีบูท
การรวบรวมข้อมูลบริการสำหรับอุปกรณ์ที่ระบุ
การรีเฟรชแคตตาล็อกการอัปเดตเฟิร์มแวร์และไดรเวอร์อุปกรณ์ OS จากเว็บไซต์ Lenovo
การรีเฟรชแคตตาล็อกการอัปเดต XClarity Administrator จากเว็บไซต์ Lenovo
การดาวน์โหลดเฟิร์มแวร์จากเว็บไซต์ Lenovo
การอัปเดตเฟิร์มแวร์และไดรเวอร์อุปกรณ์ OS บนอุปกรณ์ที่มีการจัดการ
การสำรองข้อมูลและการตั้งค่าของ XClarity Administrator
การสำรองข้อมูลและคืนค่าข้อมูลการกำหนดค่าสวิตช์
แค่ครั้งเดียว (ทันทีหรือในภายหลัง)
ทำซ้ำเป็นประจำ
เมื่อมีเหตุการณ์ที่ระบุเกิดขึ้น
ขั้นตอน
หากต้องการสร้างและวางกำหนดการให้กับงาน ให้ทำตามขั้นตอนต่อไปนี้
สำหรับงานที่ซับซ้อน เช่น การอัปเดตเฟิร์มแวร์ และการเก็บข้อมูลบริการ ให้สร้างงานจากหน้าหรือกล่องโต้ตอบงานปัจจุบัน
คลิก กำหนดการ เพื่อสร้างกำหนดการสำหรับทำงานนี้ กล่องโต้ตอบ วางกำหนดการทำงานใหม่ จะปรากฏขึ้น
ป้อนชื่องาน
ระบุว่าจะให้ทำงานเมื่อใด ตัวเลือกที่พร้อมใช้งานจะขึ้นอยู่กับประเภทของงาน งานบางประเภทจะไม่สามารถทำซ้ำหรือทริกเกอร์โดยเหตุการณ์ได้
ครั้งเดียว งานจะรันแค่ครั้งเดียว ระบุวันที่และเวลาที่คุณต้องการให้ทำงาน
เกิดซ้ำ งานจะรันมากกว่าหนึ่งครั้ง ระบุว่าคุณต้องการให้ทำงานเมื่อใดและบ่อยแค่ไหน
ทริกเกอร์โดยเหตุการณ์ งานจะรันเมื่อมีเหตุการณ์ที่ระบุเกิดขึ้น
ระบุวันที่และเวลาที่คุณต้องการให้ทำงาน และคลิก ถัดไป
เลือกเหตุการณ์ที่จะทริกเกอร์งาน
คลิก สร้างงาน
สำหรับงานง่ายๆ เช่น การเปิดเครื่องและการรีบูท ให้สร้างกำหนดการทำงานจากหน้างาน
จากแถบเมนู XClarity Administrator ให้คลิก และคลิกแท็บ วางกำหนดการทำงาน เพื่อแสดงหน้างานที่วางกำหนดการ
คลิกไอคอน สร้าง (
 ) เพื่อแสดงกล่องโต้ตอบ วางกำหนดการทำงานใหม่
) เพื่อแสดงกล่องโต้ตอบ วางกำหนดการทำงานใหม่ป้อนชื่องาน
ระบุว่าจะให้ทำงานเมื่อใด
ครั้งเดียว งานจะรันแค่ครั้งเดียว
ระบุวันที่และเวลาที่คุณต้องการให้ทำงาน และคลิก ถัดไป
เลือกอุปกรณ์ที่ได้รับการจัดการที่จะให้ทำงาน
เกิดซ้ำ งานจะรันมากกว่าหนึ่งครั้ง
ระบุว่าคุณต้องการให้ทำงานเมื่อใดและบ่อยแค่ไหน
เลือกอุปกรณ์ที่ได้รับการจัดการที่จะให้ทำงาน
ทริกเกอร์โดยเหตุการณ์ งานจะรันเมื่อมีเหตุการณ์ที่ระบุเกิดขึ้น
ระบุวันที่และเวลาที่คุณต้องการให้ทำงาน และคลิก ถัดไป
เลือกอุปกรณ์ที่ได้รับการจัดการที่จะให้ทำงาน และคลิก ถัดไป
เลือกเหตุการณ์ที่จะทริกเกอร์งาน
คลิก สร้าง
หลังจากดำเนินการเสร็จ
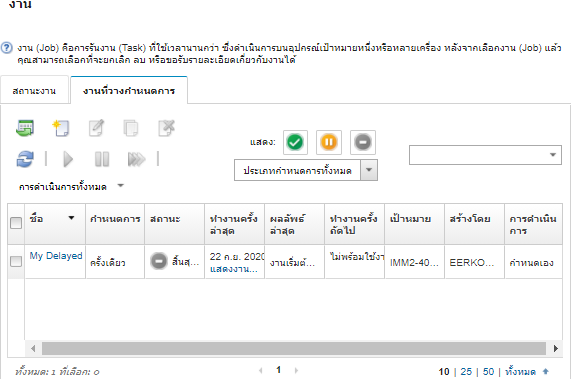
ดูข้อมูลเกี่ยวกับงานที่ทำอยู่และเสร็จสิ้นทั้งหมดสำหรับกำหนดการทำงานหนึ่งๆ โดยคลิกลิงก์ในคอลัมน์ งาน
กรองรายการกำหนดการทำงานที่แสดงตามประเภทหนึ่งๆ ให้แคบลง โดยคลิก ประเภทกำหนดการ และเลือกจากตัวเลือกต่อไปนี้:
ประเภทกำหนดการทั้งหมด
ครั้งเดียว
เกิดซ้ำ
ทริกเกอร์
ซ่อนหรือแสดงเฉพาะกำหนดการทำงานที่อยู่ในสถานะหนึ่งๆ โดยคลิกไอคอนใดไอคอนหนึ่งดังนี้
งานที่วางกำหนดการทั้งหมดที่ทำงานอยู่ โดยคลิกไอคอน ใช้งานอยู่ (
 )
)งานที่วางกำหนดการทั้งหมดที่ไม่ได้ทำงานอยู่ โดยคลิกไอคอน พัก (
 )
)งานที่วางกำหนดการทั้งหมดที่รันแล้วและไม่ได้วางกำหนดการให้รันอีก โดยคลิกไอคอน สิ้นสุด (
 )
)
แสดงเฉพาะงานที่วางกำหนดการที่มีข้อความบางอย่างโดยการป้อนข้อความในฟิลด์ ตัวกรอง
เรียงลำดับงานที่วางกำหนดการตามคอลัมน์โดยคลิกที่หัวคอลัมน์
ดูว่างานรันครั้งสุดท้ายเมื่อใด โดยดูที่คอลัมน์ รันครั้งล่าสุด ดูสถานะของงานที่รันล่าสุด โดยคลิกลิงก์ “สถานะงาน” ในคอลัมน์นั้น
ดูว่างานวางกำหนดการให้รันครั้งถัดไปเมื่อใด โดยดูที่คอลัมน์ รันครั้งถัดไป ดูรายการวันที่และเวลาในอนาคตทั้งหมด โดยคลิกลิงก์ “เพิ่มเติม” ในคอลัมน์นั้น
รันงานที่เชื่อมโยงกับกำหนดการทันที โดยคลิกไอคอน รัน (
 )
)ปิดหรือเปิดใช้งานกำหนดการทำงาน โดยคลิกไอคอน พัก (
 ) หรือไอคอน เปิดการใช้งาน (
) หรือไอคอน เปิดการใช้งาน ( ) ตามลำดับ
) ตามลำดับคัดลอกและแก้ไขกำหนดการทำงาน โดยคลิกไอคอน คัดลอก (
 )
)แก้ไขกำหนดการทำงาน โดยคลิกไอคอน แก้ไข (
 )
)ลบกำหนดการทำงานที่เลือกไว้หนึ่งหรือหลายรายการ โดยคลิกไอคอน ลบ (
 )
)ส่งออกข้อมูลเกี่ยวกับกำหนดการงานที่เฉพาะเจาะจง โดยเลือกกำหนดการนั้นแล้วคลิกไอคอน ส่งออกเป็น CSV (
 )
)รีเฟรชรายการกำหนดการทำงาน โดยคลิก