การติดตามข้อมูลงาน
คุณสามารถดูบันทึกของงานทั้งหมดที่เริ่มต้นภายใน Lenovo XClarity Administrator บันทึกงานรวมถึงงานที่กำลังทำงาน เสร็จสิ้นแล้ว หรือมีข้อผิดพลาด
เกี่ยวกับงานนี้
งาน คืองานที่ใช้เวลาทำงานนานบนอุปกรณ์หนึ่งหรือหลายเครื่อง ตัวอย่างเช่น หากคุณปรับใช้ระบบปฏิบัติการกับเซิร์ฟเวอร์หลายเครื่อง การนำมาใช้งานกับเซิร์ฟเวอร์แต่ละครั้งจะแสดงเป็นงานแต่ละงานแยกกัน
งานที่ทำงานในพื้นหลัง คุณสามารถดูสถานะของแต่ละงานได้จากบันทึกงาน
บันทึกงานประกอบด้วยข้อมูลเกี่ยวกับแต่ละงาน บันทึกสามารถมีงานได้สูงสุด 1000 งานหรือ 1 GB เมื่อถึงขนาดสูงสุดแล้ว งานเก่าที่สุดที่เสร็จเรียบร้อยแล้วจะถูกลบออก หากไม่มีงานที่เสร็จเรียบร้อยแล้วในบันทึก งานเก่าที่สุดที่เสร็จสิ้นโดยมีคำเตือนจะถูกลบออก หากไม่มีงานที่เสร็จเรียบร้อยแล้วหรือมีคำเตือนในบันทึก งานเก่าที่สุดที่เสร็จสิ้นโดยมีข้อผิดพลาดจะถูกลบออก
ขั้นตอน
ดำเนินขั้นตอนใดขั้นตอนหนึ่งต่อไปนี้เพื่อแสดงบันทึกงาน
จากแถบชื่อเรื่อง XClarity Administrator คลิก งาน เพื่อแสดงสรุปงานที่กำลังทำงาน เสร็จสิ้นแล้ว และมีข้อผิดพลาด
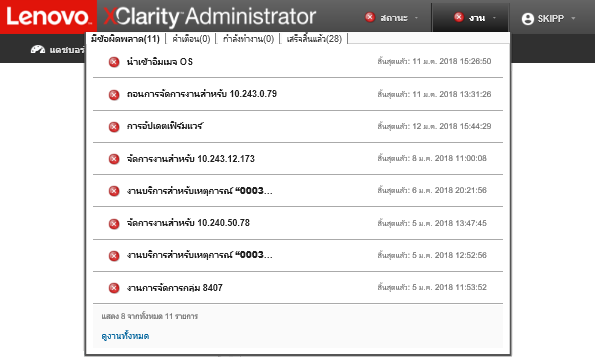 จากเมนูแบบดึงลงนี้ คุณสามารถคลิกแท็บต่อไปนี้
จากเมนูแบบดึงลงนี้ คุณสามารถคลิกแท็บต่อไปนี้- ข้อผิดพลาด แสดงรายชื่องานทั้งหมดที่มีข้อผิดพลาดเกี่ยวกับงาน
- คำเตือน แสดงรายชื่องานทั้งหมดที่มีคำเตือนเกี่ยวกับงาน
- กำลังทำงาน แสดงรายชื่องานทั้งหมดที่กำลังดำเนินการ
- เสร็จสิ้นแล้ว แสดงรายชื่องานทั้งหมดที่ดำเนินการเสร็จสิ้นแล้ว
เลื่อนเมาส์มาเหนืองานในเมนูแบบดึงลงเพื่อดูข้อมูลเพิ่มเติมเกี่ยวกับงาน รวมทั้งสถานะ ความคืบหน้า และผู้ใช้ที่สร้างงาน
จากแถบชื่อเรื่อง XClarity Administrator ให้คลิก และคลิกลิงก์ ดูงานทั้งหมด เพื่อแสดงหน้า สถานะงาน
จากแถบเมนู XClarity Administrator ให้คลิก แล้วคลิกแท็บ สถานะงาน เพื่อแสดงหน้า สถานะงาน
หลังจากดำเนินการเสร็จ
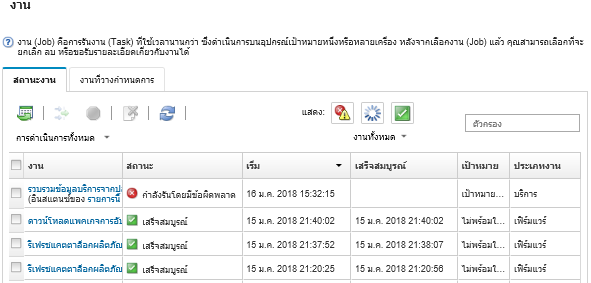
สร้างกำหนดการทำงานโดยคลิกแท็บ งานที่วางกำหนดการ (ดู การวางกำหนดการงาน)
- ดูข้อมูลเพิ่มเติมเกี่ยวกับงานที่เฉพาะเจาะจง โดยคลิกรายละเอียดงานในคอลัมน์ งาน กล่องโต้ตอบจะปรากฏขึ้นพร้อมรายชื่องานย่อยและเป้าหมาย สรุปงานย่อย รวมทั้งการดำเนินการที่จำเป็น และรายละเอียดบันทึก รวมทั้งระดับความรุนแรงและเวลาประทับสำหรับแต่ละข้อความ คุณสามารถซ่อนหรือแสดงบันทึกสำหรับงานย่อยได้
- สำหรับงานในกำหนดการ ให้ดูข้อมูลเกี่ยวกับกำหนดเวลางาน โดยคลิก
ลิงก์นี้
ภายใต้รายละเอียดงานในคอลัมน์ งาน - เปลี่ยนจำนวนงานที่แสดงต่อหน้า ค่าเริ่มต้นคือ 10 งาน คุณสามารถแสดง 25, 50 งานหรือทั้งหมด
- จำกัดรายชื่องานที่แสดง
- แสดงเฉพาะงานจากแหล่งที่มาที่เฉพาะเจาะจง โดยคลิก ประเภทงาน และเลือกจากตัวเลือกต่อไปนี้
ประเภทงานทั้งหมด
บริการ
การจัดการ
การกำหนดค่า
เฟิร์มแวร์
สถานภาพ
พลังงาน
การเข้าถึงระยะไกล
ID ระบบ
อิมเมจ OS
การปรับใช้ OS
การส่งออกโปรไฟล์ OS
กำหนดเอง
รายการอุปกรณ์
ไม่ทราบ
- แสดงเฉพาะงานในกำหนดการที่เชื่อมโยงกับประเภทกำหนดการหนึ่งๆ โดยคลิก ประเภทกำหนดการ และเลือกจากตัวเลือกต่อไปนี้
ประเภทกำหนดการทั้งหมด
ครั้งเดียว
เกิดซ้ำ
ทริกเกอร์
- ซ่อนหรือแสดงงานที่มีข้อผิดพลาดหรือคำเตือนโดยคลิกไอคอน ซ่อนงานที่มีข้อผิดพลาด/คำเตือน (
 )
) - ซ่อนหรือแสดงงานที่กำลังดำเนินการโดยคลิกไอคอน ซ่อนงานที่กำลังทำอยู่ (
 )
) - ซ่อนหรือแสดงงานที่ดำเนินการเสร็จสิ้นแล้วโดยคลิกไอคอน ซ่อนงานที่เสร็จแล้ว (
 )
) - แสดงเฉพาะงานที่มีข้อความบางอย่างโดยการป้อนข้อความในฟิลด์ ตัวกรอง
- หากใช้การกรองในหน้านี้อยู่ ให้นำตัวกรองออกโดยคลิกไอคอน แสดงงานทั้งหมด (
 )
) - เรียงลำดับงานตามคอลัมน์โดยคลิกที่หัวคอลัมน์
- แสดงเฉพาะงานจากแหล่งที่มาที่เฉพาะเจาะจง โดยคลิก ประเภทงาน และเลือกจากตัวเลือกต่อไปนี้
- ส่งออกงานที่แสดงเป็นไฟล์ CSV โดยคลิกไอคอน ส่งออกเป็น CSV (
 )หมายเหตุการประทับเวลาในบันทึกที่ส่งออกจะใช้เวลาท้องถิ่นที่ระบุโดยเว็บเบราเซอร์
)หมายเหตุการประทับเวลาในบันทึกที่ส่งออกจะใช้เวลาท้องถิ่นที่ระบุโดยเว็บเบราเซอร์ - ยกเลิกงานหรืองานย่อยที่กำลังดำเนินการโดยการเลือกหนึ่งหรือหลายงานหรืองานย่อยที่กำลังทำงาน และคลิกไอคอน หยุด (
 )หมายเหตุอาจใช้เวลานานหลายนาทีในการยกเลิกงาน
)หมายเหตุอาจใช้เวลานานหลายนาทีในการยกเลิกงาน - ลบงานหรืองานย่อยที่เสร็จสิ้นแล้วออกจากบันทึกงานโดยการเลือกหนึ่งหรือหลายงานหรืองานย่อยที่เสร็จสิ้นแล้ว และคลิกไอคอน ลบ (
 )
) ส่งออกข้อมูลเกี่ยวกับงานที่เฉพาะเจาะจง โดยเลือกงานนั้นแล้วคลิกไอคอน ส่งออกเป็น CSV (
 )
)- รีเฟรชบันทึกงานโดยคลิกไอคอน รีเฟรช (
 )
)