ラックの管理
Lenovo XClarity Administrator でラックを使用すると、データセンターのラックの物理的構成を反映して管理対象デバイスをグループ化できます。
始める前に
シャーシ間でノードを移動した後、シャーシが含まれている XClarity Administrator でラックを編集する前に、5 ~ 10 分待ちます。
ラックからデバイスを移動すると、デバイス・インベントリーで、ラック名と最小ラック・ユニット値がクリアされます。部屋と場所の値はクリアされません。
一部のデバイスでは、ラック名を最大 47 文字に制限します。ラック名がそれらのデバイスの最大長を超えると、一部の機能 (構成パターンとサーバー・プロファイルを使用した OS デプロイメント、サーバー構成など) が失敗することがあります。
ThinkSystem SE サーバーは、ラック・ビューではサポートされていません。
このタスクについて
この手順では、管理対象デバイスとフィラーを含む 1 つのラックを手動で作成および設定する方法を説明します。
ラックに多数のデバイスを追加する必要がある場合や、多数のラックを編集する必要がある場合は、スプレッドシートを使用して一括インポートを実行するか、PowerShell スクリプトを実装してタスクを自動化することを検討してください。一括インポートの使用について詳しくは、シャーシの管理およびサーバーの管理を参照してください。PowerShell スクリプトに関する詳細は、XClarity Administrator オンライン・ドキュメントの PowerShell (LXCAPSTool) ツールキット。
XClarity Administrator は管理可能なデバイス内で定義されたラックのプロパティを認識します。そのデバイスを管理する場合、XClarity Administrator はそのデバイスにシステム・プロパティを設定し、ラック・ビューを更新します。ラックが XClarity Administratorに存在していない場合、新規ラックが作成され、その新規ラックにデバイスが追加されます。
System x3500 M5 サーバー、NeXtScale nx360 M5 サーバー、ThinkServer SD350 サーバーおよびタワー・サーバーはラック・ビューではサポートされていません。
System x3850 X5 スケーラブル複合システム、それぞれのラックに、各ノード (サーバー) を追加する必要があります。
XClarity Administrator が再起動した時のデモのハードウェアは、ラック ビューで永続的ではありません。
手順
ラックを作成して設定するには、以下の手順を実行します。
管理対象デバイスを含む 1 つのラックを作成および設定します。
XClarity Administrator のメニュー・バーで、の順にクリックします。「すべてのラック」ページが表示されます。
「すべてのラック」ページには、各ラックのサムネール・イメージが、ラックの名前、ラックに存在する管理対象デバイスの数、および最も重大度が高いデバイスのステータスとともに表示されます。
注ツールバーの以下のアイコンをクリックすると、ラックを重大度別にフィルタリングできます。また、「フィルター」フィールドにラック名を入力して、表示されるラックを絞り込むこともできます。- 「クリティカル・アラート」アイコン (
 )
) - 「警告アラート」アイコン (
 )
) - 「正常アラート」アイコン (
 )
)
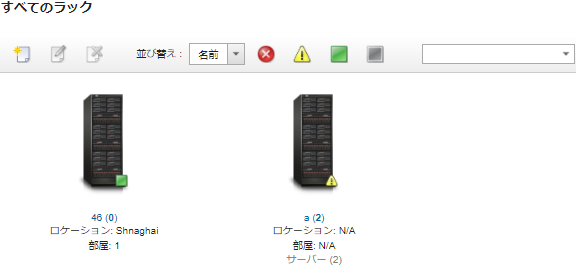
- 「クリティカル・アラート」アイコン (
「作成」アイコン (
 ) をクリックして、空のラックを作成します。「空のラックの作成」ダイアログが表示されます。
) をクリックして、空のラックを作成します。「空のラックの作成」ダイアログが表示されます。ラックの名前、高さ、場所、部屋を入力します。
注ラック名は、固有である必要はありません。場所または部屋、あるいは両方が異なる限り、同じ名前のラックを作成できます。
ラック名には、大文字、小文字、数字、および特殊文字 (ピリオド (.)、ダッシュ (-)、アンダスコア (_)) のみ使用できます。
ロケーションには最大 23 文字使用できます。
「作成」をクリックします。「すべてのラック」ページに新しいラックのサムネール・イメージが追加されます。
そのラックのサムネール・イメージをダブルクリックします。ラック・ビュー・ページに空のラックのイメージとそのラックのプロパティが表示されます。
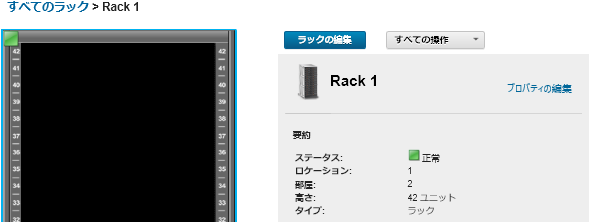
「ラックの編集」をクリックして、「ラックの編集」ページを表示します。
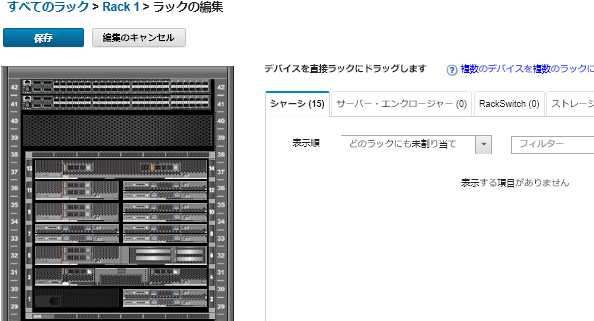
該当する管理対象のデバイスとフィラーをすべてグラフィカル・ビューに追加します。
注オンライン状態の管理対象デバイスのみラックに追加できます。ラックに追加されていない管理対象シャーシのリストを表示するには、「シャーシ」タブをクリックします。管理対象シャーシをラックの目的の場所にドラッグ・アンド・ドロップして、シャーシをラックに追加します。
ラックに追加されていない管理対象ラック・サーバーおよびマルチノード・サーバー格納装置のリストを表示するには、「サーバー・エンクロージャー」タブをクリックします。ラック・サーバーまたはサーバー格納装置をラックの目的の場所にドラッグ・アンド・ドロップして、ラック・サーバーをラックに追加します。
ラックに追加されていない管理対象 RackSwitch スイッチのリストを表示するには、「RackSwitch」タブをクリックします。RackSwitch スイッチをラックの目的の場所にドラッグ・アンド・ドロップして、スイッチをラックに追加します。
各種ストレージ・デバイスのリストを表示するには、「ストレージ」タブをクリックします。目的のストレージ・デバイスをラックの目的の場所にドラッグ・アンド・ドロップして、ストレージ・デバイスをラックに追加します。
各種フィラーのリストを表示するには、「フィラー」タブをクリックします。目的のフィラーをラックの目的の場所にドラッグ・アンド・ドロップして、フィラーをラックに追加します。
フィラーは、XClarity Administrator で管理されていないラック内にあるデバイスです。使用可能なフィラーは次のとおりです。- 汎用フィラー
- 汎用ラック装着スイッチ
- ストレージ・コントローラーとエンクロージャー
- パートナー・ストレージ・コントローラーとエンクロージャー (IBM、NetApp、EMC など)
ヒント- ラックからデバイスを追加または削除する場合は、そのデバイスのロケーション、設置部屋、ラック、最下段ラック・ユニットのプロパティが更新されます。
- 「表示順」ドロップダウン・リストを使用して各タブのデバイスのリストをソートできます。「フィルター」フィールドにテキスト (名前や IP アドレスなど) を入力して、表示されるデバイスを絞り込むこともできます。
- ラックから管理対象のデバイスやフィラーを削除するには、それらのオブジェクトをラックの外にドラッグ・アンド・ドロップします。
「保存」をクリックして、ラック構成を保存します。
構成プロセスが完了するまでに数分かかることがあります。構成の間に、ラックと場所の情報が管理対象デバイスの CMM やベースボード管理コントローラーにプッシュされます。
フィラーをクリックしてから「プロパティの編集」をクリックし、ラックに追加したフィラーをカスタマイズします。「プロパティの編集」ダイアログで、そのデバイスの管理ユーザー・インターフェースを起動するために使用される名前、最下段ラック・ユニット (LRU)、および URL を指定できます。
ヒントラック構成を保存した後、ラック内のフィラーをクリックし、「URL の起動」リンクをクリックして、フィラーの管理ユーザー・インターフェースを起動できます。
一括インポート・ファイルを使用してラックを作成および設定します。
XClarity Administrator のメニュー・バーで、をクリックします。「検索と管理」ページが表示されます。
「一括インポート」をクリックします。「一括インポート」ウィザードが表示されます。
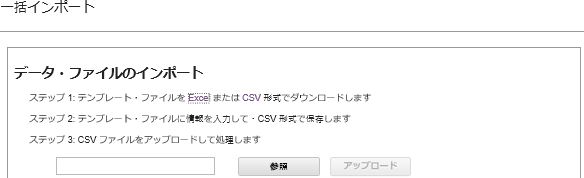
「データ・ファイルのインポート」ページで「Excel」リンクまたは「CSV」リンクをクリックして、Excel 形式または CSV 形式でテンプレート一括インポート・ファイルをダウンロードします。
重要テンプレート・ファイルは、リリースごとに異なる可能性があります。常に最新のテンプレートを使用するように注意してください。テンプレート・ファイル内のデータ・ワークシートに入力し、そのファイルを CSV 形式で保存します。
ヒントExcel テンプレートには、Data ワークシートとReadme ワークシートが含まれています。Data データ・ワークシートを使用して、デバイス・データに入力します。Readme ワークシートからは、必須のフィールドなど、Data ワークシートの各フィールドへの入力方法に関する情報やサンプル・データを得られます。 重要デバイスは、一括インポート・ファイルに記載されている順序で管理されます。
XClarity Administratorでは、デバイスが管理されている場合に、デバイスの構成で定義されているラックの割り当て情報を使用します。XClarity Administrator でラックの割り当てを変更した場合、XClarity Administrator によりデバイス構成が更新されます。デバイスの管理後にデバイスの構成を更新した場合、その変更内容が XClarity Administrator に反映されます。
ラックをデバイスに割り当てる前に、スプレッドシートでラックを明示的に作成することは、必須ではありませんが、推奨されます。ラックが明示的に定義されていない場合で、XClarity Administrator にラックがまだ存在していないときは、デフォルトの 52U の高さのラックを作成するために、デバイスに指定されたラックの割り当て情報が使用されます。
ラックで別の高さを使用する場合は、デバイスに割り当てる前に、スプレッドシートでラックを明示的に定義する必要があります。
一括インポート・ファイルでラックを定義するには、次の必須列に入力します。(列 A) デバイス・タイプの「ラック」を指定します。
(列 V) ラック名を指定します。
(列 X) ラックの高さを指定します。サポートされているラックの高さは、6U、12U、18U、25U、37U、42U、45U、46U、48U、50U、および 52U です。
以下の図は、ラックが定義された一括インポート・ファイルの例を示しています。
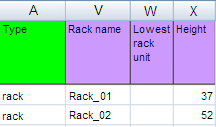 注同じ一括インポート・ファイルを使用して、デバイスを管理し、デバイスをラックに追加できます (Lenovo XClarity Administratorオンライン・ドキュメントのデバイスの管理)。
注同じ一括インポート・ファイルを使用して、デバイスを管理し、デバイスをラックに追加できます (Lenovo XClarity Administratorオンライン・ドキュメントのデバイスの管理)。「一括インポート」ウィザードで、CSV ファイルの名前を入力して処理するファイルをアップロードします。このファイルを見つけるには、「参照」をクリックします。
「アップロード」をクリックしてアップロードし、ファイルを検証します。
管理するラックおよび管理対象のその他のデバイスの概要を確認する場合は、「次へ」をクリックすると、「入力要約」ページにラックおよびその他のデバイスのリストが表示されます。
「次へ」をクリックして、「デバイスの資格情報」ページを表示します。各タブをクリックし、必要に応じて、特定タイプのすべてのデバイスで使用するグローバルな設定と資格情報を指定します。グローバルな設定と資格情報を使用するデバイスは、各タブの右側に表示されます。
「管理」をクリックします。「結果の監視」ページには、一括インポート・ファイル内の各デバイスの管理ステータスに関する情報が表示されます。
管理プロセスのジョブが作成されます。一括インポート・ウィザードを終了する場合はバック グラウンドで実行されている管理プロセスが続行します。ジョブ・ログから管理プロセスのステータスを監視できます。ジョブ・ログについて詳しくは、ジョブの監視を参照してください。
終了後
ラック番号順の設定を変更できます (インベントリー設定の設定を参照)。