Управление стойками
Можно использовать стеллажи в Lenovo XClarity Administrator для группировки управляемых устройств, чтобы отразить физические настройки стойки в вашем центре обработки данных.
Перед началом работы
После перемещения узла с одной рамы на другую подождите 5–10 минут, прежде чем пытаться изменить стойки в решении XClarity Administrator, содержащем раму.
При извлечении устройства из стойки имя стойки и значения самого нижнего блока в стойке удаляются при инвентаризации устройств. Значения помещения и расположения не удаляются.
Некоторые устройства ограничивают имя стойки до 47 символов. Если длина имени стойки превышает максимальную длину, допустимую для этих устройств, некоторые функции могут не работать (например, развертывание ОС, конфигурация сервера с использованием шаблонов конфигурации и профилей сервера).
Серверы ThinkSystem SE не поддерживаются в представлениях стойки.
Об этой задаче
Эта процедура описывает, как интерактивно создать и заполнить отдельную стойку управляемыми устройствами и заглушками.
Если необходимо добавить несколько устройств в стойки или изменить несколько стоек, попробуйте использовать таблицу для выполнения массового импорта или реализации сценария PowerShell для автоматизации задачи. Дополнительные сведения об использовании массового импорта см. в Управление рамой и Управление серверами. Дополнительные сведения о сценариях PowerShell см. в разделе Набор инструментов PowerShell (LXCAPSTool).
XClarity Administrator распознает свойства стойки, которые определены в управляемом устройстве. Когда вы управляете этим устройством, XClarity Administrator задает свойства системы для этого устройства и обновляет представление стойки. Если стойки в XClarity Administrator нет, создается новая стойка и устройство добавляется в новую стойку.
System x3500 M5 серверы, серверы NeXtScale nx360 M5, серверы ThinkServer SD350 и башенные серверы не поддерживаются в представлении стойки.
Что касается систем масштабируемых комплексов System x3850 X5, каждый узел (сервер) необходимо добавить в стойку индивидуально.
Демонстрационное оборудование не постоянно отображается в представлении стойки при перезагрузке XClarity Administrator.
Процедура
Чтобы создать и заполнить стойки, выполните следующие действия.
Создайте и заполните одну стойку с управляемыми устройствами.
В строке меню XClarity Administrator выберите . Откроется страница Все стойки.
Страница Все стойки показывает эскиз каждой стойки с именем, количество управляемых устройств, которые находятся в стойке, и состояние устройства с высоким уровнем серьезности.
Прим.Стойки можно отфильтровать по уровню серьезности, нажав следующие значки на панели инструментов. Также можно ввести имя стойки в полеФильтр для дальнейшей фильтрации отображаемых стоек. - Значок Критические оповещения (
 )
) - Значок Оповещения о предупреждениях (
 )
) - Значок Нормальные оповещения (
 )
)
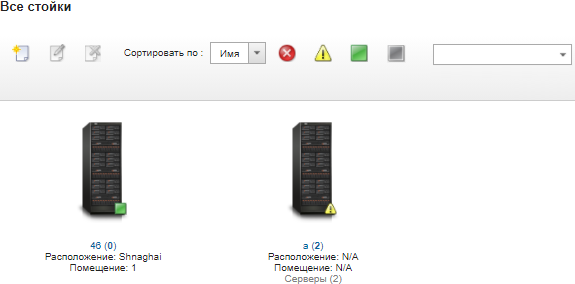
- Значок Критические оповещения (
Нажмите значок Create (
 ) для создания пустой стойки. Отображается диалоговое окно создания пустой стойки.
) для создания пустой стойки. Отображается диалоговое окно создания пустой стойки.Заполните диалоговое окно, введя имя стойки, высоту, расположение и помещение.
Прим.Названия стоек не должны быть уникальными. Если местоположение или помещение или и то, и другое отличаются, можно создавать стойки с одинаковым именем.
Имя стойки может включать только строчные и заглавные буквы, цифры и следующие специальные символы: точку (.), тире (-) и подчеркивание (_).
Местоположение не должно превышать 23 символа.
Нажмите Создать. Эскиз для новой стойки добавится на страницу Все стойки.
Дважды нажмите эскиз изображения для стойки. На странице представления стойки отображается изображение пустой стойки и свойств для этой стойки.
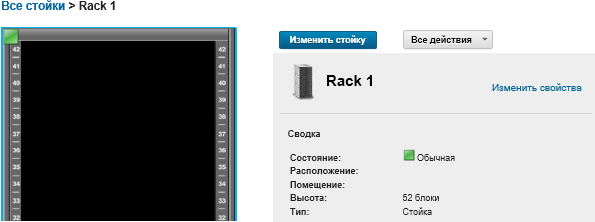
Нажмите Изменить стойку для отображения страницы Изменить стойку.
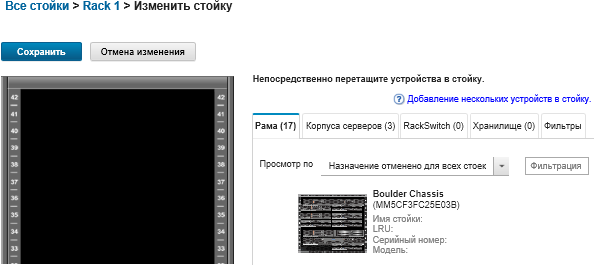
Добавьте все соответствующие управляемые устройства и заглушки в графическое представление:
Прим.Только управляемые устройства, которые находятся в состоянии «в сети» могут быть добавлены в стойку.Нажмите вкладку Рама, чтобы просмотреть список управляемых рам, которые не были добавлены в стойку. Перетащите управляемую раму в нужное место в стойке, чтобы добавить раму в стойку.
Нажмите вкладку Корпуса серверов, чтобы просмотреть список корпусов управляемых монтируемых в стойку серверов и многоузловых серверов, которые не были добавлены в стойку. Перетащите монтируемый в стойку сервер или корпус сервера на нужное место для добавления стоечного сервера в стойку.
Нажмите вкладку RackSwitch, чтобы просмотреть список управляемых коммутаторов RackSwitch, которые не были добавлены в стойку. Перетащите коммутатор RackSwitch в стойку в нужное место, чтобы добавить коммутатор в стойку.
Нажмите вкладку Storage, чтобы просмотреть список различных устройств хранения. Перетащите соответствующее устройство хранения в стойку на нужное место, чтобы добавить устройство хранения в стойку.
Нажмите вкладку Фильтры, чтобы просмотреть список различных заглушек. Перетащите соответствующую заглушку в стойку на нужное место, чтобы добавить заглушку в стойку.
Заглушка — это любое устройство, находящееся в стойке, не управляемое XClarity Administrator. Доступны следующие варианты заглушек:- Универсальные заглушки
- Универсальные монтируемые в стойку коммутаторы
- Контроллеры памяти и корпуса
- Партнерские контроллеры памяти и корпуса (например, IBM, NetApp и EMC)
Рекомендации- Расположение, помещение, стойка и свойства самого нижнего блока в стойке обновляются для устройства при добавлении устройства в стойку и его удалении из нее.
- Можно сортировать список устройств на каждой вкладке, используя раскрывающийся список Просмотр по. Кроме того, вы можете ввести текст (например, имя или IP-адрес) в поле Фильтр для дальнейшей фильтрации отображаемых устройств.
- Можно удалить управляемые устройства и заглушки из стойки, перетащив объекты за пределы стойки.
Нажмите Сохранить для сохранения конфигурации стойки.
Процесс конфигурации может занять несколько минут. Во время конфигурации информация о стойке и о местоположении направляется в CMM или контроллер управления материнской платой для управляемых устройств.
Настроить заглушки, которые вы добавили в стойку, можно, нажав заглушку и выбрав Изменить свойства. В диалоговом окне «Изменить свойства» можно указать имя, самый нижний блок в стойке (LRU) и URL-адрес для запуска управления пользовательским интерфейсом для данного устройства.
СоветПосле сохранения конфигурации можно запустить пользовательский интерфейс управления для заглушки, нажав заглушку в стойке, а затем перейдя по ссылкеURL-адрес запуска.
Создайте и заполните стойки с помощью файла массового импорта.
В строке меню XClarity Administrator нажмите . Откроется страница Обнаружение и управление.
Нажмите Массовый импорт. Откроется мастер «Массовый импорт».
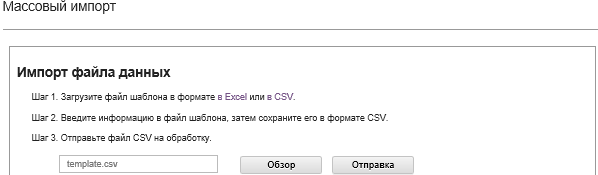
Нажмите в Excel или в CSV на странице «Импорт файла данных», чтобы загрузить шаблонный файл массового импорта в формате Excel или CSV.
Важное замечаниеВ зависимости от версии программного обеспечения файл шаблона может быть другим. Убедитесь, что всегда используется шаблон последней версии.Заполните лист данных в файле шаблона и сохраните файл в формате CSV.
СоветШаблон Excel включает листДанные и лист Readme. В листе Данные заполните данные устройства. Лист Readme содержит информацию о порядке заполнения всех полей на листе Данные (включая обязательные для заполнения поля) и примеры данных. Важное замечаниеУправление устройствами осуществляется в порядке, указанном в файле массового импорта.
XClarity Administrator использует информацию о назначении стойки, определенную в конфигурации устройства, при управлении устройством. Если изменить назначение стойки в XClarity Administrator, XClarity Administrator обновит конфигурацию устройства. При обновлении конфигурации устройства после управления устройством изменения отобразятся в XClarity Administrator.
Рекомендуется явным образом создать стойку в электронной таблице перед назначением стойки устройству, но это необязательно. Если стойка не определена явным образом и еще не существует в XClarity Administrator, информация о назначении стойки, указанная для устройства, используется для создания стойки с высотой по умолчанию 52U.
Если требуется использовать другую высоту стойки, необходимо явно определить стойку в электронной таблице перед назначением ее устройству.
Для определения стоек в файле массового импорта заполните следующие обязательные столбцы.(Столбцы A) Укажите
стойку
для типа устройства.(Столбцы V) Укажите имя стойки.
(Столбец X) Укажите высоту стойки. Поддерживается следующая высота стойки: 6U, 12U, 18U, 25U, 37U, 42U, 45U, 46U, 48U, 50U и 52U.
На следующем рисунке показан пример файла массового импорта с определенными стойками.
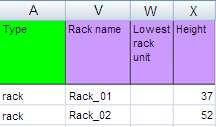 Прим.Один и тот же файл массового импорта можно использовать для управления устройствами и добавления этих устройств в стойку (см. раздел
Прим.Один и тот же файл массового импорта можно использовать для управления устройствами и добавления этих устройств в стойку (см. разделУправление устройствами). В мастере Массовый импорт введите имя CSV-файла, чтобы отправить файл для обработки. Для указания местоположения файла можно нажать Обзор.
Нажмите Отправить для отправки и проверки файла.
Нажмите Далее, чтобы отобразить страницу «Сводка ввода» со списком стоек и других устройств для управления, и просмотрите сводку стоек и других устройств, которыми вы хотите управлять.
Нажмите Далее, чтобы отобразить страницу «Учетные данные устройства». Нажмите каждую вкладку и при необходимости задайте глобальные параметры и учетные данные для всех устройств определенного типа. Устройства, которые будут использовать глобальные параметры и учетные данные, перечислены с правой стороны каждой вкладки.
Нажмите Управление. На странице «Результаты мониторинга» отображаются сведения о состоянии управления каждого устройства в файле массового импорта.
Для процесса управления создается задание. Если закрыть мастер «Массовый импорт», выполнение процесса управления продолжится в фоновом режиме. В журнале заданий можно отслеживать состояние процесса управления. Дополнительные сведения о журнале заданий см. в разделе Мониторинг заданий.
После завершения
Можно изменить предпочтения порядка нумерации стоек (см. раздел Настройка параметров инвентаря).