管理機架
您可以使用 Lenovo XClarity Administrator 中的機架將受管理裝置分組,以反映資料中心實際的機架設定。
開始之前
將節點從某一機箱移至另一機箱之後,請等待 5 到 10 分鐘再嘗試由 XClarity Administrator 中編輯包含機箱的機架。
當您將裝置移出機架時,裝置庫存中會清除機架名稱和最低機架裝置值。房間和位置值則未清除。
某些裝置將機架名稱限制為最多 47 個字元。如果機架名稱超過了這些裝置的最大長度,某些功能可能會失敗(例如 OS 部署、使用 Configuration Patterns 和 Server Profiles 進行伺服器配置)。
機架視圖不支援 ThinkSystem SE 伺服器。
關於此作業
此程序說明如何以互動方式使用受管理裝置和填充板,建立並安裝單一機架。
如果您必須將許多裝置新增至機架或編輯許多機架,請考慮使用試算表執行大量匯入,或實作 PowerShell Script,將作業自動化。如需使用大量匯入的相關資訊,請參閱管理機箱和管理伺服器。如需 PowerShell Script 的相關資訊,請參閱 PowerShell (LXCAPSTool) 工具箱。
XClarity Administrator 會辨識可管理裝置中所定義的機架內容。當您管理該裝置時,XClarity Administrator 會設定該裝置的系統內容,並更新機架視圖。如果機架不存在於 XClarity Administrator 中,系統會建立新的機架,並將裝置新增至新的機架中。
在機架視圖中,不支援 System x3500 M5 伺服器、NeXtScale nx360 M5 伺服器、ThinkServer SD350 伺服器和直立式伺服器。
對於 System x3850 X5 可調式複合體系統,您必須將每個節點(伺服器)個別地新增至機架。
重新啟動 XClarity Administrator 時,示範硬體不會持續在機架視圖中。
程序
若要建立並移入機架,請完成下列步驟。
使用受管理裝置建立並移入單一機架。
在 XClarity Administrator 功能表列上,按一下。畫面上會顯示所有機架頁面。
所有機架頁面會將每個機架顯示為縮圖影像,其中包含機架的名稱、機架中受管理裝置的數目以及嚴重性最高的裝置的狀態。
註您可以在工具列中按下列圖示,以便依嚴重性過濾機架。您也可以在過濾器欄位中輸入機架名稱,進一步過濾所顯示的機架。- 嚴重警示圖示 (
 )
) - 警告警示圖示 (
 )
) - 正常警示圖示 (
 )
)
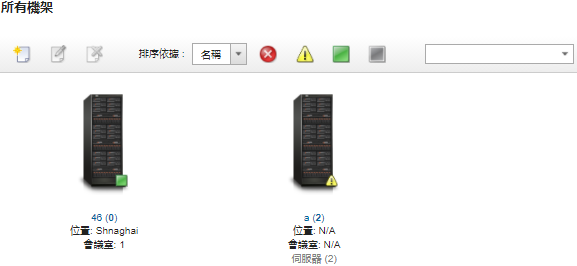
- 嚴重警示圖示 (
按一下建立圖示 (
 ) 建立空的機架。便會顯示「建立空的機架」對話框。
) 建立空的機架。便會顯示「建立空的機架」對話框。在對話框中填入機架名稱、高度、位置及空間。
註機架名稱不必是唯一的。只要位置和/或房間不同,就可以建立相同名稱的機架。
機架名稱只能包含大小寫字母、數字和以下特殊字元:句點 (.)、連字號 (-) 和底線 (_)。
位置上限為 23 個字元。
按一下建立。新機架的縮圖會新增至所有機架頁面。
按兩下機架的縮圖影像。機架視圖頁面便會顯示,其中包含該機架的空機架影像和內容。
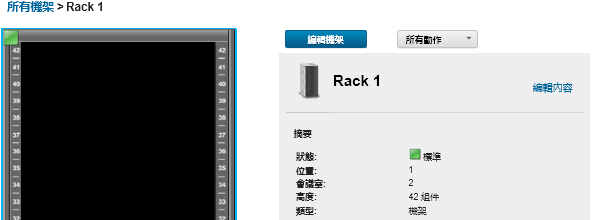
按一下編輯機架以顯示編輯機架頁面。
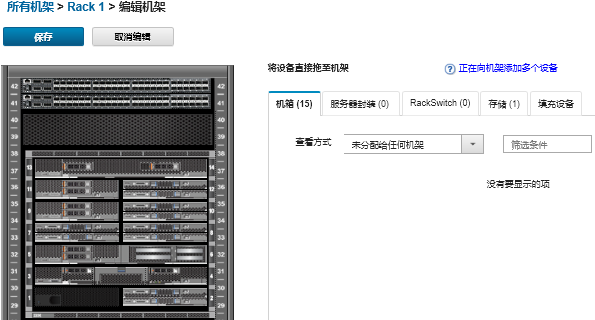
將所有適當的受管理裝置和填充板新增至圖形視圖中︰
註只有處於「線上」狀態的受管理裝置可新增至機架。按一下機箱標籤,檢視還未新增至機架的受管理機箱的清單。將受管理機箱拖放到機架中想要的位置,以便將機箱新增至機架。
按一下伺服器機體標籤,檢視還未新增至機架的受管理機架式伺服器和多節點伺服器機體的清單。將機架式伺服器或伺服器機體拖放到機架中想要的位置,以便將機架式伺服器新增至機架。
按一下 RackSwitch 標籤,檢視還未新增至機架的受管理 RackSwitch 交換器的清單。將 RackSwitch 交換器拖放到機架中想要的位置,以便將交換器新增至機架。
按一下儲存體標籤,檢視各種儲存裝置的清單。將適當的儲存裝置拖放到機架中想要的位置,以便將儲存裝置新增至機架。
按一下填充板標籤,檢視各種填充板的清單。將適當的填充板拖放到機架中想要的位置,以便將填充板新增至機架。
填充板是機架中不受 XClarity Administrator 管理的任何裝置。下列填充板可供使用:- 一般填充板
- 一般機架交換器
- 儲存體控制器和機體
- 夥伴儲存體控制器和機體(例如,IBM、NetApp 和 EMC)
要訣- 當您在機架中新增或移除裝置時,會更新裝置的位置、空間、機架和最低機架裝置的內容。
- 您可以使用檢視方式下拉清單,排序每個標籤上裝置的清單。此外,您還可以在過濾器欄位中輸入文字(例如名稱或 IP 位址),進一步過濾所顯示的裝置。
- 將物件拖放到機架外部,您就可以從機架移除受管理裝置和填充板。
按一下儲存,儲存機架配置。
配置程序可能需要幾分鐘的時間才能完成。在配置期間,系統會將機架和位置資訊推送至受管理裝置的 CMM 或基板管理控制器。
按一下填充板,然後按一下編輯內容,自訂您新增至機架的填充板。在「編輯內容」對話框中,您可以指定名稱、最低機架裝置 (LRU),以及用來啟動該裝置之管理使用者介面的 URL。
提示儲存機架配置之後,您可以按一下機架中的填充板,然後按一下啟動 URL 連結,以啟動填充板的管理使用者介面。
使用大量匯入檔案建立並移入機架。
在 XClarity Administrator 功能表列上,按一下。顯示探索和管理頁面。
按一下大量匯入。大量匯入精靈隨即顯示。
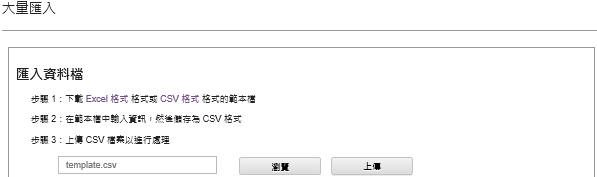
按一下「匯入資料檔」頁面上的 Excel 格式或 CSV 格式連結,下載 Excel 或 CSV 格式的大量匯入範本檔。
重要範本檔案可能會變更發佈版本。請確認一律使用最新版範本。填寫範本檔案中的資料表,並以 CSV 格式儲存檔案。
提示Excel 範本包括資料表和Readme 表。請使用資料表填寫您的裝置資料。Readme 表提供如何填寫資料表各個欄位的相關資訊(包括必填欄位)和範例資料。 重要裝置將按照大量匯入檔案中所列的順序受到管理。
裝置受到管理時,XClarity Administrator 會使用裝置配置中定義的機架指派資訊。如果您在 XClarity Administrator 中變更機架指派,XClarity Administrator 將更新裝置配置。如果您在裝置受到管理之後更新裝置配置,所做的變更會反映在 XClarity Administrator 中。
建議(但非必要)對裝置指派機架之前先由試算表中明確建立機架。若未明確定義機架且 XClarity Administrator 中並無該機架,則將使用為裝置指定的機架指派資訊建立預設高度為 52U 的機架。
如果您要使用另一款高度的機架,就必須先由試算表中明確定義機架後再將其指派給裝置。
若要由大量匯入檔案中定義機架,請填妥下列必填欄。(A 欄)指定
機架
做為裝置類型。(V 欄)指定機架名稱。
(X 欄)指定機架高度。支援下列機架高度︰6U、12U、18U、25U、37U、42U、45U、46U、48U、50U 和 52U。
下圖顯示已定義機架的大量匯入檔案範例。
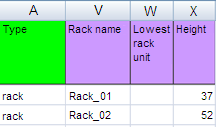 註您可以使用同一個大量匯入檔案來管理裝置並將各裝置新增至機架(請參閱
註您可以使用同一個大量匯入檔案來管理裝置並將各裝置新增至機架(請參閱Lenovo XClarity Administrator 線上文件中的管理裝置)。 從大量匯入精靈中,輸入要上傳處理的 CSV 檔案名稱。請按瀏覽,協助您找出該檔案。
按一下上傳,上傳並驗證檔案。
按下一步以顯示「輸入摘要」頁面,列出將受管理的機架及其他裝置,同時檢閱您要管理的機架及其他裝置的摘要。
按下一步以顯示「裝置認證」頁面。按一下各個標籤,選擇性指定特定類型的所有裝置要使用的廣域設定和認證。各個標籤的右側會列出將使用廣域設定和認證的裝置。
按一下管理。「監視結果」頁面隨即顯示,提供大量匯入檔案中各裝置的管理狀態相關資訊。
將建立一項工作以進行管理程序。如果您關閉大量匯入精靈,管理程序將繼續在背景執行。您可以從工作日誌監視管理程序的狀態。如需工作日誌的相關資訊,請參閱監視工作。
在您完成之後
您可以變更機架編號順序喜好設定(請參閱設定庫存喜好設定)。