ラックのデバイスのステータスの表示
ラックごとに、そのラックのすべての管理対象デバイスのステータスを表示できます。
手順
ラックのすべてのデバイスのステータスを表示するには、次の 1 つ以上の操作を実行します。
- Lenovo XClarity Administrator のメニュー・バーで、「ダッシュボード」をクリックします。ダッシュボード・ページが開いて、すべての管理対象デバイスとラックを含むその他のリソースの概要とステータスが表示されます。
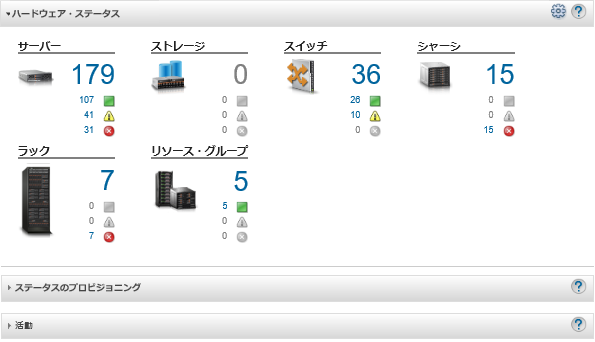
- XClarity Administrator のメニュー・バーで、「ハードウェア」 > 「ラック」の順にクリックします。「ラック」ページが表示されます。
「ラック」ページには、各ラックのサムネール・イメージが、ラックの名前、ラックに存在する管理対象デバイスの数、および最も重大度が高いデバイスのステータスとともに表示されます。
注特定のラックを見つけやすくするために、ラック名、ラックのデバイス数、または重大度別に、ラックのリストをソートできます。ソートでは、左から右、上から下の順になります。ツールバーの以下のアイコンをクリックすることで、ラックを重大度別にフィルターできます。さらに、「フィルター」フィールドにラック名を入力して、表示されるラックをフィルタリングできます。- 「クリティカル・アラート」アイコン (
 )
) - 「警告アラート」アイコン (
 )
) - 「正常アラート」アイコン (
 )
)
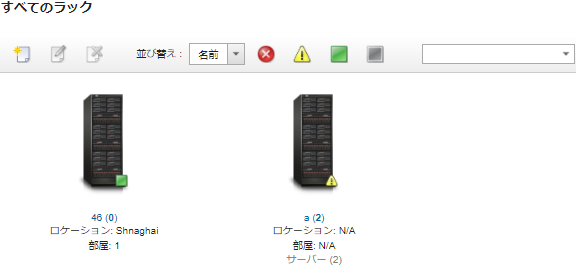
- 「クリティカル・アラート」アイコン (
- 「すべてのラック」ページで、ラック名をクリックするか、ラックのサムネールをダブルクリックして、そのラックのグラフィカル・ビューとプロパティを表示します。
前面ラックのグラフィカル・ビューであるラック・ビューには、シャーシ、ラック・サーバー、ラック装着スイッチ、フィラーなど、ラックの各デバイスが表示されます。各デバイスのステータス・アイコンは、そのデバイスの現在のステータスを示します。
このページでは、以下の操作を実行できます。「ラックの編集」をクリックして、ラックのデバイスを追加または削除する。
注ラックのコンポーネントを変更した場合、変更された情報がXClarity Administrator インターフェースに表示されるまで少し時間がかかる場合があります。 デバイスおよびフィルターのプロパティ (名前、ロケーション、および管理 Web インターフェースを起動する URL を含む) を変更するには、デバイスまたはフィラーをクリックし、デバイスの要約ペインで「プロパティの編集」をクリックします。
デバイスまたはフィラーの管理コントローラー Web インターフェースを表示するには、デバイスまたはフィラーをクリックし、デバイス要約ペインで「URL の起動」リンクをクリックします。
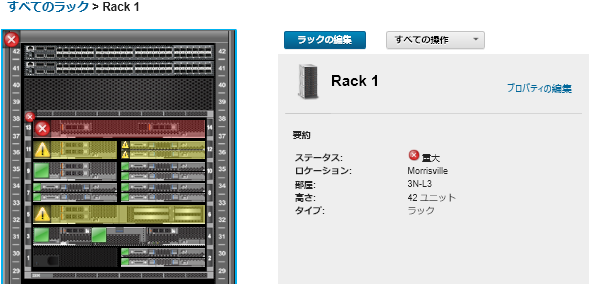
- デバイスまたはコンポーネントの要約または詳細なステータスを表示します。
- ラックのデバイスまたはコンポーネントをクリックすると、ステータスの要約およびプロパティ、およびそのデバイスまたはコンポーネントのステータスが表示されます。
- デバイスをダブルクリックすると、デバイスの詳細ページが表示されます。
手順
ラック番号順の設定を変更できます (インベントリー設定の設定を参照)。
フィードバックを送る