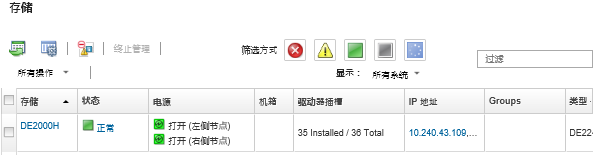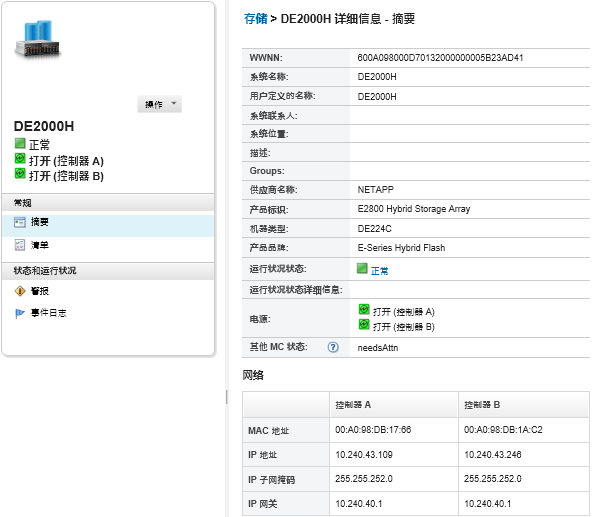查看存储设备的详细信息
可从 Lenovo XClarity Administrator 中查看有关受管存储设备的详细信息,包括 IP 地址、产品名称、序列号和有关每个节点的详细信息。
关于本任务
对于 Lenovo Storage 设备,最靠近系统中板的温度传感器会测量系统级气温,此温度反映了气流通过驱动器后的环境温度。注:如果在不同的时间点捕获温度,则 XClarity Administrator 和管理控制器报告的气温可能不同。
过程
要查看特定受管存储设备的详细信息,请完成以下步骤。
完成之后
除了显示有关存储设备的摘要和详细信息之外,还可执行以下操作:
- 通过单击或,在机架或机箱图形视图中查看存储设备。
- 通过单击,将有关该存储设备的详细信息导出到 CSV 文件。注
有关 CSV 文件中的清单数据的详细信息,请参阅 GET /storage/<UUID_list> REST API。
将 CSV 文件导入 Microsoft Excel 时,Excel 将仅包含数字的文本值作为数值(例如,对于 UUID)。请将每个单元格的格式设为文本以纠正此错误。
- 通过单击 IP 地址链接,启动存储设备的管理控制器 Web 界面(请参阅启动存储设备的管理控制器界面)。
- 打开和关闭存储设备中一个存储控制器的电源(请参阅打开和关闭存储设备电源)。
- 在存储设备中模拟插拔存储控制器(请参阅模拟插拔 Flex System 机箱中的服务器)。
- 通过选择存储设备并单击编辑属性,修改系统信息。
- 通过选择存储设备并单击可刷新清单。
- 通过单击,可从显示事件的所有页面中排除与您无关的事件(请参阅排除事件)。
- 通过选择存储设备并单击,解决 XClarity Administrator 安全证书与装有该存储节点的机箱中 CMM 的安全证书之间可能引发的问题(请参阅解析不受信任的服务器证书)。
提供反馈