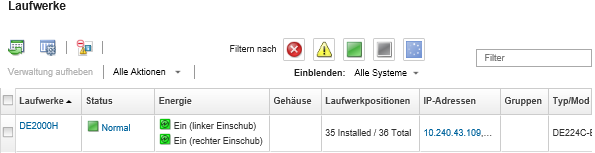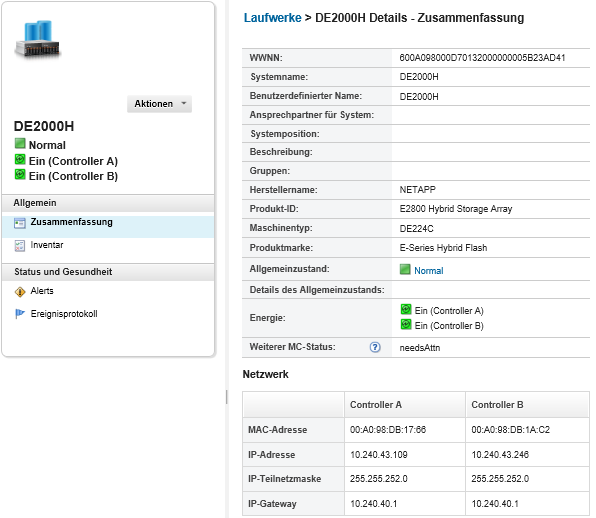Die Details einer Speichereinheit anzeigen
Sie können mit Lenovo XClarity Administrator ausführliche Informationen über verwaltete Speichereinheiten anzeigen, z. B. IP-Adresse, Produktname, Seriennummer und Einschubdetails.
Zu dieser Aufgabe
Bei Lenovo Storage-Einheiten wird die Lufttemperatur auf Systemebene von dem Temperatursensor gemessen, der sich am dichtesten an der Systemmittelplatine befindet. Er gibt die Umgebungstemperatur des Luftstroms an, nachdem dieser die Platten passiert hat. Beachten Sie, dass die vom XClarity Administrator und die vom Management-Controller gemeldete Lufttemperatur abweichen kann, falls die Temperatur zu verschiedenen Zeitpunkten erfasst wird.
Vorgehensweise
Gehen Sie wie folgt vor, um die Details für eine bestimmte verwaltete Speichereinheit anzuzeigen.
Nach dieser Aufgabe
- Zeigen Sie eine Speichereinheit in einer grafischen Rack‑ oder Gehäuseansicht an. Klicken Sie dazu auf oder .
- Exportieren Sie ausführliche Informationen über die Speichereinheit in eine CSV-Datei. Klicken Sie dazu auf .Anmerkung
Weitere Informationen zu Bestandsdaten in der CSV-Datei finden Sie unter GET /storage/<UUID_list> REST API.
Beim Importieren einer CSV-Datei in Microsoft Excel behandelt Excel Textwerte, die nur Zahlen enthalten, als numerische Werte (zum Beispiel für UUIDs). Formatieren Sie jede Zelle als Text, um diesen Fehler zu beheben.
- Starten Sie die Management-Controller-Webschnittstelle für die Speichereinheit. Klicken Sie dazu auf die Verknüpfung IP-Adresse (siehe Management-Controller-Webschnittstelle für eine Speichereinheit starten).
- Schalten Sie den Speichercontroller in der Speichereinheit ein und aus (siehe Eine Speichereinheit ein- und ausschalten).
- Setzen Sie den Speichercontroller für die Speichereinheit virtuell neu ein (siehe Server in einem Flex System-Gehäuse virtuell neu einsetzen).
- Ändern Sie die Systeminformationen. Markieren Sie dazu eine Speichereinheit und klicken Sie auf Eigenschaften bearbeiten.
- Aktualisieren Sie den Bestand. Markieren Sie dazu eine Speichereinheit und klicken Sie auf .
- Schließen Sie belanglose Ereignisse auf allen Seiten aus, auf denen Ereignisse angezeigt werden. Klicken Sie dazu auf (siehe Ereignisse ausschließen).
- Beheben Sie mögliche Probleme zwischen dem Sicherheitszertifikat von XClarity Administrator und dem CMM-Sicherheitszertifikat im Gehäuse, in dem die Speichereinheit installiert ist. Markieren Sie dazu eine Speichereinheit und klicken Sie auf (siehe Ein nicht vertrauenswürdiges Serverzertifikat beheben).