Switches verwalten
Lenovo XClarity Administrator kann Netzwerkswitches verwalten.
Vorbereitende Schritte
Sie können maximal 300 Einheiten gleichzeitig verwalten.
Nachdem Sie einen Vorgang zur Einheitenverwaltung gestartet haben, sollten Sie warten, bis der gesamte Verwaltungsjob abgeschlossen ist, bevor Sie einen anderen Vorgang zur Einheitenverwaltung starten.
Flex-Switches werden automatisch ermittelt und verwaltet, wenn das Gehäuse, in dem sie enthalten sind, verwaltet wird. Sie können Flex-Switches nicht unabhängig vom Gehäuse ermitteln und verwalten.
Für die Kommunikation mit den Switches müssen bestimmte Ports verfügbar sein. Stellen Sie sicher, dass alle erforderlichen Ports zur Verfügung stehen, bevor Sie die Verwaltung eines Switches in Angriff nehmen. Weitere Informationen über Ports finden Sie unter Portverfügbarkeit.
Überprüfen Sie, ob die mindestens erforderliche Firmware auf jedem Switch installiert ist, den Sie mit XClarity Administrator verwalten möchten. Die mindestens erforderlichen Firmwareversionen finden Sie unter Support-Website mit Kompatibilitätsinformationen zu XClarity Administrator. Klicken Sie dazu auf die Registerkarte Compatibility (Kompatibilität) und dann auf den Link für die entsprechenden Einheitentypen.
Stellen Sie sicher, dass Sie vor der Verwaltung von Rack-Switches gespeicherte Anmeldeinformationen in XClarity Administrator erstellen. XClarity Administrator verwendet nur gespeicherte Anmeldeinformationen für die Authentifizierung der Rack-Switches. Die gespeicherte Anmeldeinformationen müssen mit einem aktiven Benutzeraccount auf der Einheit übereinstimmen. Sie können gespeicherte Anmeldeinformationen über die Dialogfelder zur Verwaltung oder auf der Seite „Gespeicherte Anmeldeinformationen“ erstellen. Siehe Gespeicherte Anmeldeinformationen verwalten für weitere Informationen.
Die Verwaltung mit Loopback-Schnittstellen wird für alle RackSwitch-Einheiten unterstützt. Stellen Sie sicher, dass XClarity Administrator eine Verbindung zur Loopback-Schnittstelle herstellen kann, entweder durch Hinzufügen einer statischen Route oder durch Übermittlung der Adresse über ein Routing-Protokoll. Beachten Sie, dass kein Routing zwischen dem Verwaltungsport und beliebigen Datenports (einschließlich Loopback) möglich ist.
FOS 8.2.3 oder höher ist erforderlich
Stellen Sie sicher, dass Sie den SNMPv3-Benutzer bei Index 1 auf dem Switch konfigurieren, bevor Sie den Switch verwalten, indem Sie den folgenden Befehl auf dem Switch ausführen: snmpconfig --add snmpv3 -index 1 -user snmpadmin1 -groupname rw
Vergewissern Sie sich, dass REST auf dem Switch aktiviert ist. Führen Sie den folgenden Befehl aus, um REST zu aktivieren: mgmtapp --enable rest
Stellen Sie sicher, dass die Anzahl der zulässigen REST-Sitzungen 10 ist. Führen Sie den folgenden Befehl aus, um die Anzahl der REST-Sitzungen festzulegen: mgmtapp --config -maxrestsession 10
Switches der Lenovo ThinkSystem DB Serie können nicht mithilfe von Service-Ermittlungsprotokollen ermittelt werden. Um diese Switches zu verwalten, verwenden Sie die Option Manuelle Eingabe, deaktivieren Sie Benutzerservice-Ermittlungsprotokolle zur Identifizierung des Einheitentyps und wählen Sie anschließend „Switch der Lenovo ThinkSystem DB Serie“ aus der Liste Einheitentyp aus. Weitere Details finden Sie in der folgenden Vorgehensweise zum Ermitteln und Verwalten von Switches, die sich nicht im selben IP-Subnetz wie XClarity Administrator befinden.
Cumulus 4.3 oder höher ist erforderlich
NVIDIA-Switches können nicht mithilfe von Service-Ermittlungsprotokollen ermittelt werden. Um diese Switches zu verwalten, verwenden Sie die Option Manuelle Eingabe, deaktivieren Sie Benutzerservice-Ermittlungsprotokolle zur Identifizierung des Einheitentyps und wählen Sie anschließend „NVIDIA-Switch“ aus der Liste Einheitentyp aus. Weitere Details finden Sie in der folgenden Vorgehensweise zum Ermitteln und Verwalten von Switches, die sich nicht im selben IP-Subnetz wie XClarity Administrator befinden.
Zu dieser Aufgabe
XClarity Administrator kann RackSwitch-Switches in der Umgebung automatisch ermitteln. Dabei wird nach verwaltbaren Einheiten gesucht, die im gleichen IP-Subnetz wie XClarity Administrator sind. Um Switches zu ermitteln, die sich in anderen Subnetzen befinden, geben Sie eine IP-Adresse bzw. einen IP-Adressbereich an oder importieren Sie Informationen von einem Arbeitsblatt.
Nachdem die Switches von XClarity Administrator verwaltet werden, fragt XClarity Administrator alle verwalteten Switches regelmäßig ab, um Informationen zu sammeln, z. B. Bestandsdaten, elementare Produktdaten und Status. Sie können alle verwalteten Switches anzeigen und überwachen sowie Verwaltungstasks ausführen, beispielsweise einen Start der Verwaltungskonsole und Ein- oder Ausschalten.
Falls XClarity Administrator beim Erfassen von Bestandsdaten während des Verwaltungsprozesses die Kommunikation mit dem Switch verliert (z. B. wegen eines Stromausfalls oder Netzwerkfehlers oder wenn der Switch offline ist), wird die Verwaltung erfolgreich abgeschlossen, allerdings sind einige Bestandsinformationen möglicherweise unvollständig. Warten Sie, bis der Switch wieder online ist und XClarity Administrator den Bestand vom Switch abfragt oder erfassen Sie den Bestand vom Switch manuell. Rufen Sie dazu die Seite „Switches“ auf, wählen den Switch auf und klicken auf .
Die Verwaltungstasks sind auch für Flex-Switches im Schutzmodus deaktiviert.
Eine Einheit kann nur von jeweils einer XClarity Administrator-Instanz verwaltet werden. Die Verwaltung durch mehrere XClarity Administrator-Instanzen wird nicht unterstützt. Wenn eine Einheit von einem XClarity Administrator verwaltet wird und Sie es mit einem anderen XClarity Administrator verwalten möchten, müssen Sie zuerst die erste XClarity Administrator-Verwaltung der Speichereinheit aufheben und diese dann mit dem neuen XClarity Administrator verwalten. Falls bei der Verwaltungsaufhebung ein Fehler auftritt, können Sie bei der Verwaltung die Option Verwaltung erzwingen auf dem neuen XClarity Administrator auswählen.
Wenn ein Switch entweder direkt über SSH oder indirekt über ein CMM verwaltet wird, erkennt XClarity Administrator ihn als verwalteten Switch. Die notwendige Konfiguration für Interaktionen erfolgt und der Bestand wird erfasst.
Vorgehensweise
Verwenden Sie eine der folgenden Vorgehensweisen, um die RackSwitch-Switches mit XClarity Administrator zu ermitteln und zu verwalten.
Ermitteln und verwalten Sie eine Vielzahl von Switches und anderen Einheiten mithilfe einer Massenimportdatei (siehe Einheiten verwalten).
Ermitteln und verwalten Sie RackSwitch-Switches, die sich im gleichen IP-Subnetz wie XClarity Administrator befinden.
Klicken Sie in der XClarity Administrator-Menüleiste auf . Die Seite „Neue Einheiten ermitteln und verwalten“ wird angezeigt.
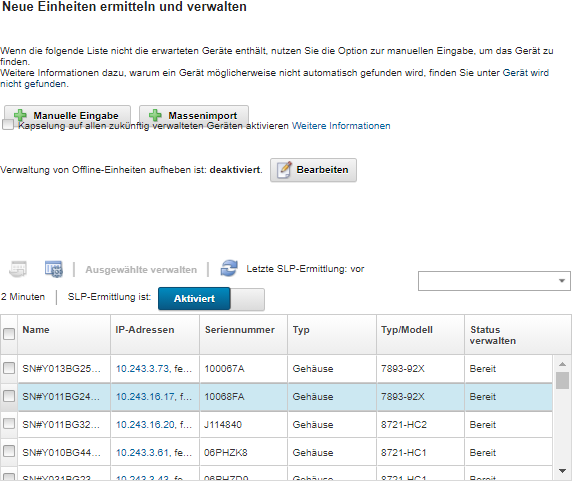
Sie können die Tabellenspalten sortieren, um die Switches, die Sie verwalten möchten, schneller zu finden. Darüber hinaus können Sie im Feld Filter Text eingeben (z. B. einen Namen oder eine IP-Adresse), um die angezeigten Switches weiter zu filtern. Sie können die angezeigten Spalten und die Standard-Sortierreihenfolge ändern, indem Sie auf das Symbol Spalten anpassen (
 ) klicken.
) klicken.Klicken Sie auf das Symbol Aktualisieren (
 ), um alle verwaltbaren Einheiten in der XClarity Administrator-Domäne zu ermitteln. Die Ermittlung kann mehrere Minuten dauern.
), um alle verwaltbaren Einheiten in der XClarity Administrator-Domäne zu ermitteln. Die Ermittlung kann mehrere Minuten dauern.Wählen Sie einen oder mehrere Switches aus, die Sie verwalten möchten.
Klicken Sie auf Ausgewählte verwalten.
Geben Sie die gespeicherten Anmeldeinformationen für die Authentifizierung an den Switches an.
TippKlicken Sie auf Gespeicherte Anmeldeinformationen verwalten, um gespeicherte Anmeldeinformationen in XClarity Administrator zu erstellen und zu verwalten (siehe Gespeicherte Anmeldeinformationen verwalten).
Es wird empfohlen, zur Verwaltung der Einheit einen Supervisor- oder Administratoraccount zu verwenden. Wenn ein Account mit einer niedrigeren Berechtigungsstufe verwendet wird, schlägt die Verwaltung möglicherweise fehl. Oder sie funktioniert zwar, aber andere XClarity Administrator-Vorgänge auf der Einheit schlagen fehl (insbesondere wenn die Einheit ohne verwaltete Authentifizierung verwendet wird).
(Nur Switches, auf denen ENOS ausgeführt wird) Falls festgelegt, geben Sie das
enable
-Kennwort an, um den Privileged Exec-Modus auf dem Switch zu aktivieren.Bei der Verwaltung von einem RackSwitch-Switch, auf dem ENOS ausgeführt wird, ist der Zugriff auf den Privileged Exec-Modus erforderlich. Er wird von XClarity Administrator bei der Ausgabe des
enable
-Befehls an den Switch verwendet. Standardmäßig ist kein Kennwort für diesen Befehl auf dem Switch eingerichtet. Wenn der Switchadministrator allerdings zur Erhöhung der Sicherheit ein Kennwort für diesen Befehl festgelegt hat, muss es angegeben werden, damit XClarity Administrator den Switch erfolgreich verwalten kann.Optional: (nur Switches mit ENOS) Wählen Sie, ob HTTPS auf dem Switch aktiviert wird, indem Sie auf Erweitert klicken und anschließend HTTPS aktivieren auswählen. Dies ist standardmäßig aktiviert.
AnmerkungBei Switches mit CNOS muss HTTPS vor der Verwaltung auf dem Switch aktiviert werden (siehe Hinweise zur Verwaltung von Switches).
Wenn Sie HTTPS nicht aktivieren, wird die aktuelle Einstellung auf dem Switch verwendet.
Wenn die Verwaltung des Switches aufgehoben wird, setzt XClarity Administrator HTTPS auf die ursprüngliche Einstellung zurück.
Optional: Wählen Sie, ob Sie die NTP-Konfiguration auf dem Switch mit den NTP-Einstellungen für Konfiguration und Zeitzone ersetzen, die für Lenovo XClarity Administrator die definiert sind. Klicken Sie dazu auf Erweitert und wählen Sie anschließend NTP-Clients für die Verwendung der NTP-Einstellungen vom Verwaltungsserver konfigurieren. Dies ist standardmäßig aktiviert.
AnmerkungWenn Sie die NTP-Konfiguration und Zeitzone nicht ersetzen, sind die Zeitstempel für Protokolleinträge und Ereignisse beim verwalteten Switch und Verwaltungsserver möglicherweise nicht mehr synchron.
Wenn die Verwaltung des Switches aufgehoben wird, setzt XClarity Administrator die NTP-Konfiguration und Zeitzone auf die ursprünglichen Einstellungen zurück.
Klicken Sie auf Ändern, um die Rollengruppen zu ändern, die den Einheiten zugeordnet werden sollen.
AnmerkungSie können aus einer Liste der Rollengruppen auswählen, die dem aktuellen Benutzer zugeordnet sind.
Wenn Sie die Rollengruppen nicht ändern, werden die Standardrollengruppen verwendet. Weitere Informationen zu den Standardrollengruppen finden Sie unter Standardberechtigungen ändern.
Klicken Sie auf Verwalten.
Ein Dialog wird angezeigt, der den Fortschritt dieses Verwaltungsprozesses anzeigt. Überwachen Sie den Fortschritt des Jobs, um sicherzustellen, dass der Prozess erfolgreich beendet wird.
Wenn der Prozess abgeschlossen ist, klicken Sie auf OK.
Die Einheit wird jetzt von XClarity Administrator verwaltet und die verwaltete Einheit wird in regelmäßigen Abständen automatisch abgefragt, um aktualisierte Informationen zu erfassen, z. B. den Bestand.
Wenn die Verwaltung aufgrund einer der folgenden Fehlerbedingungen nicht erfolgreich war, wiederholen Sie dieses Verfahren mit der Option Verwaltung erzwingen.
Wenn die Verwaltung von XClarity Administrator fehlgeschlagen ist und nicht wiederhergestellt werden kann.
AnmerkungWenn dieXClarity Administrator-Austauschinstanz dieselbe IP-Adresse wie der ausgefallene XClarity Administrator verwendet, können Sie die Einheit erneut mit dem RECOVERY_ID-Account und -Kennwort (sofern zutreffend) und der Option Verwaltung erzwingen verwalten. Wenn der verwaltende XClarity Administrator heruntergefahren wurde, bevor die Verwaltung der Einheiten aufgehoben wurde.
Wenn die Verwaltung der Einheiten nicht erfolgreich aufgehoben werden konnte.
AchtungEinheiten können nur von jeweils einerXClarity Administrator-Instanz verwaltet werden. Die Verwaltung durch mehrere XClarity Administrator-Instanzen wird nicht unterstützt. Wenn eine Einheit von einem XClarity Administrator verwaltet wird und Sie diese mit einem anderen XClarity Administrator verwalten möchten, müssen Sie zuerst die ursprüngliche XClarity Administrator-Verwaltung der Einheit aufheben und diese dann mit dem neuen XClarity Administrator verwalten.
Ermitteln und verwalten Sie RackSwitch-Switches, die sich in einem anderen IP-Subnetz als XClarity Administrator befinden, durch manuelles Eingeben von IP-Adressen.
Klicken Sie in der Lenovo XClarity Administrator-Menüleiste auf . Die Seite Ermitteln und verwalten wird angezeigt.
Wählen Sie Manuelle Eingabe.
Geben Sie die Netzwerkadressen der Switches an, die Sie verwalten möchten:
- Klicken Sie auf Einzelsystem und geben Sie einen einzelnen IP-Adress-Domänennamen oder einen vollständig qualifizierten Domänennamen (FQDN) ein.NetzwerkzugriffStellen Sie bei der Angabe eines FQDN sicher, dass ein gültiger Domänenname auf der Seite
angegeben wird (siehe Netzwerkzugriff konfigurieren). - Klicken Sie auf Mehrere Systeme und geben Sie einen Bereich von IP-Adressen ein. Um einen weiteren Bereich hinzuzufügen, klicken Sie auf das Symbol Hinzufügen (
 ). Um einen Bereich zu entfernen, klicken Sie auf das Symbol Entfernen (
). Um einen Bereich zu entfernen, klicken Sie auf das Symbol Entfernen ( ).
).
- Klicken Sie auf Einzelsystem und geben Sie einen einzelnen IP-Adress-Domänennamen oder einen vollständig qualifizierten Domänennamen (FQDN) ein.
Wenn der Einheitentyp nicht mithilfe der Service-Ermittlungsprotokolle erkannt werden kann, deaktivieren Sie „Benutzerservice-Ermittlungsprotokolle zur Identifizierung des Einheitentyps“ und wählen Sie dann den zu verwaltenden Einheitentyp in der Dropdown-Liste aus.
Mithilfe von Netzwerkprotokollen wie SLP und SSDP kann XClarity Administrator automatisch den Typ der Einheit ermitteln, die verwaltet werden soll, und dann den entsprechenden Mechanismus zur Verwaltung der Einheit verwenden. Einige Einheitentypen unterstützen keine Netzwerkprotokolle und in einigen Umgebungen werden Netzwerkprotokolle gezielt ausgeschaltet. In beiden Fällen müssen Sie den entsprechenden Einheitentyp auswählen, um den Verwaltungsprozess abzuschließen. Die folgenden Einheitentypen müssen explizit identifiziert werden.- Switch der Lenovo ThinkSystem DB Serie
- NVIDIA Mellanox Switch
Klicken Sie auf OK.
Geben Sie die gespeicherten Anmeldeinformationen für die Authentifizierung an den Switches an.
TippKlicken Sie auf Gespeicherte Anmeldeinformationen verwalten, um gespeicherte Anmeldeinformationen in XClarity Administrator zu erstellen und zu verwalten (siehe Gespeicherte Anmeldeinformationen verwalten).
Es wird empfohlen, zur Verwaltung der Einheit einen Supervisor- oder Administratoraccount zu verwenden. Wenn ein Account mit einer niedrigeren Berechtigungsstufe verwendet wird, schlägt die Verwaltung möglicherweise fehl. Oder sie funktioniert zwar, aber andere XClarity Administrator-Vorgänge auf der Einheit schlagen fehl (insbesondere wenn die Einheit ohne verwaltete Authentifizierung verwendet wird).
(Nur Switches, auf denen ENOS ausgeführt wird) Falls festgelegt, geben Sie das
enable
-Kennwort an, um den Privileged Exec-Modus auf dem Switch zu aktivieren.Bei der Verwaltung von einem RackSwitch-Switch, auf dem ENOS ausgeführt wird, ist der Zugriff auf den Privileged Exec-Modus erforderlich. Er wird von XClarity Administrator bei der Ausgabe des
enable
-Befehls an den Switch verwendet. Standardmäßig ist kein Kennwort für diesen Befehl auf dem Switch eingerichtet. Wenn der Switchadministrator allerdings zur Erhöhung der Sicherheit ein Kennwort für diesen Befehl festgelegt hat, muss es angegeben werden, damit XClarity Administrator den Switch erfolgreich verwalten kann.Optional: (nur Switches mit ENOS) Wählen Sie, ob HTTPS auf dem Switch aktiviert wird, indem Sie auf Erweitert klicken und anschließend HTTPS aktivieren auswählen. Dies ist standardmäßig aktiviert.
AnmerkungBei Switches mit CNOS muss HTTPS vor der Verwaltung auf dem Switch aktiviert werden (siehe Hinweise zur Verwaltung von Switches).
Wenn Sie HTTPS nicht aktivieren, wird die aktuelle Einstellung auf dem Switch verwendet.
Wenn die Verwaltung des Switches aufgehoben wird, setzt XClarity Administrator HTTPS auf die ursprüngliche Einstellung zurück.
Optional: Wählen Sie, ob Sie die NTP-Konfiguration auf dem Switch mit den NTP-Einstellungen für Konfiguration und Zeitzone ersetzen, die für Lenovo XClarity Administrator die definiert sind. Klicken Sie dazu auf Erweitert und wählen Sie anschließend NTP-Clients für die Verwendung der NTP-Einstellungen vom Verwaltungsserver konfigurieren. Dies ist standardmäßig aktiviert.
AnmerkungWenn Sie die NTP-Konfiguration und Zeitzone nicht ersetzen, sind die Zeitstempel für Protokolleinträge und Ereignisse beim verwalteten Switch und Verwaltungsserver möglicherweise nicht mehr synchron.
Wenn die Verwaltung des Switches aufgehoben wird, setzt XClarity Administrator die NTP-Konfiguration und Zeitzone auf die ursprünglichen Einstellungen zurück.
Klicken Sie auf Ändern, um die Rollengruppen zu ändern, die den Einheiten zugeordnet werden sollen.
AnmerkungSie können aus einer Liste der Rollengruppen auswählen, die dem aktuellen Benutzer zugeordnet sind.
Wenn Sie die Rollengruppen nicht ändern, werden die Standardrollengruppen verwendet. Weitere Informationen zu den Standardrollengruppen finden Sie unter Standardberechtigungen ändern.
Klicken Sie auf Verwalten.
Ein Dialog wird angezeigt, der den Fortschritt dieses Verwaltungsprozesses anzeigt. Überwachen Sie den Fortschritt des Jobs, um sicherzustellen, dass der Prozess erfolgreich beendet wird.
Wenn der Prozess abgeschlossen ist, klicken Sie auf OK.
Die Einheit wird jetzt von XClarity Administrator verwaltet und die verwaltete Einheit wird in regelmäßigen Abständen automatisch abgefragt, um aktualisierte Informationen zu erfassen, z. B. den Bestand.
Wenn die Verwaltung aufgrund einer der folgenden Fehlerbedingungen nicht erfolgreich war, wiederholen Sie dieses Verfahren mit der Option Verwaltung erzwingen.
Wenn die Verwaltung von XClarity Administrator fehlgeschlagen ist und nicht wiederhergestellt werden kann.
AnmerkungWenn dieXClarity Administrator-Austauschinstanz dieselbe IP-Adresse wie der ausgefallene XClarity Administrator verwendet, können Sie die Einheit erneut mit dem RECOVERY_ID-Account und -Kennwort (sofern zutreffend) und der Option Verwaltung erzwingen verwalten. Wenn der verwaltende XClarity Administrator heruntergefahren wurde, bevor die Verwaltung der Einheiten aufgehoben wurde.
Wenn die Verwaltung der Einheiten nicht erfolgreich aufgehoben werden konnte.
AchtungEinheiten können nur von jeweils einerXClarity Administrator-Instanz verwaltet werden. Die Verwaltung durch mehrere XClarity Administrator-Instanzen wird nicht unterstützt. Wenn eine Einheit von einem XClarity Administrator verwaltet wird und Sie diese mit einem anderen XClarity Administrator verwalten möchten, müssen Sie zuerst die ursprüngliche XClarity Administrator-Verwaltung der Einheit aufheben und diese dann mit dem neuen XClarity Administrator verwalten.
Nach dieser Aufgabe
- Ermitteln und verwalten Sie weitere Einheiten.
- Fügen Sie die neu verwalteten Einheiten zum entsprechenden Rack hinzu, um die physische Umgebung widerzuspiegeln (siehe Racks verwalten).
- Überwachen Sie den Hardwarestatus und die Details (siehe Status von Switches anzeigen).
- Überwachen Sie Ereignisse (siehe Ereignisse handhaben).