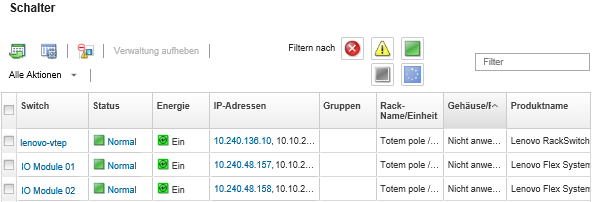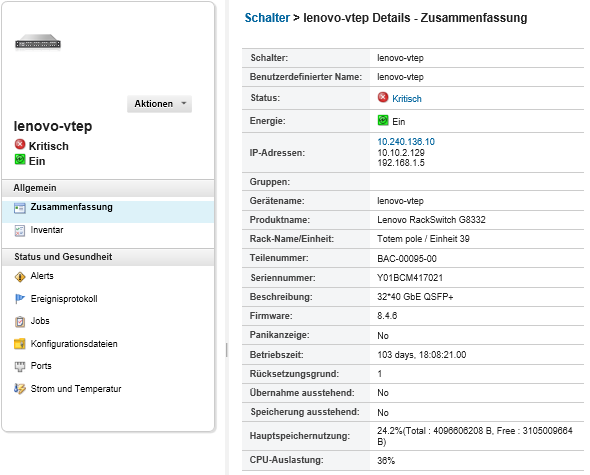Details eines Switches anzeigen
Sie können in Lenovo XClarity Administrator ausführliche Informationen über einen verwalteten Switch anzeigen. Dazu gehören die Firmwareversionen und IP-Adressen.
Weitere Informationen
Vorgehensweise
Führen Sie die folgenden Schritte aus, um die Details für einen bestimmten Switch anzuzeigen, der mit XClarity Administrator verwaltet wird.
Nach dieser Aufgabe
Außer der Anzeige von Übersichts- und Detailinformationen zu einem Switch können Sie die folgenden Aktionen durchführen:
- Zeigen Sie einen Flex-Switch in einer grafischen Rack‑ oder Gehäuseansicht an, indem Sie auf oder klicken.
- Zeigen Sie einen RackSwitch-Switch in einer grafischen Rack-Ansicht an, indem Sie auswählen.
- Starten Sie die Management-Controller-Webschnittstelle für den Switch. Klicken Sie dazu auf den Link IP-Adresse (siehe Management-Controller-Webschnittstelle für einen Switch starten).
- Starten Sie die SSH-Konsole für den Switch (siehe Remote-SSH-Sitzung für einen Switch starten).
- Schalten Sie den Switch ein und aus (siehe Switch ein- und ausschalten).
- (Nur RackSwitches) Ändern Sie die Systeminformationen. Markieren Sie dazu einen Switch und klicken Sie auf Eigenschaften bearbeiten.
- Exportieren Sie ausführliche Informationen über den Switch in eine CSV-Datei, indem Sie auf klicken.Anmerkung
Weitere Informationen zu Bestandsdaten in der CSV-Datei finden Sie unter GET /switches/<UUID_list> REST API.
Beim Importieren einer CSV-Datei in Microsoft Excel behandelt Excel Textwerte, die nur Zahlen enthalten, als numerische Werte (zum Beispiel für UUIDs). Formatieren Sie jede Zelle als Text, um diesen Fehler zu beheben.
- Schließen Sie belanglose Ereignisse auf allen Seiten aus, auf denen Ereignisse angezeigt werden. Klicken Sie dazu auf (siehe Ereignisse ausschließen).
- Möglicherweise treten Probleme zwischen dem Sicherheitszertifikat von XClarity Administrator und dem Sicherheitszertifikat des Rack-Switches oder CMM in dem Gehäuse auf, in dem der Flex System-Switch eingebaut wurde. Sie können die Probleme beheben, indem Sie einen Switch auswählen und auf (siehe Ein nicht vertrauenswürdiges Serverzertifikat beheben) klicken.
Feedback geben