저장 장치 관리
Lenovo XClarity Administrator는 Lenovo Storage, Flex System 스토리지 시스템 및 테이프 라이브러리를 포함하여 여러 유형의 스토리지 장치를 관리할 수 있습니다.
시작하기 전에
최대 300대의 장치를 한 번에 관리할 수 있습니다.
장치 관리 작업을 시작한 후에는 전체 관리 작업이 완료될 때까지 기다렸다가 다른 장치 관리 작업을 시작해야 합니다.
Flex System 스토리지 장치는 해당 장치가 포함된 섀시를 관리할 때 자동으로 검색되고 관리됩니다. Flex System 스토리지 장치를 섀시와 별도로 검색하고 관리할 수 없습니다.
특정 포트가 장치와 통신 가능해야 합니다. 스토리지 장치 관리를 시도하기 전에 필요한 모든 포트가 사용 가능해야 합니다. 포트에 대한 정보는 포트 사용 가능성의 내용을 참조하십시오.
XClarity Administrator를 사용하여 관리하려는 각 스토리지 장치에 최소 요구 펌웨어가 설치되어 있어야 합니다. 필요한 최소 펌웨어 수준은 XClarity Administrator 지원 – 호환성 웹 페이지에서 호환성 탭을 클릭한 다음 해당 장치 유형에 대한 링크를 클릭하여 확인할 수 있습니다.
네트워크 구성은 XClarity Administrator와 랙 스토리지 장치 간에 SLP 트래픽을 허용해야 합니다.
유니캐스트 SLP가 필요합니다.
XClarity Administrator가 Lenovo Storage 장치를 자동으로 검색하도록 하려면 멀티캐스트 SLP가 필요합니다. 또한 SLP는 랙 스토리지 장치에서 사용 가능해야 합니다.
이 작업 정보
XClarity Administrator는 XClarity Administrator와 동일한 IP 서브넷에 있는 관리 가능 장치를 프로브하여 사용자 환경에서 스토리지 장치를 자동으로 검색할 수 있습니다. 다른 서브넷에 있는 스토리지 장치를 검색하려면 IP 주소 또는 IP 주소 범위를 지정하거나 스프레드시트에서 정보를 가져오십시오.
스토리지 장치가 XClarity Administrator에서 관리되면 XClarity Administrator는 관리되는 각 스토리지 장치를 주기적으로 폴링하여 인벤토리, 필수 제품 데이터 및 상태와 같은 정보를 수집합니다. 관리되는 각 스토리지 장치를 보고 모니터할 수 있으며, 관리 작업(예, 시스템 설정 구성, 펌웨어 업데이트 및 전원 켜기와 끄기)을 수행할 수 있습니다.
한 번에 하나의 XClarity Administrator 인스턴스만 사용해서 장치를 관리할 수 있습니다. 여러 XClarity Administrator 인스턴트를 사용한 관리는 지원되지 않습니다. 한 XClarity Administrator에서 장치를 관리하는데 다른 XClarity Administrator에서 스토리지 장치를 관리하도록 하려면 먼저 초기 XClarity Administrator에서 장치를 관리 해제하고 이를 새 XClarity Administrator에서 관리하도록 설정하십시오. 관리 해제 프로세스 중에 오류가 발생하는 경우 새 XClarity Administrator에서 관리 중에 강제 관리 옵션을 선택할 수 있습니다.
절차
XClarity Administrator을(를) 사용하여 스토리지 장치를 관리하려면 다음 절차 중 하나를 완료하십시오.
- 일괄 가져오기 파일을 사용하여 다수의 스토리지 장치 및 다른 유형의 장치를 검색하고 관리하십시오(장치 관리 참조).
- XClarity Administrator와 동일한 IP 서브넷에 있는 스토리지 장치를 검색하고 관리하십시오.
- XClarity Administrator 메뉴 표시줄에서 를 클릭하십시오. 새 장치 검색 및 관리 페이지가 표시됩니다.
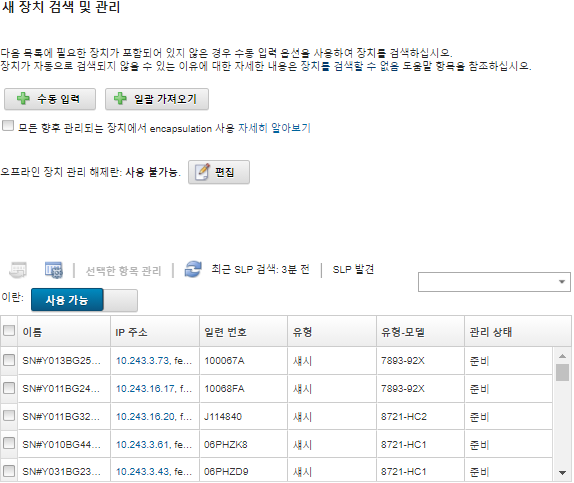
관리할 스토리지 장치를 더 쉽게 찾기 위해 테이블 열을 정렬할 수 있습니다. 필터 필드에 텍스트(예, 이름 또는 IP 주소)를 입력하여 표시되는 필터와 스토리지 시스템을 상세하게 필터링할 수도 있습니다. 열 사용자 지정 아이콘(
 )을 클릭하여 표시되는 열과 기본 정렬 순서를 변경할 수 있습니다.
)을 클릭하여 표시되는 열과 기본 정렬 순서를 변경할 수 있습니다. - 새로 고침 아이콘(
 )을 클릭하여 XClarity Administrator 도메인의 모든 관리 가능 장치를 검색하십시오. 검색에는 몇 분 정도 소요됩니다.
)을 클릭하여 XClarity Administrator 도메인의 모든 관리 가능 장치를 검색하십시오. 검색에는 몇 분 정도 소요됩니다. - 관리할 하나 이상의 스토리지 장치를 선택하십시오.
- 선택 관리을 클릭하십시오. 관리 대화 상자가 표시됩니다.
- 스토리지 장치에 인증하기 위한 사용자 ID와 암호를 지정하십시오.팁감독자 또는 관리자 계정을 사용하여 장치를 관리하는 것이 좋습니다. 권한이 하위 수준인 계정을 사용하는 경우 관리에 실패하거나 성공하더라도 장치의 기타 향후
XClarity Administrator 작업에 실패할 수 있습니다(특히 관리되는 인증 없이 장치가 관리되는 경우). 변경을 클릭하여 장치에 할당할 역할 그룹을 변경하십시오.
주현재 사용자에게 할당된 역할 그룹 목록에서 선택할 수 있습니다.
역할 그룹을 변경하지 않으면, 기본 역할 그룹이 사용됩니다. 기본 역할 그룹에 대한 자세한 정보는 기본 권한 변경의 내용을 참조하십시오.
- 관리를 클릭하십시오.
이 관리 프로세스의 진행상황을 표시하는 대화 상자가 표시됩니다. 프로세스가 성공적으로 완료되는지 확인하기 위해 진행상황을 모니터링하십시오.
프로세스가 완료되면 확인을 클릭하십시오.
장치가 현재 XClarity Administrator에서 관리되고 있으며, 관리 장치를 정기적인 일정으로 자동으로 폴링하여 인벤토리와 같은 업데이트된 정보를 수집합니다.
다음 오류 조건 중 하나로 인해 관리가 실패한 경우, 강제 관리 옵션을 사용하여 다음 절차를 반복하십시오.
관리 XClarity Administrator가 오류가 발생하여 복구할 수 없는 경우.
주교체XClarity Administrator 인스턴스가 동일한 IP 주소를 오류가 있는 XClarity Administrator로 사용하는 경우, RECOVERY_ID 계정 및 암호(해당하는 경우)와 강제 관리 옵션을 사용하여 장치를 다시 관리할 수 있습니다. 장치를 관리 해체하기 전에 관리 XClarity Administrator를 작동 중지한 경우.
장치가 성공적으로 관리 해제되지 않은 경우.
주의한 번에 하나의XClarity Administrator 인스턴스만 사용해서 장치를 관리할 수 있습니다. 여러 XClarity Administrator 인스턴트를 사용한 관리는 지원되지 않습니다. 한 XClarity Administrator에서 장치를 관리하는데 다른 XClarity Administrator에서 장치를 관리하도록 하려면 먼저 원래 XClarity Administrator에서 장치를 관리 해제하고 이를 새 XClarity Administrator에서 관리하도록 설정해야 합니다.
- XClarity Administrator 메뉴 표시줄에서 를 클릭하십시오. 새 장치 검색 및 관리 페이지가 표시됩니다.
- 수동으로 IP 주소를 지정하여 XClarity Administrator와 동일한 IP 서브넷에 있지 않은 스토리지 장치를 검색하고 관리하십시오.
- XClarity Administrator 메뉴 표시줄에서 를 클릭하십시오. 검색 및 관리 페이지가 표시됩니다.
- 수동 입력을 선택하십시오.
- 관리할 스토리지 장치의 네트워크 주소를 지정하십시오.
- 단일 시스템을 클릭하고 단일 IP 주소 도메인 이름 또는 완전한 도메인 이름(FQDN)을 입력하십시오.네트워크 액세스FQDN을 지정하려면
페이지에 올바른 도메인 이름이 지정되어 있어야 합니다(네트워크 액세스 구성 참조). - 다중 시스템을 클릭하고 IP 주소의 범위를 입력하십시오. 다른 범위를 추가하려면 추가 아이콘(
 )을 클릭하십시오. 범위를 제거하려면 제거 아이콘(
)을 클릭하십시오. 범위를 제거하려면 제거 아이콘( )을 클릭하십시오.
)을 클릭하십시오.
- 단일 시스템을 클릭하고 단일 IP 주소 도메인 이름 또는 완전한 도메인 이름(FQDN)을 입력하십시오.
- 확인을 누르십시오.
- 스토리지 장치에 인증하기 위한 사용자 ID와 암호를 지정하십시오.팁감독자 또는 관리자 계정을 사용하여 장치를 관리하는 것이 좋습니다. 권한이 하위 수준인 계정을 사용하는 경우 관리에 실패하거나 성공하더라도 장치의 기타 향후
XClarity Administrator 작업에 실패할 수 있습니다(특히 관리되는 인증 없이 장치가 관리되는 경우). 변경을 클릭하여 장치에 할당할 역할 그룹을 변경하십시오.
주현재 사용자에게 할당된 역할 그룹 목록에서 선택할 수 있습니다.
역할 그룹을 변경하지 않으면, 기본 역할 그룹이 사용됩니다. 기본 역할 그룹에 대한 자세한 정보는 기본 권한 변경의 내용을 참조하십시오.
- 관리를 클릭하십시오.
이 관리 프로세스의 진행상황을 표시하는 대화 상자가 표시됩니다. 프로세스가 성공적으로 완료되는지 확인하기 위해 진행상황을 모니터링하십시오.
프로세스가 완료되면 확인을 클릭하십시오.
장치가 현재 XClarity Administrator에서 관리되고 있으며, 관리 장치를 정기적인 일정으로 자동으로 폴링하여 인벤토리와 같은 업데이트된 정보를 수집합니다.
다음 오류 조건 중 하나로 인해 관리가 실패한 경우, 강제 관리 옵션을 사용하여 다음 절차를 반복하십시오.
관리 XClarity Administrator가 오류가 발생하여 복구할 수 없는 경우.
주교체XClarity Administrator 인스턴스가 동일한 IP 주소를 오류가 있는 XClarity Administrator로 사용하는 경우, RECOVERY_ID 계정 및 암호(해당하는 경우)와 강제 관리 옵션을 사용하여 장치를 다시 관리할 수 있습니다. 장치를 관리 해체하기 전에 관리 XClarity Administrator를 작동 중지한 경우.
장치가 성공적으로 관리 해제되지 않은 경우.
주의한 번에 하나의XClarity Administrator 인스턴스만 사용해서 장치를 관리할 수 있습니다. 여러 XClarity Administrator 인스턴트를 사용한 관리는 지원되지 않습니다. 한 XClarity Administrator에서 장치를 관리하는데 다른 XClarity Administrator에서 장치를 관리하도록 하려면 먼저 원래 XClarity Administrator에서 장치를 관리 해제하고 이를 새 XClarity Administrator에서 관리하도록 설정해야 합니다.
완료한 후에
- 추가 장치를 검색 및 관리하십시오.
- 현재 정책을 준수하지 않는 장치에서 펌웨어를 업데이트하십시오(관리 장치에서 펌웨어 업데이트 참조).
- 물리적 환경을 반영하도록 새 장치를 적합한 랙에 추가하십시오(랙 관리 참조).
- 하드웨어 상태 및 세부 정보를 모니터링하십시오(스토리지 장치의 상태 보기 참조).
- 이벤트 및 경고를 모니터링하십시오(이벤트 작업 및 경고 작업 참조).