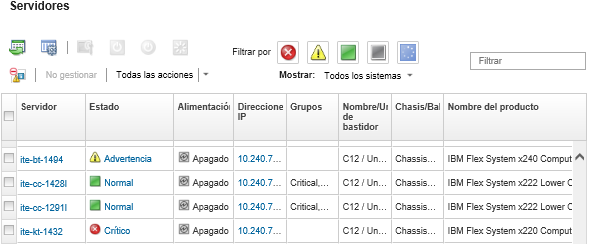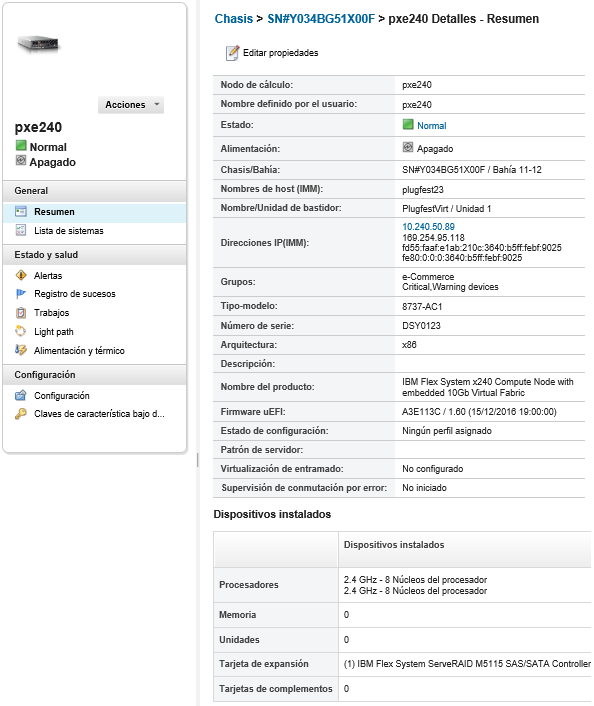Visualización de los detalles de un servidor gestionado
Puede ver información detallada acerca de los servidores gestionados desde Lenovo XClarity Administrator, incluidos los niveles de firmware, el nombre del servidor y el identificador único universal (UUID).
Acerca de esta tarea
El uso de la CPU es una medida de la residencia de estado C agregada. Se mide como porcentaje de la residencia C0 usada y máxima, por segundo.
El uso de la memoria es una medición de los volúmenes de lectura/escritura agregados de todos los canales de memoria. Se calcula como porcentaje del ancho de banda de memoria usado y máximo que se encuentra disponible, por segundo.
La temperatura del aire en el nivel del sistema se mide mediante un sensor físico en la parte frontal del servidor. Esta temperatura representa la temperatura del aire de entrada que recibe el servidor. Tenga en cuenta que la temperatura del aire notificada por XClarity Administrator y el CMM puede variar si dicha temperatura se captura en diferentes momentos.
Procedimiento
Lleve a cabo los pasos siguientes para ver los detalles de un servidor gestionado.
Después de finalizar
- Vea el bastidor o un chasis que está asociado con el servidor haciendo clic en el nombre del bastidor o de chasis desde la página de resumen.
- Vea un servidor seleccionado en una vista gráfica de bastidores o de chasis haciendo clic en o .
- Iniciar la interfaz web del controlador de gestión del servidor seleccionado al hacer clic en el vínculo Dirección IP (consulte Inicio de la interfaz del controlador de gestión para un servidor).
- Acceder remotamente a un servidor (consulte Uso del control remoto para gestionar servidores System x).
- Encender un servidor seleccionado (consulte Encendido y apagado de un servidor).
- Modificar la información de un servidor seleccionado haciendo clic en Editar propiedades.
- Actualizar el inventario de un servidor seleccionado haciendo clic en .
- Exportar información detallada acerca de los servidores a un archivo CSV al hacer clic en .Nota
Para obtener más información sobre datos de inventario en el archivo CSV, consulte la API REST GET /nodes/<UUID_list> .
Al importar un archivo CSV en Microsoft Excel, Excel trata los valores de texto que contienen solo números como valores numéricos (por ejemplo, para UUID). Formatee cada celda como texto para corregir este error.
Excluya los sucesos que no sean de su interés de todas las páginas en las que se muestran sucesos al hacer clic en el icono (consulte Exclusión de sucesos).
Reinicie un servidor seleccionado mediante una interrupción no enmascarable (NMI) al hacer clic en
- Cambie el estado del LED de ubicación en un servidor seleccionado para que se encienda, apague o parpadee, haciendo clic en , posteriormente seleccione el estado y haga clic en Aplicar.Nota
No se admite la alternar el LED de ubicación para los servidores ThinkSystem SR635 y SR655.
El LED de ubicación en los servidores ThinkServer pueden estar encendidos o apagados. El parpadeo no es compatible.
Deshabilitar o habilitar el inicio de sesión único para un servidor ThinkSystem y ThinkAgile seleccionado haciendo clic en o .
El inicio de sesión único permite a un usuario que ya inició sesión en XClarity Administrator iniciar sesión automáticamente en el control de gestión de la placa base. El inicio de sesión único está habilitado de forma predeterminada cuando un servidor ThinkSystem o ThinkAgile se incluye en la gestión por XClarity Administrator (a menos que el servidor se esté gestionando con contraseñas de CyberArk). Puede configurar el valor global para habilitar o deshabilitar el inicio de sesión único en todos los servidores ThinkSystem y ThinkAgile gestionados. Habilitar el inicio de sesión único para un servidor ThinkSystem y ThinkAgile específico sustituye el valor global de todos los servidores ThinkSystem y ThinkAgile.
NotaEl inicio de sesión único se deshabilita automáticamente cuando se utiliza el sistema de gestión de identidades CyberArk para la autenticación.- Habilitar o deshabilitar los cambios de la regla de firewall en un servidor seleccionado que limita las solicitudes entrantes a únicamente las procedentes de XClarity Administrator al seleccionar el servidor y hacer clic en o .
Los valores globales de la encapsulación están deshabilitados de forma predeterminada. Cuando está deshabilitado, el modo de encapsulación del dispositivo se establece como
normal
y las reglas de firewall no se cambian como parte del proceso de gestión.Cuando los valores globales de encapsulación están habilitados y el dispositivo admite la encapsulación, XClarity Administrator se comunica con el dispositivo durante el proceso de gestión para cambiar el modo de encapsulación del dispositivo a
encapsulationLite
y para cambiar las reglas de firewall en el dispositivo para limitar las solicitudes entrantes a únicamente las que se reciben de XClarity Administrator.AtenciónSi se habilita la encapsulación yXClarity Administrator no está disponible antes de que se elimine la gestión de un dispositivo, se deben realizar algunos pasos para deshabilitar la encapsulación y establecer comunicación con el dispositivo. Para los procedimientos de recuperación, consulte el archivo lenovoMgrAlert.mib y la Recuperación de la gestión con un CMM después de un error en el servidor de gestión. - (Solo servidores no-ThinkServer) Resuelva los problemas que puedan surgir entre el certificado de seguridad de Lenovo XClarity Administrator y el certificado de seguridad del controlador de gestión en el servidor seleccionado haciendo clic en (consulte Resolución de un certificado de servidor no fiable).