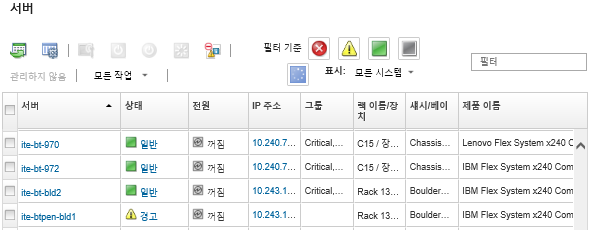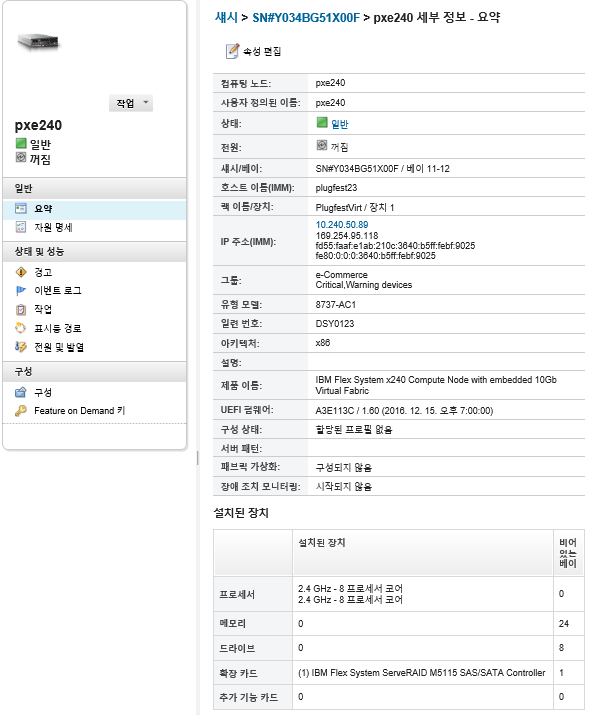관리 서버의 세부 정보 보기
Lenovo XClarity Administrator에서 펌웨어 수준, 서버 이름 및 UUID(범용 고유 식별자)를 비롯한 관리되는 서버에 대한 자세한 정보를 볼 수 있습니다.
이 작업 정보
CPU 사용은 집계된 C 상태 상주에 대한 측정치입니다. 이는 초당 사용량과 초당 최대 C0 상주량의 백분율로 측정됩니다.
메모리 사용은 집계된 모든 메모리 채널의 읽기/쓰기 볼륨의 측정치입니다. 이는 초당 사용량과 초당 사용 가능한 최대 메모리 대역폭의 백분율로 측정됩니다.
시스템 수준 공기 온도는 서버 앞면의 물리적 센서로 측정됩니다. 이 온도는 서버의 흡입구 공기 온도를 나타냅니다. 온도가 다른 시점에서 측정되면 XClarity Administrator와 CMM에서 보고되는 공기 온도가 다를 수 있음을 주의하십시오.
절차
관리되는 서버에 대한 세부 정보를 보려면 다음 단계를 완료하십시오.
완료한 후에
- 요약 페이지에서 랙 또는 섀시 이름을 클릭하여 서버와 연결된 랙 또는 섀시를 봅니다.
- 또는 를 클릭하여 그래픽 랙 또는 섀시 보기로 선택한 서버를 봅니다.
- IP 주소 링크를 클릭하여 선택한 서버의 관리 컨트롤러 웹 인터페이스를 실행합니다(서버에 대한 관리 컨트롤러 인터페이스 실행 참조).
- 서버에 원격으로 액세스합니다(원격 제어를 사용하여 System x 서버 관리 참조).
- 선택한 서버의 전원을 켜고 끕니다(서버 전원 켜기 및 끄기 참조).
- 속성 편집을 클릭하여 선택한 서버의 시스템 정보를 수정합니다.
- 을 클릭하여 선택한 서버의 인벤토리를 새로 고칩니다.
- 를 클릭하여 서버에 대한 자세한 정보를 CSV 파일로 내보냅니다.주
CSV 파일의 인벤토리 데이터에 대한 자세한 정보는 GET /nodes/<UUID_list> REST API의 내용을 참조하십시오.
CSV 파일을 Microsoft Excel로 가져오는 경우, Excel은 숫자만 포함하는 텍스트 값을 숫자 값으로 취급합니다(예, UUID). 각 셀의 형식을 텍스트로 하여 이 오류를 수정합니다.
를 클릭하여 이벤트가 표시되는 모든 페이지에서 관심이 없는 이벤트를 제외합니다(이벤트 제외 참조).
를 클릭하여 NMI(non-maskable interrupt)를 통해 선택한 서버를 다시 시작합니다.
- 을 클릭한 후 상태를 선택하고 적용을 클릭하여 선택한 서버의 위치 LED 상태를 켜짐, 꺼짐 또는 깜박임으로 변경합니다.주
ThinkSystem SR635 및 SR655 서버의 위치 LED 전환은 지원되지 않습니다.
ThinkServer 서버의 위치 LED는 켜짐 또는 꺼짐일 수 있습니다. 깜박임은 지원되지 않습니다.
또는 을 클릭하여 선택한 ThinkSystem 및 ThinkAgile 서버에 대해 SSO(Single sign-on)를 사용 중지하거나 사용합니다.
SSO(Single sign-on)를 사용하면 XClarity Administrator에 이미 로그인한 사용자가 베이스보드 관리 컨트롤에 자동으로 로그인할 수 있습니다. ThinkSystem 또는 ThinkAgile 서버가 XClarity Administrator에 의해 관리되는 경우 서버가 CyberArk 암호로 관리되지 않는 한 SSO(Single sign-on)는 기본적으로 사용됩니다. 관리되는 모든 ThinkSystem 및 ThinkAgile 서버에 대해 SSO(single sign-on)를 사용 또는 사용하지 않도록 전역 설정을 구성할 수 있습니다. 특정 ThinkSystem 및 ThinkAgile 서버에 대해 SSO(single sign-on)를 사용하면 모든 ThinkSystem 및 ThinkAgile 서버에 대한 전역 설정이 재정의됩니다.
주인증에 CyberArk ID 관리 시스템을 사용하면 SSO(Single sign-on)가 자동으로 비활성화됩니다.- 또는 을 클릭하여 수신 요청을 XClarity Administrator로만 제한하는 선택한 서버의 방화벽 규칙 변경을 사용하거나 사용 중지합니다.
글로벌 encapsulation 설정은 기본적으로 사용하지 않습니다. 사용하지 않는 경우 장치 encapsulation 모드를
일반
으로 설정하고 방화 벽 규칙은 관리 프로세스의 일부로 변경되지 않습니다.글로벌 encapsulation 설정을 사용하고 장치가 encapsulation을 지원하는 경우 XClarity Administrator는 관리 프로세스 중에 장치와 통신하여 장치 encapsulation 모드를
encapsulationLite
로 변경하고 장치의 방화벽 규칙을 변경하여 수신 요청을 XClarity Administrator로만 제한합니다.주의Encapsulation을 사용하고 장치를 관리 해제하기 전에XClarity Administrator를 사용할 수 없게 되는 경우 encapsulation을 사용하지 않도록 필요한 단계를 취해 장치와의 통신을 설정해야 합니다. 복구 절차는 lenovoMgrAlert.mib 파일 및 관리 서버 오류 후 CMM으로 관리 복구의 내용을 참조하십시오. - (ThinkServer 이외의 서버만 해당) 을 클릭하여 Lenovo XClarity Administrator 보안 인증서와 선택한 서버의 관리 컨트롤러 보안 인증서 간에 발생할 수 있는 문제를 해결합니다(신뢰할 수 없는 서버 인증서 해결 참조).