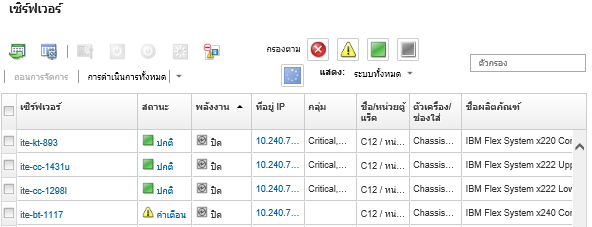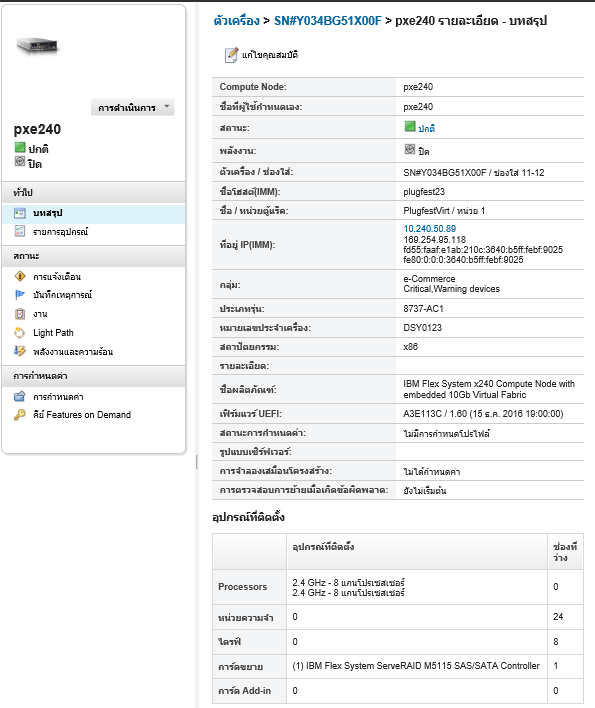การดูรายละเอียดของเซิร์ฟเวอร์ที่มีการจัดการ
คุณสามารถข้อมูลโดยละเอียดเกี่ยวกับเซิร์ฟเวอร์ที่ได้รับการจัดการจาก Lenovo XClarity Administrator รวมถึงระดับของเฟิร์มแวร์ ชื่อเซิร์ฟเวอร์ และ Universally Unique Identifier (UUID) ได้
เกี่ยวกับงานนี้
การใช้ CPU คือการประเมินการคงอยู่ของ C-state แบบรวม โดยวัดเป็นเปอร์เซ็นต์ของการมีอยู่ของ C0 สูงสุดต่อวินาที
การใช้หน่วยความจำเป็นการประเมินโวลุ่มการอ่าน/เขียนแบบรวมของช่องหน่วยความจำทั้งหมด ซึ่งคำนวณเป็นเปอร์เซ็นต์ของแบนด์วิธหน่วยความจำสูงสุดที่มี ต่อวินาที
อุณหภูมิอากาศระดับระบบวัดโดยเซนเซอร์ที่มีอยู่ทางด้านหน้าของเซิร์ฟเวอร์ อุณหภูมินี้แสดงถึงอุณหภูมิอากาศที่เข้ามาสำหรับเซิร์ฟเวอร์ โปรดทราบว่าอุณหภูมิอากาศที่รายงานโดย XClarity Administrator และ CMM อาจแตกต่างกัน หากวัดอุณหภูมิในจุดที่ต่างกัน
ขั้นตอน
ทำตามขั้นตอนต่อไปนี้เพื่อดูรายละเอียดสำหรับเซิร์ฟเวอร์ที่ได้รับการจัดการ
หลังจากดำเนินการเสร็จ
- ดูแร็คหรือตัวเครื่องที่เกี่ยวข้องกับเซิร์ฟเวอร์โดยคลิกชื่อแร็คหรือชื่อตัวเครื่องจากหน้าสรุป
- ดูเซิร์ฟเวอร์ที่เลือกในมุมมองแร็คหรือตัวเครื่องแบบกราฟิก โดยคลิก หรือ
- เปิดเว็บอินเทอร์เฟซของตัวควบคุมการจัดการสำหรับเซิร์ฟเวอร์ที่เลือก โดยคลิกลิงก์ ที่อยู่ IP (โปรดดู การเปิดใช้อินเทอร์เฟซของตัวควบคุมการจัดการสำหรับเซิร์ฟเวอร์)
- เข้าถึงเซิร์ฟเวอร์จากระยะไกล (โปรดดู การใช้รีโมทคอนโทรลเพื่อจัดการเซิร์ฟเวอร์ System x)
- เปิดและปิดเครื่องเซิร์ฟเวอร์ที่เลือก (โปรดดู การเปิดเครื่องและปิดเครื่องเซิร์ฟเวอร์)
- แก้ไขข้อมูลระบบของเซิร์ฟเวอร์ที่เลือกโดยคลิก แก้ไขคุณสมบัติ
- รีเฟรชรายการอุปกรณ์ของเลือกเซิร์ฟเวอร์ที่เลือกโดยคลิก
- ส่งออกข้อมูลโดลละเอียดเกี่ยวกับเซิร์ฟเวอร์เป็นไฟล์ CSV โดยคลิก หมายเหตุ
สำหรับข้อมูลเพิ่มเติมเกี่ยวกับข้อมูลรายการอุปกรณ์ในไฟล์ CSV โปรดดู GET /nodes/<UUID_list> REST API
เมื่อนำเข้าไฟล์ CSV ลงใน Microsoft Excel แล้ว Excel จะถือว่าค่าข้อความที่มีเฉพาะตัวเลขเป็นค่าตัวเลข (เช่น สำหรับ UUID) จัดรูปแบบแต่ละเซลล์เป็นข้อความเพื่อแก้ไขข้อผิดพลาดนี้
ตัดเหตุการณ์ที่คุณไม่สนใจออกจากหน้าทั้งหมดที่แสดงเหตุการณ์ โดยคลิก (โปรดดู การแยกเหตุการณ์ออก)
รีสตาร์ทเซิร์ฟเวอร์ที่เลือกโดยใช้สัญญาณขัดจังหวะความสำคัญสูง (NMI) โดยคลิก
- เปลี่ยนสถานะของไฟ LED ระบุตำแหน่งบนเซิร์ฟเวอร์ที่เลือกเป็นเปิด ปิด หรือกะพริบ โดยคลิก เลือกสถานะ แล้วคลิก นำไปใช้หมายเหตุ
ไม่รองรับการปิดเปิดไฟ LED ระบุตำแหน่งสำหรับเซิร์ฟเวอร์ ThinkSystem SR635 และ SR655
LED ระบุตำแหน่งบนเซิร์ฟเวอร์ ThinkServer สามารถเปิดหรือปิดได้ ไม่รองรับการกะพริบ
ปิดใช้งานหรือเปิดใช้งานการเข้าสู่ระบบแบบครั้งเดียวสำหรับเซิร์ฟเวอร์ ThinkSystem และ ThinkAgile ที่เลือกโดยคลิก หรือ
การเข้าสู่ระบบแบบครั้งเดียวอนุญาตให้ผู้ใช้ที่เข้าสู่ระบบ XClarity Administrator อยู่แล้ว เข้าสู่ระบบตัวควบคุมการจัดการแผงวงจรโดยอัตโนมัติ การเข้าสู่ระบบแบบครั้งเดียวจะเปิดใช้งานตามค่าเริ่มต้นเมื่อเซิร์ฟเวอร์ ThinkSystem หรือ ThinkAgile ถูกนำเข้าสู่การจัดการโดย XClarity Administrator (เว้นแต่เซิร์ฟเวอร์จะจัดการด้วยรหัสผ่าน CyberArk) คุณสามารถกําหนดค่าการตั้งค่าส่วนกลางเพื่อเปิดใช้งานหรือปิดใช้งานการเข้าสู่ระบบแบบครั้งเดียวกับเซิร์ฟเวอร์ ThinkSystem และ ThinkAgile ที่มีการจัดการทั้งหมดได้ การเปิดใช้งานการเข้าสู่ระบบแบบครั้งเดียวสำหรับเซิร์ฟเวอร์ ThinkSystem และ ThinkAgile บางเครื่องจะแทนที่การตั้งค่าส่วนกลางของเซิร์ฟเวอร์ ThinkSystem และ ThinkAgile ทั้งหมด
หมายเหตุการเข้าสู่ระบบแบบครั้งเดียวจะถูกปิดใช้งานโดยอัตโนมัติเมื่อใช้ระบบการจัดการข้อมูลประจำตัวของ CyberArk สำหรับการตรวจสอบความถูกต้อง- เปิดใช้งานหรือปิดใช้งานการเปลี่ยนแปลงกฎไฟร์วอลล์บนเซิร์ฟเวอร์ที่เลือกที่จำกัดคำขอขาเข้าเฉพาะจาก XClarity Administrator โดคลิก หรือ
การตั้งค่า Encapsulation ส่วนกลางจะปิดใช้งานตามค่าเริ่มต้น เมื่อปิดใช้งาน โหมด Encapsulation ของอุปกรณ์จะถูกตั้งค่าเป็น
ปกติ
และกฎไฟร์วอลล์จะไม่มีการเปลี่ยนแปลงโดยเป็นส่วนหนึ่งของกระบวนการจัดการเมื่อเปิดใช้งานการตั้งค่า Encapsulation ส่วนกลาง และอุปกรณ์รองรับ Encapsulation, XClarity Administrator จะสื่อสารกับอุปกรณ์ระหว่างกระบวนการจัดการเพื่อเปลี่ยนโหมด Encapsulation ของอุปกรณ์เป็น
encapsulationLite
และเพื่อเปลี่ยนกฎไฟร์วอลล์บนอุปกรณ์สำหรับการจำกัดคำขอขาเข้าไว้เฉพาะคำขอจาก XClarity Administrator เท่านั้นข้อควรสนใจหากเปิดใช้งาน Encapsulation และXClarity Administrator ไม่สามารถใช้งานได้ก่อนที่อุปกรณ์จะได้รับการถอนการจัดการ ต้องดำเนินการขั้นตอนที่จำเป็นในการปิดใช้งาน Encapsulation เพื่อสร้างการสื่อสารกับอุปกรณ์ สำหรับขั้นตอนการกู้คืน โปรดดู ไฟล์ lenovoMgrAlert.mib และ การกู้คืนการจัดการด้วย CMM หลังจากเซิร์ฟเวอร์การจัดการล้มเหลว - (เฉพาะเซิร์ฟเวอร์ที่ไม่ใช่ ThinkServer) แก้ไขปัญหาที่อาจเกิดขึ้นระหว่างใบรับรองการรักษาความปลอดภัยของ Lenovo XClarity Administrator และใบรับรองการรักษาความปลอดภัยของตัวควบคุมการจัดการในเซิร์ฟเวอร์ที่เลือก โดยคลิก (โปรดดู การแก้ปัญหาใบรับรองเซิร์ฟเวอร์ที่ไม่น่าเชื่อถือ)