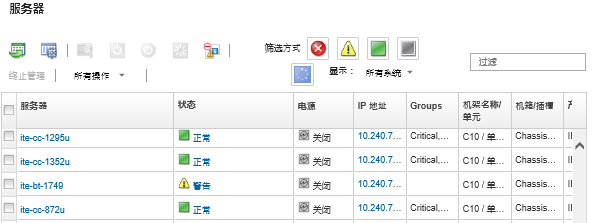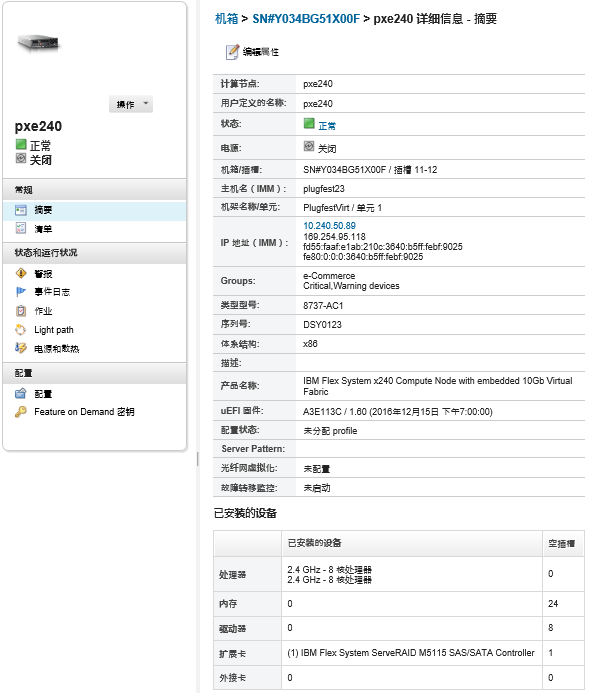查看受管服务器的详细信息
可从 Lenovo XClarity Administrator 查看有关受管服务器的详细信息,包括固件级别、服务器名称和全局唯一标识符(UUID)。
关于本任务
CPU 使用情况测量处于 C 状态下的总时间。其测量值为每秒已使用的 C0 状态时间占总 C0 状态时间的百分比。
内存使用情况测量所有内存通道的总读取/写入量。以每秒已使用的内存带宽占最大可用内存带宽的百分比计算此值。
由服务器正面的实物传感器测量系统级气温。此温度表示服务器的入口气温。注:如果在不同的时间点捕获温度,则 XClarity Administrator 和 CMM 报告的气温可能不同。
过程
完成以下步骤以查看受管服务器的详细信息。
完成之后
- 通过在“摘要”页面中单击与服务器关联的机架或机箱的名称来查看这些机架或机箱。
- 通过单击或,可在图形化的机架或机箱视图中查看所选服务器。
- 通过单击 IP 地址链接,启动所选服务器的管理控制器 Web 界面(请参阅启动设备的管理控制器界面)。
- 远程访问服务器(请参阅使用远程控制管理 System x 服务器)。
- 打开和关闭所选服务器电源(请参阅打开和关闭服务器电源)。
- 通过单击编辑属性,修改所选服务器的系统信息。
- 通过单击,刷新所选服务器的清单。
- 通过单击,将有关服务器的详细信息导出到 CSV 文件。注
有关 CSV 文件中的清单数据的详细信息,请参阅 GET /nodes/<UUID_list> REST API。
将 CSV 文件导入 Microsoft Excel 时,Excel 将仅包含数字的文本值作为数值(例如,对于 UUID)。请将每个单元格的格式设为文本以纠正此错误。
通过单击,可从显示事件的所有页面中排除与您无关的事件(请参阅排除事件)。
通过单击,使用不可屏蔽的中断(NMI)重新启动所选服务器。
- 通过单击、选择状态并单击应用,将所选服务器上的位置 LED 状态更改为开、关或闪烁。注
不支持切换 ThinkSystem SR635 和 SR655 服务器的位置 LED。
ThinkServer 服务器上的位置 LED 可以是开或关状态。不支持闪烁状态。
对所选 ThinkSystem 和 ThinkAgile 服务器禁用或启用单点登录,方法是单击或。
借助单点登录功能,已登录 XClarity Administrator 的用户将可以自动登录到主板管理控制器。默认情况下,将 ThinkSystem 或 ThinkAgile 服务器设置为受 XClarity Administrator 管理的服务器后,即可启用单点登录(使用 CyberArk 密码管理服务器的情况除外)。可以通过配置全局设置来对所有受管 ThinkSystem 和 ThinkAgile 服务器启用或禁用单点登录。对特定 ThinkSystem 和 ThinkAgile 服务器启用单点登录会覆盖适用于所有 ThinkSystem 和 ThinkAgile 服务器的全局设置。
注使用 CyberArk 标识管理系统进行认证时会自动禁用单点登录。- 通过单击 或,在所选服务器上启用或禁用仅限传入请求来自 XClarity Administrator 的防火墙规则更改。
默认情况下会禁用全局 Encapsulation 设置。禁用后,设备 Encapsulation 模式设置为
normal
,并且不会在管理过程中更改防火墙规则。如果启用全局 Encapsulation 设置并且设备支持 Encapsulation,XClarity Administrator 将在管理过程中与设备通信,从而将设备 Encapsulation 模式更改为“encapsulationLite”并更改设备上的防火墙规则以将传入请求限制为仅限来自 XClarity Administrator 的请求。
注意如果启用了 Encapsulation,但XClarity Administrator 在终止管理设备之前变为不可用状态,则必须采取必要步骤来禁用 Encapsulation 以便建立与设备的通信。有关恢复过程,请参阅 lenovoMgrAlert.mib 文件和在发生管理软件故障后用 CMM 恢复管理。 - (仅限非 ThinkServer 服务器)通过单击,解决 Lenovo XClarity Administrator 安全证书与所选服务器中管理控制器的安全证书之间可能引发的问题(请参阅解析不受信任的服务器证书)。