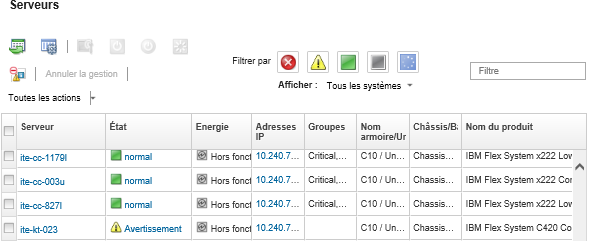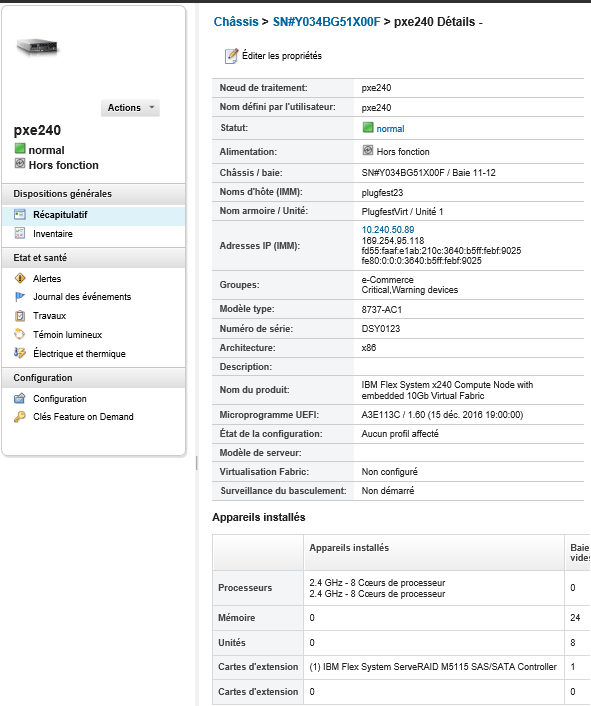Affichage des détails d'un serveur géré
Vous pouvez afficher des informations détaillées relatives aux serveurs gérés à partir de Lenovo XClarity Administrator, notamment les niveaux de microprogramme, le nom du serveur et l'identificateur unique universel (UUID).
À propos de cette tâche
L'utilisation de l'unité centrale mesure l'implantation permanente dans l'état C agrégé. Elle est mesurée sous la forme d'un pourcentage de l'implantation permanente dans l'état C0 utilisée et maximale, par seconde.
L'utilisation de la mémoire mesure les volumes en lecture/écriture regroupés de tous les canaux de mémoire. Cela est calculé sous la forme d'un pourcentage de la bande passante de mémoire utilisée et maximale disponible, par seconde.
La température d'air au niveau du système est mesurée par un détecteur physique situé à l'avant du serveur. Cette température représente la température d'air entrant du serveur. Notez que la température d'air signalée par XClarity Administrator et celle communiquée par le module CMM peuvent être différentes si elles sont capturées à des moments différents.
Procédure
Pour afficher les détails d'un serveur géré, procédez comme suit.
Après avoir terminé
- Vérifiez l'armoire ou le châssis associé au serveur en cliquant sur le nom de l'armoire et du châssis, dans la page Récapitulatif.
- Afficher un serveur sélectionné dans la vue graphique Armoire ou Châssis en cliquant sur ou sur .
- Lancer l'interface Web du contrôleur de gestion pour le serveur sélectionné en cliquant sur le lien Adresse IP (voir Lancement de l'interface du contrôleur de gestion pour un serveur).
- Accéder à distance à un serveur (voir Utilisation du contrôle à distance afin de gérer les serveurs System x).
- Mettre un serveur sélectionné sous tension et hors tension (voir Mise sous tension et hors tension d'un serveur).
- Modifier des informations système d'un serveur sélectionné en cliquant sur Éditer les propriétés.
- Actualiser l'inventaire d'un serveur sélectionné en cliquant sur .
- Exporter des informations détaillées relatives aux serveurs dans un fichier CSV en cliquant sur .Remarque
Pour plus d’informations sur les données d’inventaire dans le fichier CSV, voir l’API REST<UUID_list> GET /nodes/.
Lors de l'importation d'un fichier CSV dans Microsoft Excel, Excel traite les valeurs textuelles contenant uniquement des numéros sous la forme de valeurs numériques (par exemple, pour des UUID). Formatez chaque cellule sous forme de texte pour résoudre cette erreur.
Exclure les événements qui ne vous intéressent pas de toutes les pages sur lesquelles des événements sont affichés en cliquant sur (voir Exclusion d'événements).
Redémarrer un serveur sélectionné à l'aide d'une interruption non masquable (NMI) en cliquant sur .
- Modifier l'état du voyant de localisation sur un serveur sélectionné en le faisant passer à allumé, éteint ou clignotant, pour cela cliquer sur , en sélectionnant l'état, puis en cliquant sur Appliquer.Remarque
Le basculement du voyant de localisation pour les serveurs ThinkSystem SR635 et SR655 n’est pas pris en charge.
Le voyant de localisation situé sur les serveurs ThinkServer peut être allumé ou éteint. Le clignotement n'est pas pris en charge.
Désactivez ou activez la connexion unique pour un serveur ThinkSystem et ThinkAgile sélectionné en cliquant sur ou .
L'authentification unique permet à un utilisateur qui est déjà connecté à XClarity Administrator de se connecter automatiquement au contrôle de gestion de la carte mère. La connexion unique est activée par défaut lorsqu’un serveur ThinkSystem ou ThinkAgile est amené dans la gestion par XClarity Administrator (sauf si le serveur est géré avec des mots de passe CyberArk). Vous pouvez configurer le paramètre global pour activer ou désactiver la connexion unique pour tous les serveurs ThinkSystem et ThinkAgile gérés. L'activation de la connexion unique pour un serveur ThinkSystem et ThinkAgile remplace le paramétrage global pour tous les serveurs ThinkSystem et ThinkAgile .
RemarqueLa connexion unique est automatiquement désactivée lorsque vous faites appel au système de gestion d’identité CyberArk pour vous connecter.- Activer ou désactiver les modifications de règles de pare-feu sur un serveur sélectionné qui limitent les demandes entrantes à celles de XClarity Administrator en cliquant sur ou .
Le paramètre d'encapsulage global est désactivé par défaut. Une fois désactivé, le mode d'encapsulage de dispositif est défini sur « normal » et les règles de pare-feu ne sont pas modifiées dans le cadre du processus de gestion.
Lorsque le paramètre global d'encapsulage est activé et que le dispositif prend en charge l'encapsulage, XClarity Administrator communique avec le dispositif pendant le processus de gestion pour remplacer le mode d'encapsulage de dispositif par « encapsulationLite » et modifier les règles de pare-feu sur le dispositif afin de limiter les demandes entrantes à celles de XClarity Administrator.
AvertissementSi l'encapsulage est activé et queXClarity Administrator n'est plus disponible avant l'annulation de la gestion d'un dispositif, des mesures doivent être prises pour désactiver l'encapsulage afin d'établir la communication avec le dispositif. Pour les procédures de récupération, voir le fichier lenovoMgrAlert.mib et Reprise de la gestion avec un module CMM après une défaillance du serveur de gestion. - (Serveurs non ThinkServer uniquement) Corriger les problèmes pouvant survenir entre le certificat de sécurité Lenovo XClarity Administrator et le certificat de sécurité de ce contrôleur de gestion sur le serveur sélectionné en cliquant sur (voir Résolution d'un certificat du serveur non sécurisé).