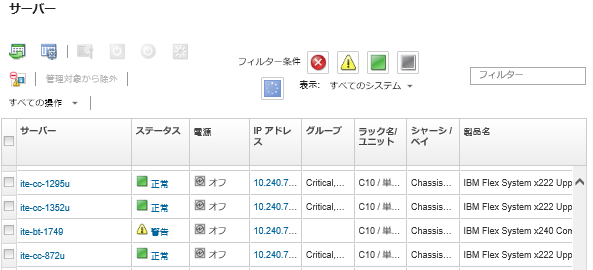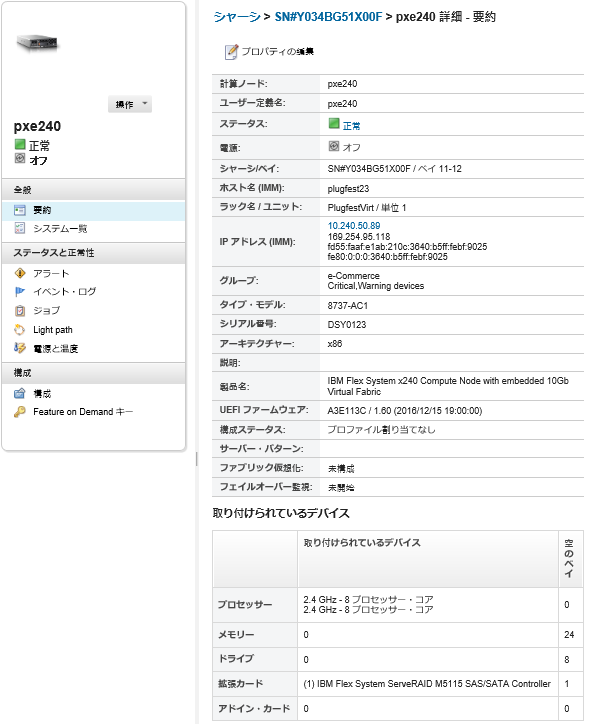管理対象サーバーの詳細の表示
Lenovo XClarity Administrator から管理対象サーバーに関する詳細情報 (ファームウェア・レベル、サーバー名、世界固有識別子 (UUID) など) を表示できます。
このタスクについて
CPU 使用率は、集約された C 状態の存在の測定値です。1 秒間の、使用済みおよび最大の C0 存在のパーセンテージとして測定されます。
メモリー使用量は、すべてのメモリー・チャネルの集約された読み取り/書き込みボリュームの測定値です。これは、1 秒あたりの、使用された帯域幅と使用可能な最大メモリー帯域幅のパーセンテージとして計算されます。
システム・レベルの室温は、サーバーの前面にある物理センサーによって測定されます。この温度は、サーバーの吸気口の温度を表します。温度が異なる時点で取得された場合、XClarity Administrator および CMM によって報告される温度が異なる可能性があることに注意してください。
手順
管理対象サーバーの詳細を表示するには、以下の手順を実行します。
終了後
- 「要約」ページからラックまたはシャーシ名をクリックすると、サーバーに関連付けられているラックまたはシャーシが表示されます。
- グラフィカルなラック・ビューまたはシャーシ・ビューで選択済みサーバーを表示するには、またはをクリックします。
- 選択済みサーバーの管理コントローラー Web インターフェースを起動するには、「IP アドレス」リンクをクリックします (サーバーの管理コントローラー・インターフェースの起動を参照)。
- サーバーにリモート・アクセスします (リモート制御を使用した System x サーバーの管理を参照)。
- 選択済みサーバーの電源オン/電源オフを実行します (サーバーの電源のオン/オフを参照)。
- 選択済みサーバーのシステム情報を変更するには、「プロパティの編集」をクリックします。
- 選択済みサーバーのインベントリーを最新の情報に更新するには、をクリックします。
- サーバーに関する詳細情報を CSV ファイルにエクスポートするには、をクリックします。注
CSV ファイルのインベントリー・データについて詳しくは、XClarity Administrator オンライン・ドキュメントの GET /nodes/<UUID_list> REST APIを参照してください。
CSV ファイルを Microsoft Excel にインポートする場合、Excel は数字のみを含むテキスト値を数値として扱います (例えば、UUID の値)。このエラーを修正するには、各セルの形式をテキストにします。
不要なイベントは、をクリックして、イベントが表示されているすべてのページから除外します (イベントの除外を参照)。
マスク不可割り込み (NMI) を使用して選択済みサーバーを再起動するには、をクリックします。
- 選択済みサーバーのロケーション LED の状態をオン/オフまたは点滅するには、をクリックして状態を選択し、「適用」をクリックします。注
ThinkSystem SR635 および SR655 サーバーのロケーション LED の切り替えはサポートされていません。
ThinkServer サーバーのロケーション LED をオンまたはオフにすることができます。点滅はサポートされていません。
選択した ThinkSystem および ThinkAgile サーバーのシングル・サインオンを有効または無効にするには、またはをクリックします。
シングル・サインオンを使用すると、既に XClarity Administrator にログインしているユーザーが自動的にベースボード管理コントロールにログインすることができます。シングル・サインオンは、ThinkSystem または ThinkAgile サーバーが XClarity Administrator によって管理対象になるとデフォルトで有効になります (サーバーが CyberArk パスワードで管理されている場合を除く)。すべての管理対象の ThinkSystem サーバーおよび ThinkAgile サーバーのシングル・サインオンを有効または無効にするように、グローバル設定を構成できます。特定の ThinkSystem サーバーおよび ThinkAgile サーバーのシングル・サインオンを有効にすると、すべての ThinkSystem サーバーおよび ThinkAgile サーバーのグローバル設定が上書きされます 。
注認証に CyberArk ID 管理システムを使用すると、シングル・サインオンは自動的に無効になります。- 選択済みサーバーでファイアウォール規則の変更を有効または無効にして受信要求を XClarity Administrator からのみに制限するには、またはをクリックします。
共通 encapsulation 設定はデフォルトでは無効になっています。無効にされた場合、デバイスの encapsulation モードは「通常」に設定され、ファイアウォール規則は管理プロセスの一部として変更されません。
共通 encapsulation の設定が有効にされ、デバイスが encapsulation をサポートする場合、XClarity Administrator は管理プロセス中にデバイスと通信し、デバイスの encapsulation モードを「encapsulationLite」に変更し、受信要求を XClarity Administratorからのみに制限するためデバイスのファイアウォール規則を変更します。
重要encapsulation が有効にされ、エンドポイントが管理解除になるまでにXClarity Administrator が使用できなくなった場合、encapsulation を無効にしてデバイスの通信を確立するのに必要な段階を踏む必要があります。リカバリー手順については、lenovoMgrAlert.mib ファイルと管理サーバー障害後の CMM による管理の回復。 - (ThinkServer 以外のサーバーのみ) Lenovo XClarity Administrator のセキュリティー証明書と選択済みサーバー内の管理コントローラーのセキュリティー証明書との間で発生する可能性がある問題を解決するには、をクリックします (非トラステッド・サーバー証明書の解決を参照)。