Gestione dei dispositivi
Lenovo XClarity Administrator può gestire diversi tipi di sistemi, tra cui chassis di Flex System, server tower e rack, switch RackSwitch e dispositivi di storage. È possibile rilevare e gestire facilmente numerosi dispositivi situati nell'ambiente utilizzato, importando le informazioni sui dispositivi mediante un file di importazione di massa.
Prima di iniziare
È possibile effettuare la gestione o annullare la gestione di un massimo di 300 dispositivi contemporaneamente. Non includere non più di 300 dispositivi in un file di importazione di massa.
Dopo aver avviato un'operazione di gestione o di annullamento della gestione dei dispositivi, attendere il completamento dell'intero processo prima di avviare un'altra operazione di gestione dei dispositivi.
I componenti dello chassis (CMM, nodi di elaborazione, switch e dispositivi di storage) vengono rilevati e gestiti automaticamente mentre si gestisce lo chassis che li contiene. Non è possibile rilevare e gestire componenti dello chassis separati.
Alcune porte devono essere disponibili per comunicare con i CMM nello chassis e nei controller di gestione della scheda di base nei server. Accertarsi che queste porte siano disponibili prima di gestire i sistemi. Per ulteriori informazioni sulle porte, vedere Disponibilità della porta.
Accertarsi che sia installato il firmware minimo richiesto in ciascun sistema che si desidera gestire mediante XClarity Administrator. È possibile trovare i livelli minimi di firmware richiesti sulle Supporto XClarity Administrator - Pagina Web sulla compatibilità facendo clic sulla scheda Compatibilità e quindi sul collegamento per i tipi di dispositivi appropriati.
Verificare che vi siano almeno tre sessioni della modalità comando TCP impostate per la comunicazione fuori banda con CMM. Per informazioni sull'impostazione del numero di sessioni, vedere Comando tcpcmdmode nella documentazione online del modulo CMM.
Implementare indirizzi IPv4 o IPv6 per tutti i moduli CMM e gli switch Flex gestiti da XClarity Administrator. Se si implementa IPv4 per alcuni CMM e switch Flex e IPv6 per altri, alcuni eventi potrebbero non essere ricevuti nel log di controllo (o come trap di controllo).
Verificare che sia abilitato l'inoltro SLP multicast sugli switch TOR (Top-of-Rack) e sui router del proprio ambiente. Consultare la documentazione fornita con lo switch o il router specifico per determinare se l'inoltro SLP multicast è abilitato e per reperire le procedure necessarie per abilitarlo qualora sia disabilitato.
A seconda della versione del firmware dello switch RackSwitch, potrebbe essere necessario abilitare manualmente l'inoltro SLP multicast e il protocollo SSH su ogni switch RackSwitch utilizzando i seguenti comandi prima che lo switch possa essere rilevato e gestito da XClarity Administrator. Per ulteriori informazioni, vedere le Switch rack nella documentazione online di System x.
L'inoltro SLP multicast deve essere abilitato in ogni dispositivo di storage affinché possa essere rilevato da XClarity Administrator.
Se si desidera utilizzare un certificato server personalizzato che include le informazioni personali oppure un certificato con firma esterna, generare e distribuire il nuovo certificato prima di iniziare a gestire i sistemi. Per informazioni sulla generazione di un certificato di sicurezza personale, vedere Utilizzo dei certificati di sicurezza.
Se oltre a Lenovo XClarity Administrator si intende utilizzare un altro software di gestione per monitorare lo chassis, e tale software di gestione utilizza la comunicazione SNMPv3, è necessario prima creare un ID utente CMM locale configurato con le informazioni SNMPv3 appropriate, poi eseguire il login al CMM utilizzando tale ID utente, quindi modificare la password. Per ulteriori informazioni, vedere Considerazioni sulla gestione.
- I protocolli di rilevamento dei servizi, ad esempio SLP e SSDP, consentono di individuare automaticamente il tipo di dispositivo XClarity Administrator che sta per essere gestito e quindi di utilizzare il meccanismo appropriato per gestire il dispositivo. Alcuni tipi di dispositivo non supportano i protocolli di rilevamento dei servizi e in alcuni ambienti i protocolli di rilevamento dei servizi sono disattivati specificamente. In entrambi i casi, è necessario scegliere il tipo di dispositivo appropriato per completare il processo di gestione. I tipi di dispositivo seguenti devono essere identificati in modo esplicito.
- Switch Lenovo ThinkSystem serie DB
- Switch NVIDIA Mellanox
Informazioni su questa attività
XClarity Administrator può rilevare i sistemi in un ambiente individuando i dispositivi gestibili che si trovano nella stessa sottorete IP di XClarity Administrator, utilizzando un indirizzo IP o un intervallo di indirizzi IP specificato oppure importando le informazioni da un foglio di calcolo.
Quando l'autenticazione locale viene utilizzata per i server rack, lo chassis Lenovo e gli switch rack Lenovo, XClarity Administrator utilizza una credenziale memorizzata per eseguire l'autenticazione al dispositivo. La credenziale memorizzata può essere un account utente attivo sul dispositivo o un account utente in un server Active Directory.
Prima di gestire il dispositivo utilizzando l'autenticazione locale è necessario creare le credenziali memorizzate in XClarity Administrator che corrispondono a un account utente attivo sul dispositivo o un account utente in un server Active Directory (vedere Gestione delle credenziali memorizzate).
Nota- Quando è abilitata l'autenticazione locale per un dispositivo, non è possibile modificare le credenziali memorizzate per tale dispositivo utilizzando XClarity Administrator.
- I dispositivi RackSwitch supportano solo le credenziali memorizzate per l'autenticazione. Le credenziali utente di XClarity Administrator non sono supportate.
L'autenticazione gestita consente di gestire e monitorare più dispositivi utilizzando le credenziali del server di autenticazione XClarity Administrator invece delle credenziali locali. Quando l'autenticazione gestita viene utilizzata per un dispositivo (diverso dai server ThinkServer e System x M4 o dagli switch), XClarity Administrator configura il dispositivo gestito e i relativi componenti installati per utilizzare il server di autenticazione XClarity Administrator per la gestione centralizzata.
- Quando è abilitata l'autenticazione gestita, è possibile gestire i dispositivi utilizzando le credenziali memorizzate o inserite manualmente (vedere Gestione degli account utente, Gestione delle credenziali memorizzate).
La credenziale memorizzata viene utilizzata solo finché XClarity Administrator non configura le impostazioni LDAP sul dispositivo. Successivamente, eventuali modifiche delle credenziali memorizzate non incidono sulla gestione o sul monitoraggio di tale dispositivo.
- Se viene utilizzato un server LDAP esterno o locale come server di autenticazione XClarity Administrator, gli account utente definiti nel server di autenticazione vengono utilizzati per eseguire il login a XClarity Administrator, CMM e controller di gestione della scheda di base nel dominio di XClarity Administrator. Gli account utente del controller di gestione e CMM locali sono disabilitati.NotaPer i server ThinkEdge SE450, SE350 V2 e SE360 V2, l'account utente locale predefinito rimane abilitato e tutti gli altri account locali sono disabilitati.
- Se viene utilizzato un provider di identità SAML 2.0 come server di autenticazione XClarity Administrator, gli account SAML non saranno accessibili per i dispositivi gestiti. Tuttavia quando si utilizzano un provider di identità SAML e un server LDAP insieme, se il provider di identità utilizza gli account esistenti nel server LDAP, gli account utente LDAP possono essere utilizzati per eseguire il login ai dispositivi gestiti mentre i metodi di autenticazione più avanzati forniti da SAML 2.0 (come autenticazione a più fattori e Single Sign-On) possono essere utilizzati per eseguire il login a XClarity Administrator.
- La funzione Single Sign-On consente a un utente già connesso a XClarity Administrator di eseguire automaticamente il login al controllo di gestione della scheda di base. L'opzione Single Sign-On è abilitata per impostazione predefinita quando un server ThinkSystem o ThinkAgile viene inserito nella gestione da XClarity Administrator (a meno che il server non sia gestito con password CyberArk). È possibile configurare l'impostazione globale per abilitare o disabilitare la funzione Single Sign-On per tutti i server ThinkSystem e ThinkAgile gestiti. L'abilitazione dell'opzione Single Sign-On per un server ThinkSystem o ThinkAgile specifico ha la precedenza sull'impostazione globale per tutti i server ThinkSystem e ThinkAgile (vedere Gestione dei server).NotaSingle Sign-On viene disabilitato automaticamente quando si utilizza il sistema di gestione delle identità CyberArk per l'autenticazione.
- Quando l'autenticazione gestita è abilitata per i server ThinkSystem SR635 e SR655:
- Il firmware del controller di gestione della scheda di base supporta fino a cinque ruoli utente LDAP. XClarity Administrator aggiunge questi ruoli utente LDAP ai server durante la gestione: lxc-supervisor, lxc-sysmgr, lxc-admin, lxc-fw-admin e lxc-os-admin.
È necessario assegnare gli utenti ad almeno uno dei ruoli utente LDAP specificati per comunicare con i server ThinkSystem SR635 e SR655.
- Il firmware del controller di gestione non supporta gli utenti LDAP con lo stesso nome utente locale del server.
- Il firmware del controller di gestione della scheda di base supporta fino a cinque ruoli utente LDAP. XClarity Administrator aggiunge questi ruoli utente LDAP ai server durante la gestione: lxc-supervisor, lxc-sysmgr, lxc-admin, lxc-fw-admin e lxc-os-admin.
Per i server ThinkServer e System x M4, il server di autenticazione XClarity Administrator non viene utilizzato. Di contro, viene creato un account IPMI sul dispositivo con il prefisso
LXCA_
, seguito da una stringa casuale. (Gli account utente IPMI locali esistenti non vengono disabilitati). Quando si annulla la gestione di un server ThinkServer, l'account utenteLXCA_
viene disabilitato e il prefissoLXCA_
viene sostituito con il prefissoDISABLED_
. Per determinare se un server ThinkServer è gestito da un'altra istanza, XClarity Administrator verifica gli account IPMI con il prefissoLXCA_
. Se si sceglie di forzare la gestione di un server ThinkServer gestito, tutti gli account IPMI del dispositivo con il prefissoLXCA_
vengono disabilitati e rinominati. Valutare la possibilità di cancellare manualmente gli account IPMI non più in uso.Se si utilizzano credenziali inserite manualmente, XClarity Administrator crea automaticamente una credenziale memorizzata e la utilizza per gestire il dispositivo.
NotaQuando è abilitata l'autenticazione gestita per un dispositivo, non è possibile modificare le credenziali memorizzate per tale dispositivo utilizzandoXClarity Administrator. - Ogni volta che si gestisce un dispositivo utilizzando le credenziali inserite manualmente, viene creata una nuova credenziale memorizzata per tale dispositivo, anche se è stata creata un'altra credenziale memorizzata per il dispositivo durante un processo di gestione precedente.
- Quando si annulla la gestione di un dispositivo, XClarity Administrator non elimina le credenziali memorizzate create automaticamente per tale dispositivo durante il processo di gestione.
- Quando è abilitata l'autenticazione gestita, è possibile gestire i dispositivi utilizzando le credenziali memorizzate o inserite manualmente (vedere Gestione degli account utente, Gestione delle credenziali memorizzate).
Una volta gestiti i sistemi da parte di XClarity Administrator, XClarity Administrator esegue periodicamente il polling di ciascun sistema gestito per raccogliere informazioni, quali inventario, VPD (Vital Product Data) e stato. È possibile visualizzare e monitorare ciascun sistema gestito ed eseguire azioni di gestione (ad esempio, la configurazione delle impostazioni di sistema, la distribuzione delle immagini del sistema operativo, l'accensione e lo spegnimento).
Un sistema può essere gestito da un solo XClarity Administrator per volta. La gestione da parte di più gestori non è supportata. Se un sistema è gestito da un'istanza di XClarity Administrator e si desidera gestirlo con un'altra istanza di XClarity Administrator, è in primo luogo necessario annullare la gestione del sistema nell'istanza corrente di XClarity Administrator. A questo punto sarà possibile gestire il sistema con un'altra istanza di XClarity Administrator. Per ulteriori informazioni sull'annullamento della gestione di un sistema, vedere Non gestione di uno chassis, Annullamento della gestione di un server rack o tower, Annullamento della gestione di uno switch e Annullamento della gestione di un dispositivo di storage.
Per informazioni sulla gestione di specifici tipi di dispositivi, vedere i seguenti argomenti:
Procedura
Per rilevare e gestire i sistemi in XClarity Administrator mediante un file di importazione di massa, completare le seguenti operazioni.
Dalla barra di menu di XClarity Administrator fare clic su . Verrà visualizzata la pagina Rileva e gestisci.
Fare clic sulla casella di controllo Abilita incapsulamento su tutti i prossimi dispositivi gestiti per modificare le regole del firewall su tutti i dispositivi durante il processo di gestione affinché le richieste in entrata vengano accettate solo da XClarity Administrator.
Notal'incapsulamento non è supportato su switch, dispositivi di storage, chassis e server non Lenovo.
Quando l'interfaccia di rete di gestione è configurata per utilizzare Dynamic Host Configuration Protocol (DHCP) e quando l'incapsulamento è abilitato, la gestione di un server rack può richiedere molto tempo.
L'incapsulamento può essere abilitato o disabilitato su dispositivi specifici dopo che sono stati gestiti.
AttenzioneSe l'incapsulamento è abilitato eXClarity Administrator non è più disponibile prima che la gestione di un dispositivo venga annullata, è necessario eseguire la procedura per disabilitare l'incapsulamento al fine di stabilire la comunicazione con il dispositivo. Per le procedure di ripristino, vedere lenovoMgrAlert.mib file e Ripristino della gestione con un modulo CMM dopo un errore del server di gestione. Fare clic su Importazione di massa. Viene visualizzata la procedura guidata "Importazione di massa".
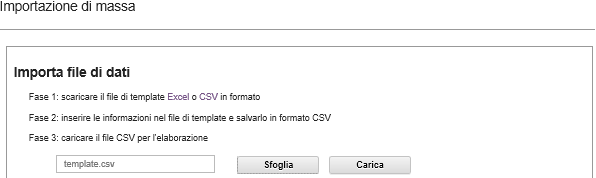
Fare clic sul collegamento in Excel o in CSV nella pagina Importa file di dati per scaricare il file di importazione di massa modello in formato Excel o CSV.
ImportanteIl file modello potrebbe cambiare a seconda della versione. Assicurarsi di utilizzare sempre il modello più recente.Compilare il foglio di lavoro dati nel file modello e salvare il file in formato CSV delimitato da virgole.
Suggerimentoil modello di Excel include un foglio di lavoroDati e un foglio di lavoro Leggimi. Utilizzare il foglio di lavoro Dati per immettere i dati del dispositivo. Il foglio di lavoro Leggimi fornisce informazioni su come compilare ogni campo del foglio di lavoro Dati (inclusi i campi obbligatori) e diversi dati di esempio. ImportanteI dispositivi sono gestiti nell'ordine indicato nel file di importazione di massa.
XClarity Administrator utilizza le informazioni sull'assegnazione del rack definite nella configurazione del dispositivo, quando il dispositivo è gestito. Se si modifica l'assegnazione del rack in XClarity Administrator, XClarity Administrator aggiorna la configurazione del dispositivo. Se si aggiorna la configurazione del dispositivo dopo che il dispositivo è stato gestito, tali modifiche vengono riportate in XClarity Administrator.
È consigliato ma non richiesto di creare in modo esplicito un rack del foglio di calcolo, prima di assegnare il rack a un dispositivo. Se un rack non viene definito in modo esplicito e il rack non esiste già in XClarity Administrator, le informazioni sull'assegnazione del rack specificate per un dispositivo vengono utilizzate per creare il rack con un'altezza predefinita di 52U.
Se si desidera utilizzare un'altra altezza per il rack, è necessario definire il rack in modo esplicito nel foglio di calcolo, prima di assegnarlo a un dispositivo.
Per definire i dispositivi nel file di importazione di massa, completare le seguenti colonne.
- (Colonne A-C) Per il rilevamento di base, è necessario specificare il tipo di dispositivo e l'indirizzo IP corrente o il numero di serie del dispositivo. Sono supportati i seguenti tipi:
- filler. Segnaposti per un dispositivo non gestito. Nella vista rack questo dispositivo è mostrato come figura generica di riempimento. Vedere il foglio di lavoro Leggimi nel modello Excel per i tipi di elementi di riempimento aggiuntivi.
- flexchassis. Chassis di Flex System 10U
- server. Server rack e tower supportati da XClarity Administrator
- rack. Rack 6U, 12U, 18U, 25U, 37U, 42U, 45U, 46U, 48U, 50U e 52U. Non sono supportate altre altezze di rack. 52U viene utilizzato per impostazione predefinita.
- storage. Dispositivi di storage
- switch. Switch RackSwitch
NotaI dispositivi di storage, gli switch e i nodi di elaborazione Flex System vengono considerati parte del processo di rilevamento e di gestione dello chassis. - (Colonne D - H) Se si sceglie di utilizzare le credenziali immesse manualmente invece delle credenziali memorizzate (Colonne Z) o dell'identità (Colonne AF - AJ), specificare il nome utente e la password correnti. Le credenziali immesse manualmente sono utile se le credenziali sono diverse per alcuni dispositivi. Se non sono specificate credenziali per uno o più dispositivi nel file di importazione di massa, vengono utilizzate le credenziali globali specificate nella finestra di dialogo Importazione di massa. Per ulteriori informazioni sugli utenti immessi manualmente e l'autenticazione gestita, vedere Gestione degli account utente.Nota
- Per utilizzare le credenziali immesse manualmente, è necessario selezionare l'autenticazione gestita di XClarity Administrator.
Alcuni campi non si applicano ad alcuni dispositivi.
(Per lo chassis) Se si sceglie l'autenticazione gestita (nella colonna AA o nella finestra di dialogo Importazione di massa), è possibile specificare una password RECOVERY_ID nella colonna G del file di importazione di massa o nella finestra di dialogo Importazione di massa. Se si sceglie l'autenticazione locale, la password di ripristino non è consentita; non specificare la password di ripristino nella colonna G del file di importazione di massa o nella finestra di dialogo "Importazione di massa".
(Per i server rack) Se si sceglie l'autenticazione gestita (nella colonna AA o nella finestra di dialogo "Importazione di massa"), è possibile specificare facoltativamente una password di ripristino nella colonna G del file di importazione di massa o nella finestra di dialogo "Importazione di massa". Se si sceglie l'autenticazione locale, la password di ripristino non è consentita; non specificare la password di ripristino nella colonna G del file di importazione di massa o nella finestra di dialogo "Importazione di massa".
(Per gli switch rack) I dispositivi RackSwitch supportano solo le credenziali memorizzate (nella colonna Z) per l'autenticazione con gli switch. Le credenziali utente manuali non sono supportate.
- (Colonne I - U) È possibile fornire informazioni aggiuntive se si desidera applicare modifiche al dispositivo dopo l'esito positivo della gestione.NotaAlcuni campi non si applicano ad alcuni dispositivi. Questi campi non si applicano agli switch RackSwitch.
- (Colonne V - Z) È possibile facoltativamente fornire informazioni per la creazione e l'assegnazione di rack, come nome del rack, posizione, ambiente, unità inferiore nel rack e altezza.Nota
Durante la creazione di un rack, è necessario specificare il nome e l'altezza del rack. Sono supportate le seguenti altezze di rack: 6U, 12U, 18U, 25U, 37U, 42U, 45U, 46U, 48U, 50U e 52U. Non sono supportate altre altezze di rack.
Durante la creazione di un elemento di riempimento generico, è necessario specificare il nome del rack e l'altezza dell'elemento di riempimento. Sono supportate le seguenti altezze per gli elementi di riempimento: 1U, 2U e 4U.
Durante la creazione di un elemento di riempimento specifico, l'altezza dell'elemento di riempimento viene ignorata. XClarity Administrator rileva l'altezza di ciascun elemento di riempimento specifico. Consultare il foglio di calcolo del modello per i tipi di elementi di riempimento e le altezze.
Durante l'assegnazione di un dispositivo al rack, l'altezza del dispositivo viene ignorata. L'altezza del dispositivo viene recuperata dall'inventario dei dispositivi.
(Colonna AA) Se la gestione non è riuscita a causa di una delle seguenti condizioni di errore, ripetere questa procedura utilizzando l'opzione Forza gestione.
Se l'istanza XClarity Administrator di gestione è in errore e non è possibile effettuare il ripristino.
Notase l'istanza di sostituzione diXClarity Administrator utilizza lo stesso indirizzo IP dell'istanza con errori di XClarity Administrator, è possibile gestire nuovamente il dispositivo utilizzando l'account e la password RECOVERY_ID (se applicabili) e l'opzione Forza gestione. Se l'istanza XClarity Administrator di gestione è stata disattivata prima di avere annullato la gestione dei dispositivi.
Se la gestione dei dispositivi non è stata annullata correttamente.
I dispositivi possono essere gestiti da una sola istanza di XClarity Administrator per volta. La gestione da parte di più istanze XClarity Administrator non è supportata. Se un dispositivo è gestito da un'istanza di XClarity Administrator e si desidera gestirlo con un'altra istanza di XClarity Administrator, è necessario prima annullare la gestione del dispositivo dall'istanza originale di XClarity Administrator e gestirlo quindi con la nuova istanza di XClarity Administrator.
ImportanteSe si modifica l'indirizzo IP una volta che il server sarà gestito daXClarity Administrator, XClarity Administrator riconoscerà il nuovo indirizzo IP e continuerà a gestire il server. XClarity Administrator non riconosce tuttavia la modifica dell'indirizzo IP per alcuni server. Se XClarity Administrator indica che il server è offline dopo la modifica dell'indirizzo IP, gestire nuovamente il server mediante l'opzione Forza gestione. (Colonna AB) Se si sceglie di utilizzare le credenziali memorizzate invece di quelle immesse manualmente (Colonne D - H) o dell'identità (Colonne AF - AJ), specificare un ID delle credenziali memorizzate. È possibile trovare l'ID delle credenziali memorizzate nella pagina "Credenziali memorizzate" facendo clic su dal menu di XClarity Administrator e quindi facendo clic su Credenziali memorizzate nel riquadro di navigazione sinistro. Per ulteriori informazioni sulle credenziali normali e memorizzate, vedere Gestione delle credenziali memorizzate.
NotaI dispositivi RackSwitch supportano solo le credenziali memorizzate per l'autenticazione. Le credenziali utente manuali (nella colonna D) non sono supportate.
Se si gestisce un dispositivo utilizzando le credenziali memorizzate e si abilita l'autenticazione gestita, non è possibile modificare tali credenziali memorizzate.
(Colonna AC) Per i server dello chassis e del rack, se si è scelto di utilizzare l'autenticazione gestita, è possibile specificare la password RECOVERY_ID nella colonna G del file di importazione di massa o nella finestra di dialogo Importazione di massa. Se si sceglie l'autenticazione locale, la password di ripristino non è consentita; non specificare la password di ripristino nella colonna G del file di importazione di massa o nella finestra di dialogo "Importazione di massa".
(Colonna AD) Per i server rack, è possibile scegliere facoltativamente di utilizzare l'autenticazione locale invece dell'autenticazione gestita di XClarity Administrator, specificando FALSE in questa colonna. Per ulteriori informazioni sull'autenticazione gestita e locale, vedere Gestione del server di autenticazione.
(Colonna AE) È possibile scegliere di specificare un elenco dei gruppi di ruoli autorizzati a visualizzare e gestire il dispositivo. È possibile specificare solo i gruppi di ruoli a cui appartiene l'utente corrente.
NotaSe si aggiungono i dispositivi in uno chassis gestito, i nuovi dispositivi apparterranno agli stessi gruppi di ruoli dello chassis.(Colonna AF - AJ) Se si sceglie di utilizzare un sistema di gestione delle identità invece di credenziali immesse manualmente (Colonne D - H) o credenziali memorizzate (Colonne AB), specificare l'indirizzo IP o il nome host del server gestito, il nome utente e, facoltativamente, l'ID applicazione, la cassaforte e la cartella.
Se viene specificato l'ID applicazione, è necessario specificare anche la cartella e la sicurezza, se applicabile.
Se non viene specificato l'ID dell'applicazione, XClarity Administrator utilizza i percorsi definiti al momento della configurazione di CyberArk per identificare gli account in CyberArk (vedere Configurazione di un sistema di gestione dell'identità CyberArkConfigurazione di un sistema di gestione dell'identità CyberArk nella documentazione online di XClarity Administrator).
NotaSono supportati solo i server ThinkSystem o ThinkAgile. Il sistema di gestione delle identità deve essere configurato inXClarity Administrator e Lenovo XClarity Controller per i server ThinkSystem o ThinkAgile gestiti deve essere integrato in CyberArk (vedere Configurazione di un sistema di gestione dell'identità CyberArkConfigurazione di un sistema di gestione dell'identità CyberArk nella documentazione online XClarity Administrator).
La figura seguente mostra un file di importazione di massa di esempio: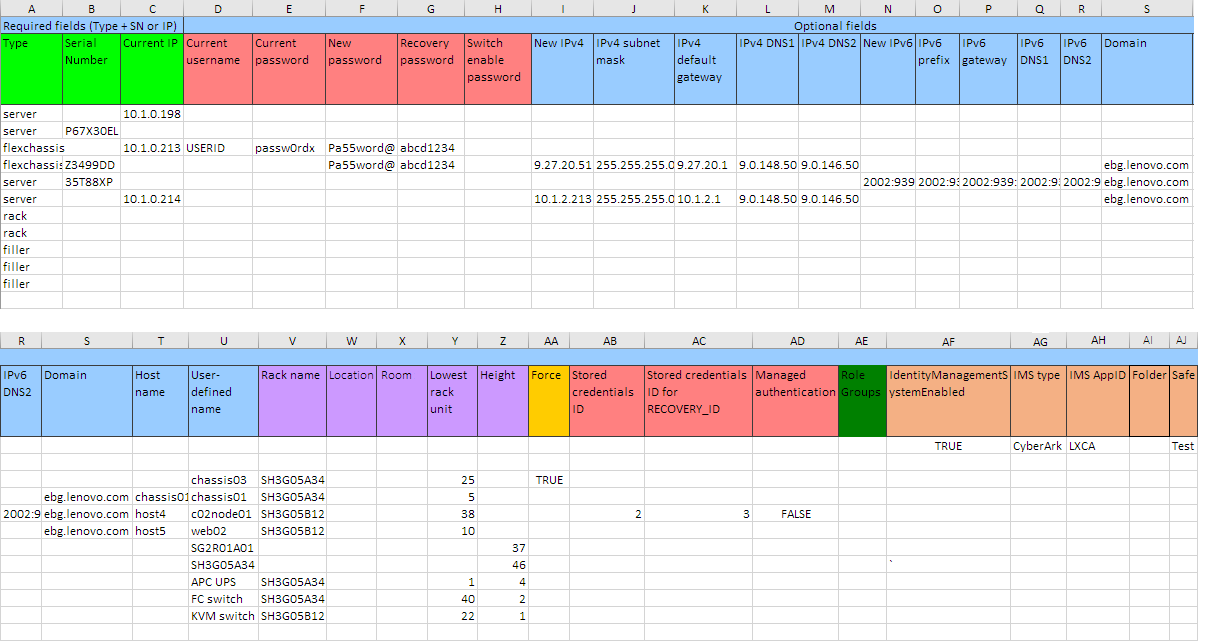
Dalla procedura guidata Importazione di massa immettere il nome del file CSV da caricare per l'elaborazione. È possibile fare clic su Sfoglia per trovare il file.
Fare clic su Carica per caricare e convalidare il file.
Fare clic su Avanti per visualizzare la pagina "Riepilogo immissioni" con un elenco dei dispositivi da gestire.
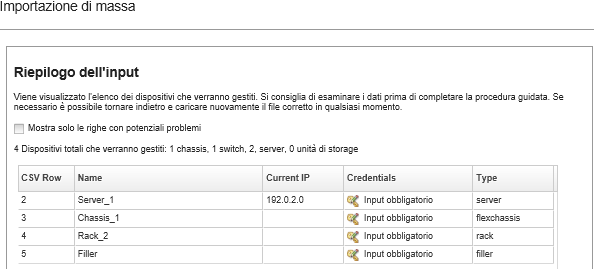
Esaminare il riepilogo dei dispositivi che si desidera gestire.
Selezionare Mostra solo le righe con problemi potenziali per visualizzare le righe con dati incompleti. Risolvere eventuali problemi nel file di importazione di massa e quindi fare clic su Indietro per caricare il file CSV corretto.
NotaSe i dati richiesti non vengono forniti nel file di importazione di massa, i dispositivi associati non vengono gestiti.
Nella pagina Riepilogo immissioni vengono contrassegnate le righe che non dispongono di informazioni sulle credenziali. Se non sono specificate le credenziali nel file di importazione di massa, vengono utilizzate le credenziali globali specificate nella procedura guidata Importazione di massa.
Fare clic su Avanti per visualizzare la pagina "Credenziali dispositivi".
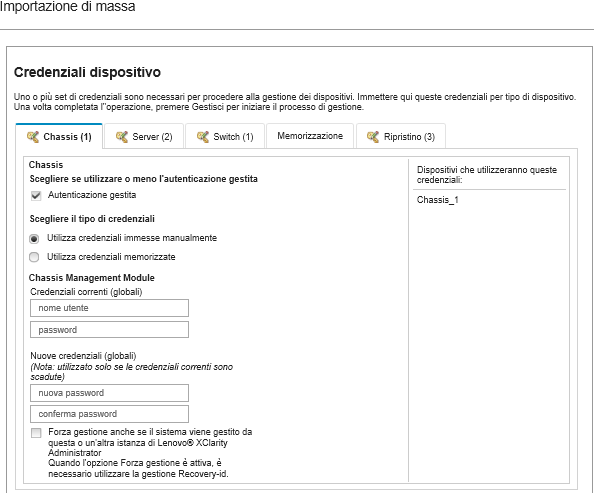
Fare clic su ciascuna scheda e specificare le impostazioni globali e le credenziali da utilizzare per tutti i dispositivi di un tipo specifico. I dispositivi che utilizzeranno le impostazioni globali e le credenziali sono elencati sul lato destro di ciascuna scheda.
Se si sceglie di utilizzare le credenziali globali, le credenziali per uno specifico tipo di dispositivo devono essere le stesse per tutti i dispositivi dello stesso tipo che non dispongono delle credenziali immesse nel file di importazione di massa. Ad esempio, le credenziali di CMM devono essere le stesse per tutti gli chassis e le credenziali di gestione dello storage devono essere le stesse per tutti i dispositivi di storage. Se le credenziali non sono le stesse, è necessario immettere le credenziali nel file di importazione di massa.
Chassis. Specificare la modalità di autenticazione e il tipo di credenziali. Specificare le credenziali correnti per eseguire il login a tutti gli chassis elencati nel file di importazione di massa. Specificare la nuova password da utilizzare se le credenziali correnti del modulo CMM sono scadute.
Se si forza la gestione di uno chassis, specificare l'account RECOVERY_ID e la password per le credenziali del dispositivo.
Server. Specificare la modalità di autenticazione e il tipo di credenziali. Specificare le credenziali correnti per eseguire il login a tutti i server rack e tower elencati nel file di importazione di massa. Specificare la nuova password da utilizzare se le credenziali correnti del controller di gestione della scheda di base sono scadute.
Se si forza la gestione di un server, specificare l'account RECOVERY_ID e la password per le credenziali del dispositivo.
Switch. Specificare le credenziali memorizzate per eseguire il login a tutti gli switch RackSwitch elencati nel file di importazione di massa. Se impostata, specificare inoltre la password "enable" utilizzata per accedere alla modalità di esecuzione con privilegi nello switch.
Storage. Specificare le credenziali correnti per eseguire il login a tutti i dispositivi di storage elencati nel file di importazione di massa.
Ripristino. Specificare la password di ripristino per eseguire il login a tutti i server e gli chassis elencati nel file di importazione di massa.
È possibile scegliere di utilizzare un account utente locale o le credenziali di ripristino memorizzate. In entrambi i casi, il nome utente è sempre RECOVERY_ID.
Quando viene specificata una password, l'account RECOVERY_ID viene creato sul dispositivo e tutti gli account utente locali vengono disabilitati.
Per lo chassis, è richiesta la password di ripristino.
Per i server, la password di ripristino è facoltativa se si sceglie di utilizzare l'autenticazione gestita e non è consentita se si sceglie di utilizzare l'autenticazione locale.
Verificare che la password rispetti i criteri di sicurezza e delle password per il dispositivo. I criteri di sicurezza e delle password possono variare.
Assicurarsi di registrare la password di ripristino per gli usi futuri.
L'account di ripristino non è supportato per i server ThinkServer e System x M4.
Le informazioni specificate nel file di importazione di massa sovrascrivono le informazioni simili specificate nella pagina "Credenziali dispositivi".
È possibile scegliere facoltativamente di forzare la gestione di ogni tipo di dispositivo se:
I dispositivi sono attualmente gestiti da un altro sistema, come un'altra istanza di XClarity Administrator o IBM Flex System Manager
XClarity Administrator è stato disattivato senza avere annullato la gestione dei dispositivi
Non è stato eseguito correttamente l'annullamento della gestione dei dispositivi e la sottoscrizione CIM non è stata cancellata
NotaSe è gestito da un'altra istanza diXClarity Administrator, il dispositivo sarà gestito dall'istanza originale per un periodo di tempo successivo alla gestione forzata. È possibile non gestire il dispositivo per rimuoverlo dall'istanza originale di XClarity Administrator. Fare clic su Gestisci. Viene visualizzata la pagina "Risultati monitoraggio" con informazioni sullo stato della gestione di ciascun dispositivo nel file di importazione di massa.
Viene creato un processo per il processo di gestione. Se si chiude la procedura guidata di importazione di massa, il processo di gestione continua in background. È possibile monitorare lo stato del processo di gestione dal log dei processi. Per ulteriori informazioni sul log processi, vedere Monitoraggio dei processi.
Se XClarity Administrator non è in grado di eseguire il login a un dispositivo utilizzando le credenziali specificate nel file di importazione di massa o le credenziali globali specificate nella finestra di dialogo, la gestione di tale dispositivo non riesce e XClarity Administrator passa al dispositivo successivo nel file di importazione di massa.
NotaSe la gestione non è riuscita a causa di una delle seguenti condizioni di errore, ripetere questa procedura utilizzando l'opzione Forza gestione.Se l'istanza XClarity Administrator di gestione è in errore e non è possibile effettuare il ripristino.
NotaSe l'istanza di sostituzioneXClarity Administrator utilizza lo stesso indirizzo IP del XClarity Administrator malfunzionante, è possibile gestire nuovamente il dispositivo utilizzando l'account e la password RECOVERY_ID (se applicabile) e l'opzione Forza gestione. Se l'istanza XClarity Administrator di gestione è stata disattivata prima di avere annullato la gestione dei dispositivi.
Se la gestione dei dispositivi non è stata annullata correttamente.
AttenzioneI dispositivi possono essere gestiti da una sola istanza diXClarity Administrator per volta. La gestione da parte di più istanze XClarity Administrator non è supportata. Se un dispositivo è gestito da un'istanza di XClarity Administrator e si desidera gestirlo con un'altra istanza di XClarity Administrator, è necessario prima annullare la gestione del dispositivo dall'istanza originale di XClarity Administrator e quindi gestirlo con la nuova istanza di XClarity Administrator. Se il file di importazione di massa include un nuovo chassis, convalidare e modificare le impostazioni di rete di gestione per l'intero chassis (inclusi nodi di elaborazione e switch Flex) e per configurare le informazioni del nodo di elaborazione, lo storage locale, gli adattatori I/O, le destinazioni avvio e le impostazioni del firmware creando e distribuendo pattern server. Per ulteriori informazioni, vedere Modifica delle impostazioni IP di gestione per uno chassis, Configurazione dei server mediante i pattern di configurazione.
Al termine
Una volta gestiti i sistemi, sarà possibile procedere come segue:
- Rilevare e gestire sistemi aggiuntivi (vedere Gestione dello chassis, Gestione dei rack, Gestione dei server, Gestione di dispositivi di storage e Gestione degli switch).
- Per configurare le informazioni di sistema, lo storage locale, gli adattatori I/O, le impostazioni di avvio le impostazioni del firmware, creare e distribuire pattern server (vedere Configurazione dei server mediante i pattern di configurazione).
- Distribuire le immagini del sistema operativo nei server in cui non ne è installato uno (vedere Installazione dei sistemi operativi sui server bare metal).
- Aggiornare il firmware sui dispositivi non conformi ai criteri correnti (vedere Aggiornamento del firmware sui dispositivi gestiti).
- Aggiungere i sistemi appena gestiti al rack appropriato per riflettere l'ambiente fisico (vedere Gestione dei rack).
- Monitorare lo stato e i dettagli dell'hardware (vedere Visualizzazione dello stato di un server gestito).
- Monitorare eventi e avvisi (vedere Utilizzo degli eventi, Gestione degli avvisi).
- Disabilitare o abilitare la funzione Single Sign-On per i server ThinkSystem e ThinkAgile gestiti.
Per tutti i server ThinkSystem e ThinkAgile gestiti (globalmente), fare clic su sulla barra dei menu di XClarity Administrator, fare clic su Sessioni attive, quindi abilitare o disabilitare Single Sign-On.
Per un server ThinkSystem o ThinkAgile specifico, fare clic su sulla barra dei menu di XClarity Administrator, quindi su o .
NotaLa funzione Single Sign-On consente a un utente già connesso a XClarity Administrator di eseguire automaticamente il login al controllo di gestione della scheda di base. L'opzione Single Sign-On è abilitata per impostazione predefinita quando un server ThinkSystem o ThinkAgile viene inserito nella gestione da XClarity Administrator (a meno che il server non sia gestito con password CyberArk). È possibile configurare l'impostazione globale per abilitare o disabilitare la funzione Single Sign-On per tutti i server ThinkSystem e ThinkAgile gestiti. L'abilitazione dell'opzione Single Sign-On per un server ThinkSystem o ThinkAgile specifico ha la precedenza sull'impostazione globale per tutti i server ThinkSystem e ThinkAgile.