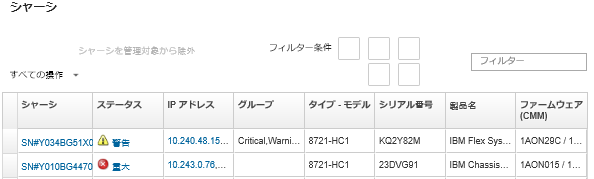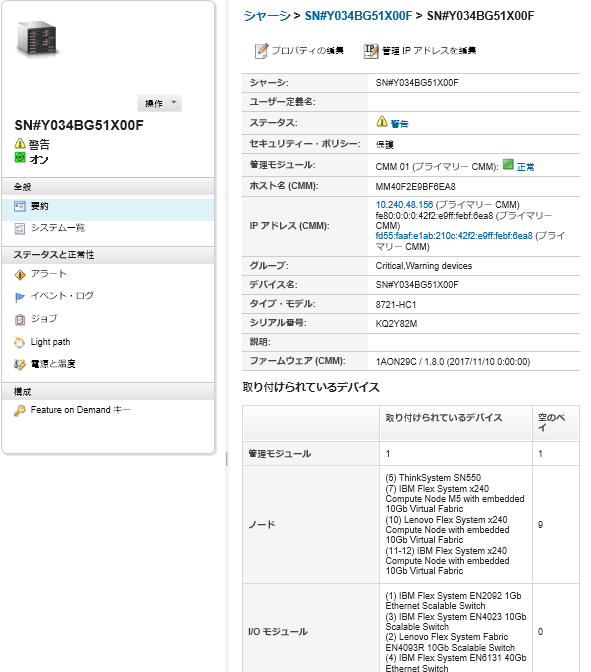管理対象シャーシの詳細の表示
Lenovo XClarity Administrator から管理対象シャーシに関する詳細情報 (ファームウェア・レベル、IP アドレス、世界固有識別子 (UUID) など) を表示できます。
このタスクについて
システム・レベルの室温は、サーバーの前面にある物理センサーによって測定されます。この温度は、サーバーの吸気口の温度を表します。温度が異なる時点で取得された場合、XClarity Administrator および CMM によって報告される温度が異なる可能性があることに注意してください。
手順
管理対象シャーシの詳細を表示するには、以下の手順を実行します。
終了後
- グラフィカルなラック・ビューまたはシャーシ・ビューでシャーシを表示するには、 またはをクリックします。
- CMM Web インターフェースを起動するには、「IP アドレス」リンクをクリックします (シャーシの CMM Web インターフェースの起動を参照)。
- サポートの連絡先、シャーシの場所、説明などの情報を変更するには、「プロパティの編集」をクリックします (シャーシのシステム・プロパティの変更を参照)。
- 計算ノード、Flex スイッチなど、シャーシ全体の管理 IP 設定を変更するには、をクリックします (シャーシの管理 IP 設定の変更を参照)。
- シャーシに関する詳細情報を CSV ファイルにエクスポートするには、をクリックします。注
CSV ファイルのインベントリー・データについて詳しくは、XClarity Administrator オンライン・ドキュメントの GET /chassis/<UUID_list>を参照してください。
CSV ファイルを Microsoft Excel にインポートする場合、Excel は数字のみを含むテキスト値を数値として扱います (例えば、UUID の値)。このエラーを修正するには、各セルの形式をテキストにします。
- シャーシを管理解除します (シャーシの管理解除を参照)。
シャーシでファイアウォール規則の変更を有効または無効にして受信要求を XClarity Administrator からのみに制限するには、シャーシを選択して または をクリックします。
共通 encapsulation 設定はデフォルトでは無効になっています。無効にされた場合、デバイスの encapsulation モードは「通常」に設定され、ファイアウォール規則は管理プロセスの一部として変更されません。
共通 encapsulation 設定はデフォルトでは無効になっています。無効にされた場合、デバイスの encapsulation モードは「通常」に設定され、ファイアウォール規則は管理プロセスの一部として変更されません。
共通 encapsulation の設定が有効にされ、デバイスが encapsulation をサポートする場合、XClarity Administrator は管理プロセス中にデバイスと通信し、デバイスの encapsulation モードを「encapsulationLite」に変更し、受信要求を XClarity Administratorからのみに制限するためデバイスのファイアウォール規則を変更します。
重要encapsulation が有効にされ、エンドポイントが管理解除になるまでにXClarity Administrator が使用できなくなった場合、encapsulation を無効にしてデバイスの通信を確立するのに必要な段階を踏む必要があります。リカバリー手順については、lenovoMgrAlert.mib ファイルと管理サーバー障害後の CMM による管理の回復。 - XClarity Administrator のセキュリティー証明書とシャーシ内の CMM のセキュリティー証明書との間で発生する可能性がある問題を解決するには、シャーシを選択し、をクリックします (非トラステッド・サーバー証明書の解決を参照)。