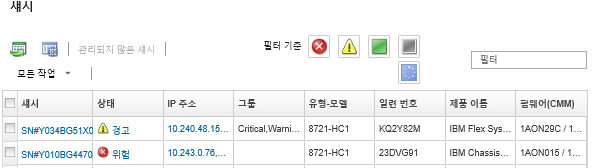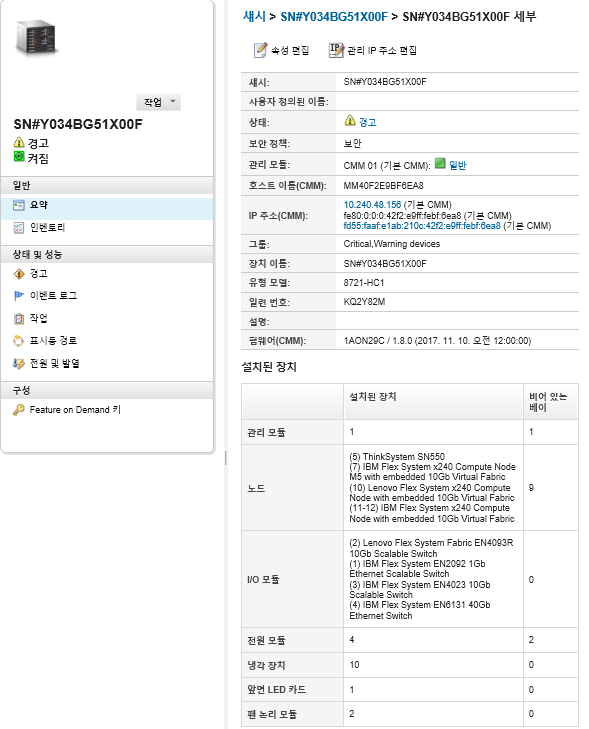관리 섀시의 세부 정보 보기
Lenovo XClarity Administrator에서 펌웨어 수준, IP 주소 및 UUID(범용 고유 식별자)를 비롯한 관리되는 섀시에 대한 자세한 정보를 볼 수 있습니다.
이 작업 정보
시스템 수준 공기 온도는 서버 앞면의 물리적 센서로 측정됩니다. 이 온도는 서버의 흡입구 공기 온도를 나타냅니다. 온도가 다른 시점에서 측정되면 XClarity Administrator와 CMM에서 보고되는 공기 온도가 다를 수 있음을 주의하십시오.
절차
다음 단계를 완료하여 관리되는 섀시에 대한 세부 정보를 보십시오.
완료한 후에
- 또는 를 클릭하여 그래픽 랙 또는 섀시 보기로 섀시를 봅니다.
- IP 주소 링크를 클릭하여 CMM 웹 인터페이스를 실행하십시오(섀시에 대한 CMM 웹 인터페이스 실행 참조).
- 속성 편집을 클릭하여 정보(예, 지원 담당자, 위치 및 설명)를 수정하십시오(섀시에 대한 시스템 속성 수정 참조).
- 을 클릭하여 컴퓨팅 노드 및 Flex 스위치 등 전체 섀시의 관리 IP 설정을 수정하십시오(섀시에 대한 관리 IP 설정 수정 참조).
- 를 클릭하여 섀시에 대한 자세한 정보를 CSV 파일로 내보내십시오.주
CSV 파일의 인벤토리 데이터에 대한 자세한 정보는 GET /chassis/<UUID_list> 섹션을 참조하십시오.
CSV 파일을 Microsoft Excel로 가져오는 경우, Excel은 숫자만 포함하는 텍스트 값을 숫자 값으로 취급합니다(예, UUID). 각 셀의 형식을 텍스트로 하여 이 오류를 수정합니다.
- 섀시를 관리 해제하십시오(섀시 관리 해제 참조).
섀시를 선택하고 또는 을 클릭하여 수신 요청을 XClarity Administrator로만 제한하는 섀시의 방화벽 규칙 변경을 사용 또는 사용 안 함으로 설정합니다.
글로벌 encapsulation 설정은 기본적으로 사용하지 않습니다. 사용하지 않는 경우 장치 encapsulation 모드를
일반
으로 설정하고 방화 벽 규칙은 관리 프로세스의 일부로 변경되지 않습니다.글로벌 encapsulation 설정은 기본적으로 사용하지 않습니다. 사용하지 않는 경우 장치 encapsulation 모드를
일반
으로 설정하고 방화 벽 규칙은 관리 프로세스의 일부로 변경되지 않습니다.글로벌 encapsulation 설정을 사용하고 장치가 encapsulation을 지원하는 경우 XClarity Administrator는 관리 프로세스 중에 장치와 통신하여 장치 encapsulation 모드를
encapsulationLite
로 변경하고 장치의 방화벽 규칙을 변경하여 수신 요청을 XClarity Administrator로만 제한합니다.주의Encapsulation을 사용하고 장치를 관리 해제하기 전에XClarity Administrator를 사용할 수 없게 되는 경우 encapsulation을 사용하지 않도록 필요한 단계를 취해 장치와의 통신을 설정해야 합니다. 복구 절차는 lenovoMgrAlert.mib 파일 및 관리 서버 오류 후 CMM으로 관리 복구의 내용을 참조하십시오. - 섀시를 선택하고 을 클릭하여 XClarity Administrator 보안 인증서와 섀시 CMM의 보안 인증서 간에 발생할 수 있는 문제를 해결합니다(신뢰할 수 없는 서버 인증서 해결 참조).