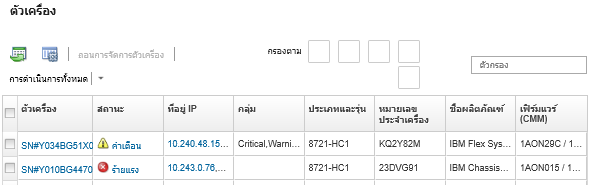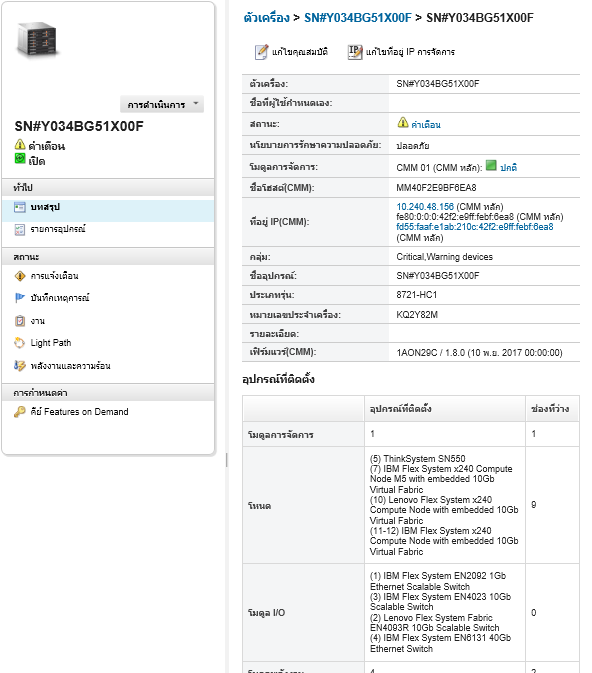การดูรายละเอียดของตัวเครื่องที่มีการจัดการ
คุณสามารถดูข้อมูลโดยละเอียดเกี่ยวกับตัวเครื่องที่ได้รับการจัดการจาก Lenovo XClarity Administrator รวมถึงระดับของเฟิร์มแวร์ ที่อยู่ IP และ Universally Unique Identifier (UUID)
เกี่ยวกับงานนี้
อุณหภูมิอากาศระดับระบบวัดโดยเซนเซอร์ที่มีอยู่ทางด้านหน้าของเซิร์ฟเวอร์ อุณหภูมินี้แสดงถึงอุณหภูมิอากาศที่เข้ามาสำหรับเซิร์ฟเวอร์ โปรดทราบว่าอุณหภูมิอากาศที่รายงานโดย XClarity Administrator และ CMM อาจแตกต่างกัน หากวัดอุณหภูมิในจุดที่ต่างกัน
ขั้นตอน
ดำเนินการขั้นตอนต่อไปนี้เพื่อดูรายละเอียดสำหรับตัวเครื่องที่ได้รับการจัดการ
หลังจากดำเนินการเสร็จ
- ดูตัวเครื่องในมุมมองแร็คหรือตัวเครื่องแบบกราฟิกโดยคลิก หรือ
- เปิดใช้เว็บอินเทอร์เฟซ CMM โดยคลิกลิงก์ ที่อยู่ IP (ดูที่ เปิดใช้เว็บอินเทอร์เฟซ CMM สำหรับตัวเครื่อง)
- แก้ไขข้อมูล (เช่น ที่ติดต่อฝ่ายสนับสนุน ตำแหน่งที่ตั้ง และคำอธิบาย) โดยคลิก แก้ไขคุณสมบัติ (ดูที่ การแก้ไขคุณสมบัติของระบบสำหรับตัวเครื่อง)
- แก้ไขการตั้งค่า IP การจัดการสำหรับทั้งตัวเครื่อง รวมถึงโหนดคอมพิวท์ และสวิตช์ Flex โดยคลิก (ดูที่ การแก้ไขการตั้งค่า IP การจัดการสำหรับตัวเครื่อง)
- ส่งออกข้อมูลโดลละเอียดเกี่ยวกับตัวเครื่องเป็นไฟล์ CSV โดยคลิก หมายเหตุ
หากต้องการทราบข้อมูลเพิ่มเติมเกี่ยวกับข้อมูลรายการอุปกรณ์ในไฟล์ CSV โปรดดู GET /chassis/<UUID_list>
เมื่อนำเข้าไฟล์ CSV ลงใน Microsoft Excel แล้ว Excel จะถือว่าค่าข้อความที่มีเฉพาะตัวเลขเป็นค่าตัวเลข (เช่น สำหรับ UUID) จัดรูปแบบแต่ละเซลล์เป็นข้อความเพื่อแก้ไขข้อผิดพลาดนี้
- ถอนการจัดการตัวเครื่อง (ดูที่ การยกเลิกการจัดการตัวเครื่อง)
เปิดใช้งานหรือปิดใช้งานการเปลี่ยนแปลงกฎไฟร์วอลล์บนตัวเครื่องที่จำกัดคำขอขาเข้าเฉพาะจาก XClarity Administrator โดยเลือกตัวเครื่องและคลิก หรือ
การตั้งค่า Encapsulation ส่วนกลางจะปิดใช้งานตามค่าเริ่มต้น เมื่อปิดใช้งาน โหมด Encapsulation ของอุปกรณ์จะถูกตั้งค่าเป็น
ปกติ
และกฎไฟร์วอลล์จะไม่มีการเปลี่ยนแปลงโดยเป็นส่วนหนึ่งของกระบวนการจัดการการตั้งค่า Encapsulation ส่วนกลางจะปิดใช้งานตามค่าเริ่มต้น เมื่อปิดใช้งาน โหมด Encapsulation ของอุปกรณ์จะถูกตั้งค่าเป็น
ปกติ
และกฎไฟร์วอลล์จะไม่มีการเปลี่ยนแปลงโดยเป็นส่วนหนึ่งของกระบวนการจัดการเมื่อเปิดใช้งานการตั้งค่า Encapsulation ส่วนกลาง และอุปกรณ์รองรับ Encapsulation, XClarity Administrator จะสื่อสารกับอุปกรณ์ระหว่างกระบวนการจัดการเพื่อเปลี่ยนโหมด Encapsulation ของอุปกรณ์เป็น
encapsulationLite
และเพื่อเปลี่ยนกฎไฟร์วอลล์บนอุปกรณ์สำหรับการจำกัดคำขอขาเข้าไว้เฉพาะคำขอจาก XClarity Administrator เท่านั้นข้อควรสนใจหากเปิดใช้งาน Encapsulation และXClarity Administrator ไม่สามารถใช้งานได้ก่อนที่อุปกรณ์จะได้รับการถอนการจัดการ ต้องดำเนินการขั้นตอนที่จำเป็นในการปิดใช้งาน Encapsulation เพื่อสร้างการสื่อสารกับอุปกรณ์ สำหรับขั้นตอนการกู้คืน โปรดดู ไฟล์ lenovoMgrAlert.mib และ การกู้คืนการจัดการด้วย CMM หลังจากเซิร์ฟเวอร์การจัดการล้มเหลว - แก้ไขปัญหาที่อาจเกิดขึ้นระหว่างใบรับรองด้านความปลอดภัยของ XClarity Administrator และใบรับรองด้านความปลอดภัยของ CMM ในตัวเครื่องโดยเลือกตัวเครื่องและคลิก (ดูที่ การแก้ปัญหาใบรับรองเซิร์ฟเวอร์ที่ไม่น่าเชื่อถือ)