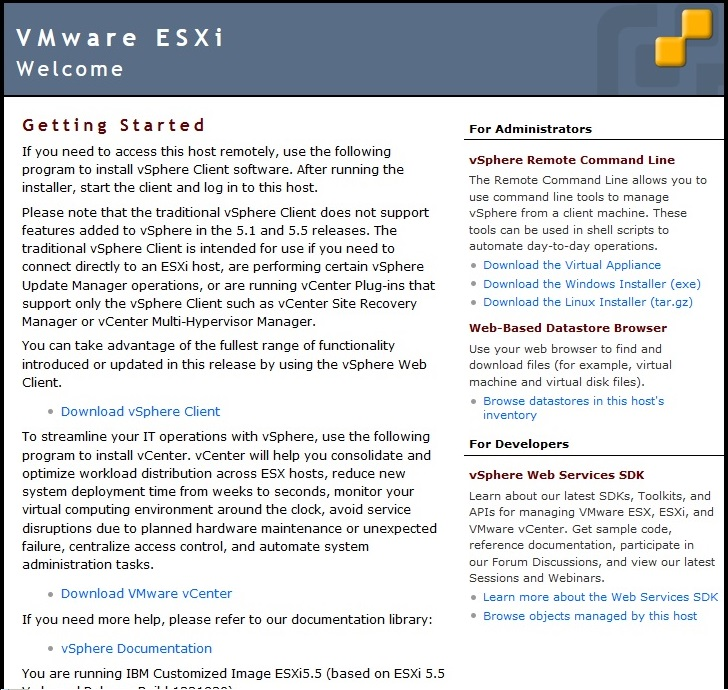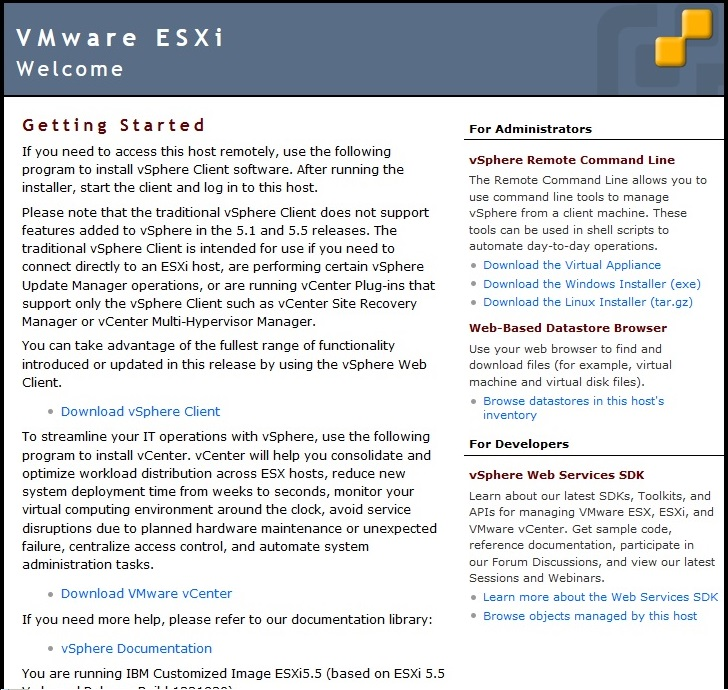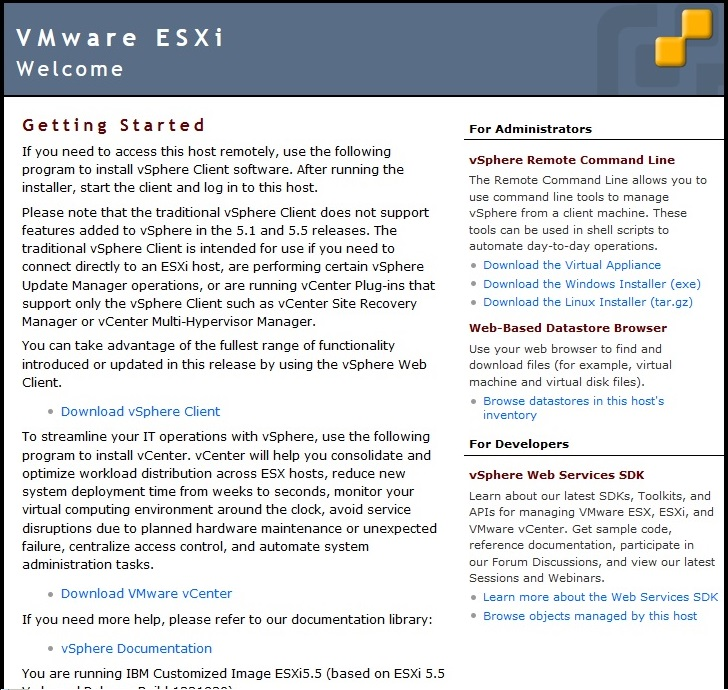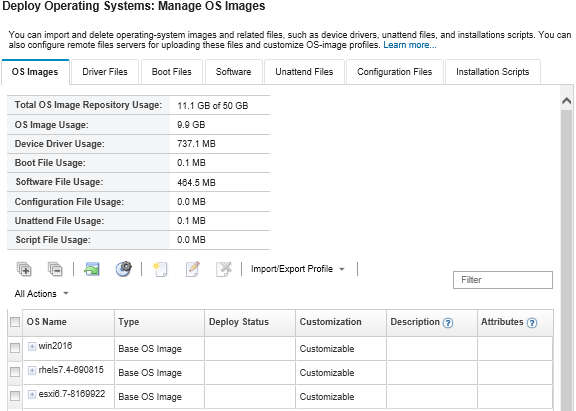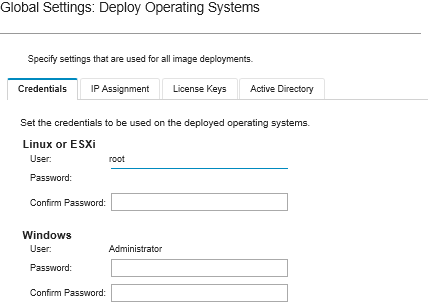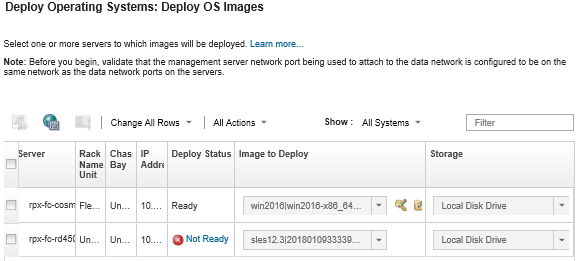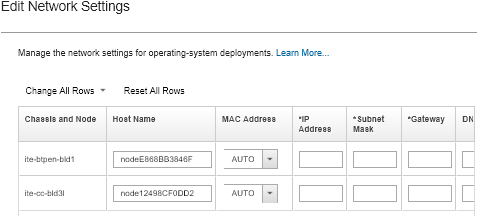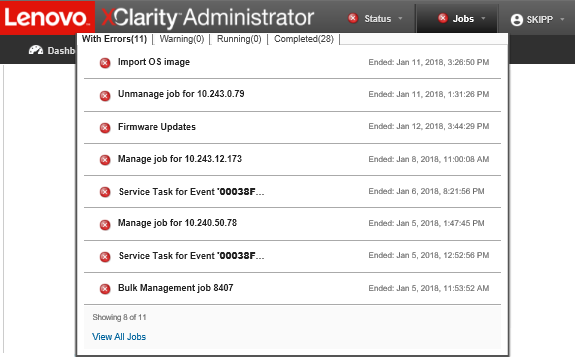Use this procedure as an example flow to illustrate the process for deploying the ESXi operating system to a Flex System x240 Compute Node.
Before you begin
Before you begin this procedure, ensure that Lenovo XClarity Administrator is managing the chassis in which the Flex System x240 Compute Node is installed.
Procedure
Complete the following steps to deploy the ESXi operating system to an Flex System x240 Compute Node.
- Ensure that the image to be deployed is already loaded into the OS images repository by click to display a list of all available images.
- From the Lenovo XClarity Administrator menu bar, click . The Deploy OS Images page is displayed.
- Set global settings that are to be used as defaults for all image deployments by clicking to display the Global Settings dialog.
- On the Credentials tab, enter the password that is to be used by the administrator account to log in to the operating system.
- On the IP Assignment tab, specify how the IP address for the operating system will be assigned to the server.
If you choose Use Dynamic Host Configuration Protocol (DHCP) to assign IP addresses, the IP address information is not displayed on the Edit Network Settings dialog (see step 9). If you choose Assign static IP address (IPv4), you can specify an IP address, subnet, and gateway for each deployment.
- On the License Keys tab, enter a mass-activation license key, if desired.
- Click OK to close the dialog.
- Ensure that the server is ready for operating system deployment. by selecting the server to which the operating system is to be deployed. Initially, the deployment status might be shown as Not Ready. The deployment status must be Ready before you can deploy an operating system to a server.
You can choose multiple servers in multiple Flex System chassis if you intend to deploy the same operating system to all servers. You can choose up to 28 server.
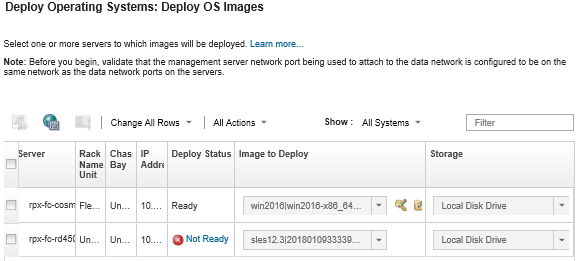
- Click in the Image to Deploy column, and select VMware ESXi 5.5 (esxi5.5_2.33|esxi5.5_2.33-x86_64-install-Virtualization).
- In that same column, click the License Key icon (
 ) to enter the license key for this deployment.
) to enter the license key for this deployment. You can also choose to use a mass-activation key that you entered in the Global Settings dialog.
- Ensure that Local Disk is selected in the Storage column.
- Click Edit in the Network Settings column of the server row to configure the network settings that are to be used for this deployment. The Edit Network Settings page is displayed.
Fill in the following fields:
- Hostname
- MAC address of the port on the host where the operating system is to be installed
- Domain name system (DNS) servers, if required
- maximum transmission unit (MTU) speed
If you chose
Assign static IP address (IPv4) from the Global Settings dialog (see step 4), also enter the following information:- IPv4 address
- Subnet mask
- Gateway
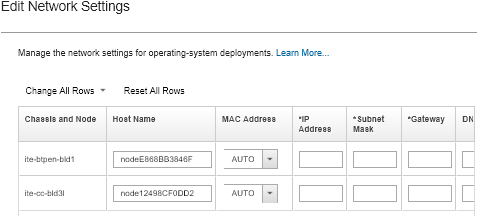
- Click OK to close the dialog.
From the Deploy OS images page, ensure that the server shows a Deploy Status of Ready.
- Deploy the operating system by clicking .
- From the confirmation page, click Deploy to deploy the image.
If the server currently has an operating system installed, you are warned about the fact that deploying the image will overwrite the current operating system.
You can set up a Remote Control session to watch the installation as it progresses. Click to start a Remote Control session with the server.
When you deploy the operating system,
Lenovo XClarity Administrator starts a job to track the deployment. To view the status of the deployment job, click from the
Lenovo XClarity Administrator menu bar. Then, click the
Running tab.
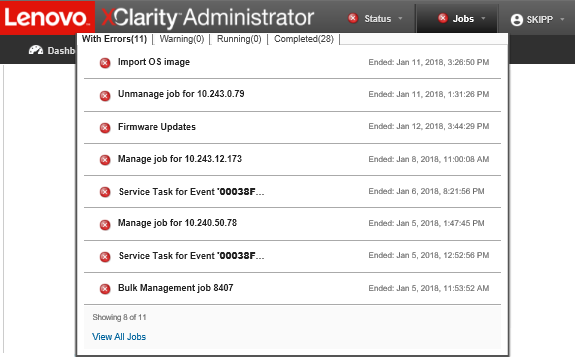
Hover over the running job to see the details, such as the percentage of the job that is complete.
Results
After the operating system deployment has completed, log in to the IP address that you specified on the Edit Network Settings page to continue with the configuration process.
The license provided with the image is a 60-day free trial. You are responsible for meeting all VMware licensing requirements.