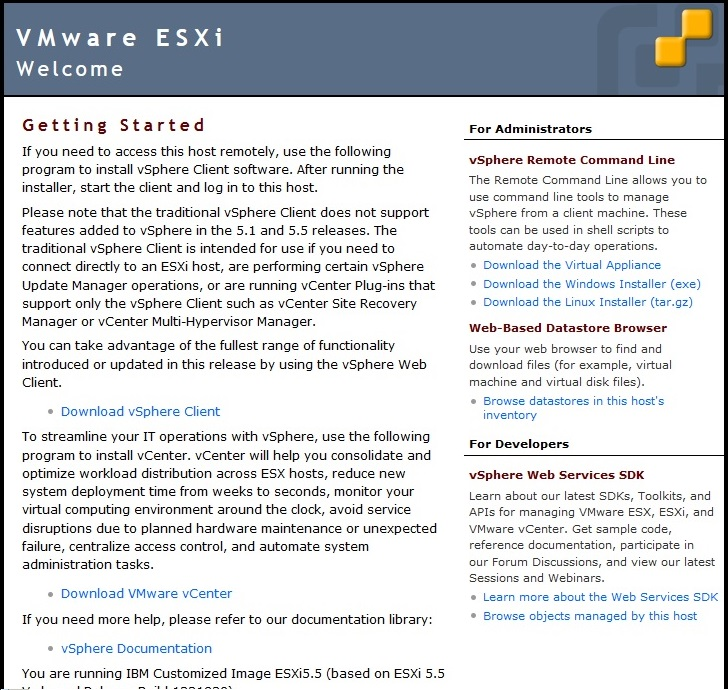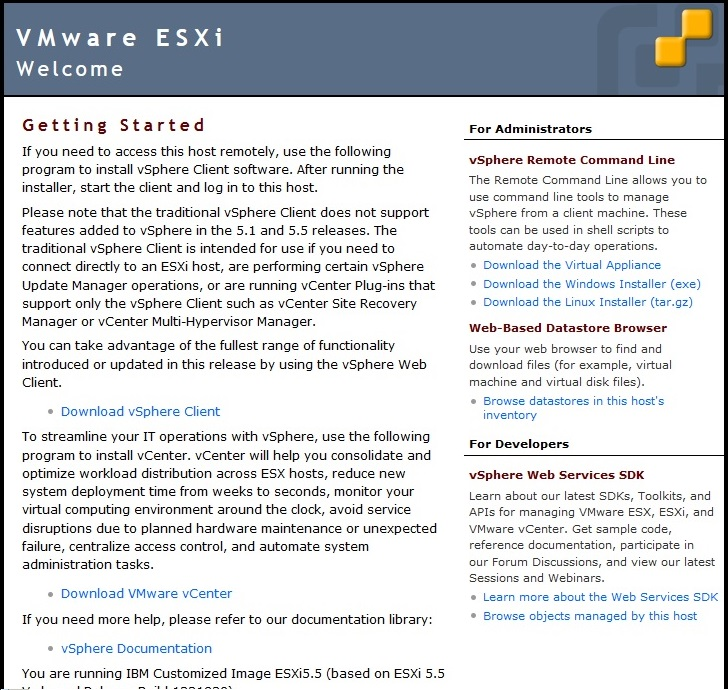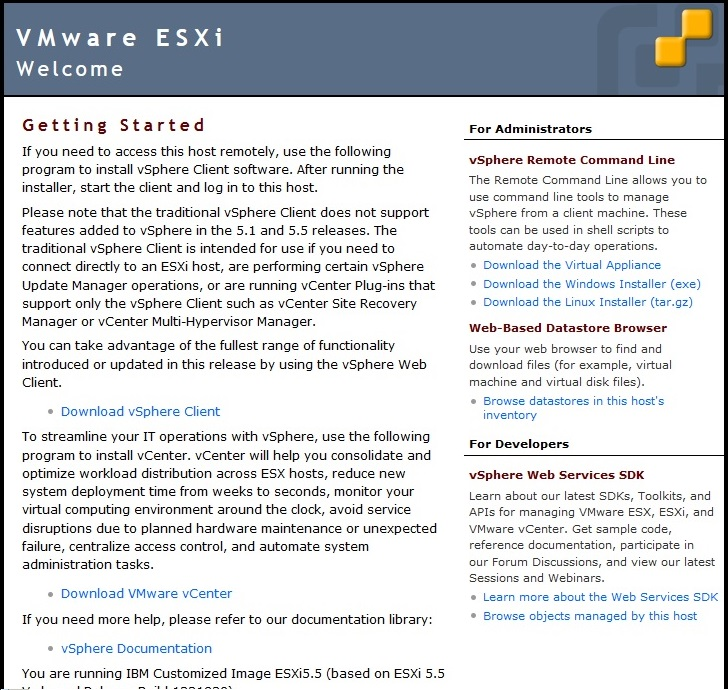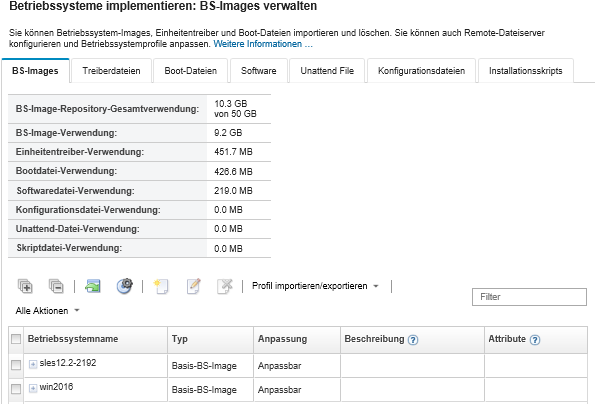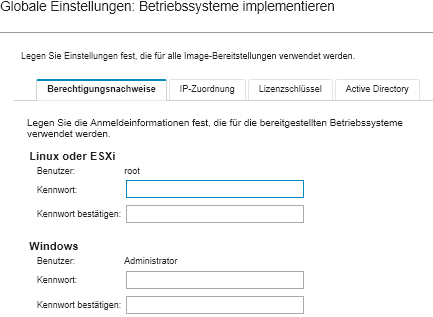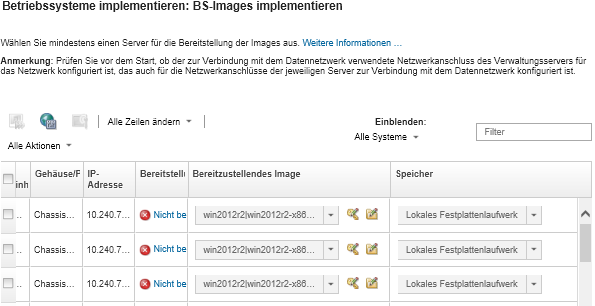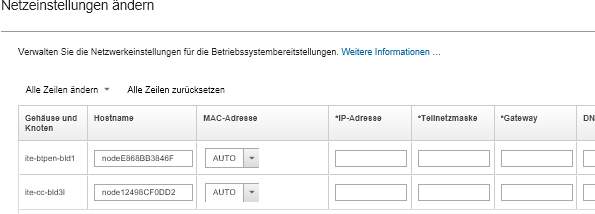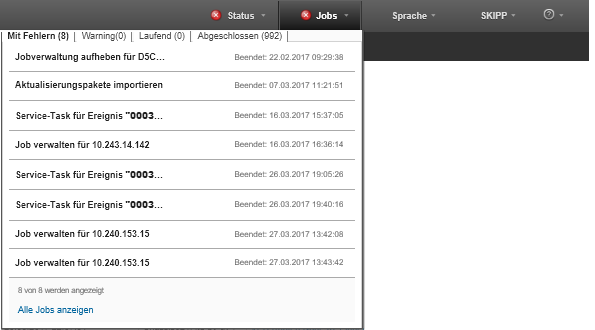Verwenden Sie dieses Verfahren als Beispiel, um den Prozess für die Implementierung des ESXi-Betriebssystems auf Flex System x240 Rechenknoten zu veranschaulichen.
Vorbereitende Schritte
Bevor Sie diesen Vorgang starten, müssen Sie sicherstellen, dass Lenovo XClarity Administrator das Gehäuse verwaltet, in dem Flex System x240 Rechenknoten installiert ist.
Vorgehensweise
Gehen Sie wie folgt vor, um das ESXi-Betriebssystem auf Flex System x240 Rechenknoten zu implementieren.
- Stellen Sie sicher, dass das zu implementierende Image bereits im BS-Images-Repository geladen ist, indem Sie durch Klicken auf eine Liste mit allen verfügbaren Images anzeigen.
- Klicken Sie in der Lenovo XClarity Administrator-Menüleiste auf . Die Seite BS-Images implementieren wird angezeigt.
- Legen Sie globale Einstellungen fest, die als Standardeinstellungen für alle Image-Implementierungen verwendet werden sollen. Klicken Sie dazu auf , um das Dialogfenster „Globale Einstellungen“ anzuzeigen.
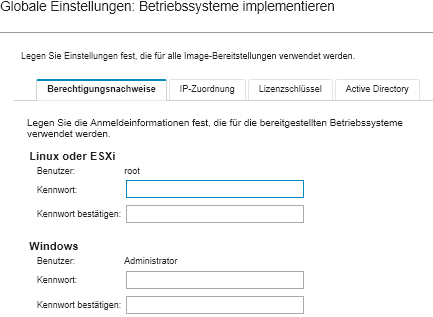
- Geben Sie auf der Registerkarte Anmeldeinformationen das Kennwort ein, das für die Anmeldung des Administratoraccount am Betriebssystem verwendet werden soll.
- Geben Sie auf der Registerkarte IP-Zuordnung an, wie die IP-Adresse für das Betriebssystem auf dem Server zugeordnet wird.
Wenn Sie für die Zuordnung der IP-Adressen die Option Dynamic Host Configuration Protocol (DHCP) verwenden auswählen, werden die IP-Adressinformationen nicht im Dialogfenster Netzwerkeinstellungen ändern angezeigt (siehe Schritt 9). Wenn Sie Statische IP-Adresse (IPv4) zuordnen auswählen, können Sie für jede Implementierung eine IP-Adresse, ein Subnetz und ein Gateway angeben.
- Geben Sie bei Bedarf auf der Registerkarte Lizenzschlüssel einen Lizenzschlüssel für die Massenaktivierung ein.
- Klicken Sie auf OK, um das Dialogfenster zu schließen.
- Stellen Sie sicher, dass der Server für die Betriebssystembereitstellung bereit ist. Wählen Sie dazu den Server aus, auf dem das Betriebssystem implementiert werden soll. Zunächst wird als Implementierungsstatus für den möglicherweise „Nicht bereit“ angezeigt. Erst wenn als Implementierungsstatus „Bereitstellung“ angegeben ist, können Sie ein Betriebssystem auf einem Server implementieren.
Sie können mehrere Server in verschiedenen Flex System-Gehäusen auswählen, wenn Sie dasselbe Betriebssystem auf allen Servern implementieren möchten. Sie können bis zu 28 Server auswählen.
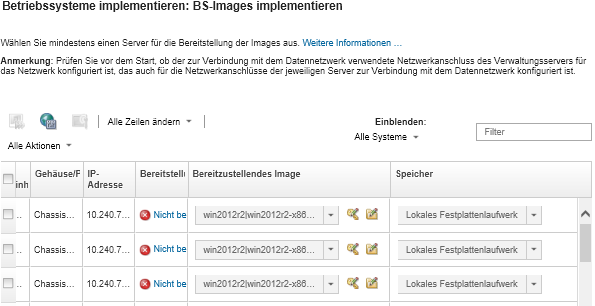
- Klicken Sie auf die Spalte Zu implementierendes Image und wählen Sie VMware ESXi 5.5 (esxi5.5_2.33|esxi5.5_2.33-x86_64-install-Virtualization) aus.
- Klicken Sie in derselben Spalte auf das Lizenzschlüsselsymbol (
 ), um den Lizenzschlüssel für diese Implementierung einzugeben.
), um den Lizenzschlüssel für diese Implementierung einzugeben. Sie können auch auswählen, dass der Massenaktivierungsschlüssel verwendet wird, den Sie im Dialogfenster „Globale Einstellungen“ eingegeben haben.
- Stellen Sie sicher, dass in der Spalte „Speicher“ die Option Lokale Festplatte ausgewählt wurde.
- Klicken Sie in der Spalte Netzwerkeinstellungen in der Zeile für den Server auf Bearbeiten, um die Netzwerkeinstellungen für diese Implementierung zu konfigurieren. Die Seite „Netzwerkeinstellungen ändern“ wird angezeigt.
Machen Sie in folgenden Feldern die erforderlichen Angaben:
- Hostname
- MAC-Adresse für den Port auf dem Host, auf dem das Betriebssystem installiert wird
- DNS-Server (falls erforderlich)
- MTU-Geschwindigkeit
Wenn Sie im Dialogfenster „Globale Einstellungen“ die Option
Statische IP-Adresse (IPv4) zuordnen ausgewählt haben (siehe Schritt 4), müssen Sie auch die folgenden Informationen eingeben:- IPv4-Adresse
- Teilnetzmaske
- Gateway
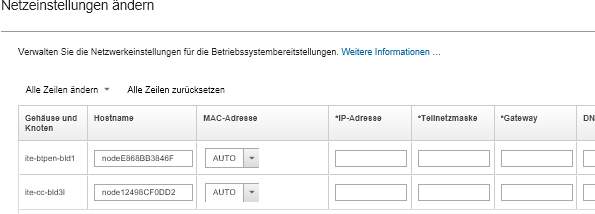
- Klicken Sie auf OK, um das Dialogfenster zu schließen.
Stellen Sie sicher, dass der Implementierungsstatus für den Server auf der Seite BS-Images implementieren „Bereitstellung“ lautet.
- Klicken Sie zum Implementieren des Betriebssystems auf .
- Klicken Sie auf der Bestätigungsseite auf Implementieren, um das Image zu implementieren.
Wenn auf dem Server bereits ein Betriebssystem installiert ist, werden Sie gewarnt, dass das aktuelle Betriebssystem durch die Implementierung des Image überschrieben wird.
Sie können eine Fernsteuerungssitzung einrichten, um den Fortschritt der Installation zu beobachten. Klicken Sie auf , um eine Fernsteuerungssitzung für den Server zu starten.
Wenn Sie das Betriebssystem implementieren, startet
Lenovo XClarity Administrator einen Job zur Implementierungsverfolgung. Um den Status des Implementierungsjobs anzuzeigen, klicken Sie in der Menüleiste von
Lenovo XClarity Administrator auf . Klicken Sie dann auf die Registerkarte
Laufend.
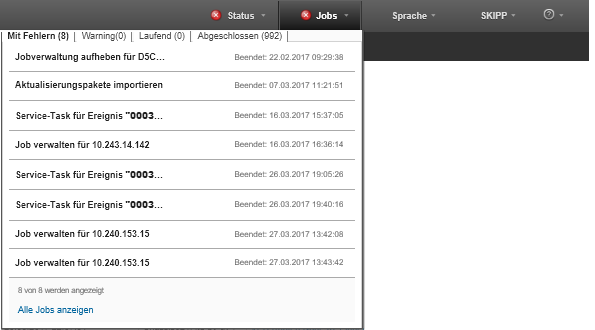
Bewegen Sie den Mauszeiger über den laufenden Job, um Details anzuzeigen, beispielsweise den Prozentsatz des Job-Fortschritts.
Ergebnisse
Wenn die Betriebssystembereitstellung abgeschlossen ist, melden Sie sich bei der IP-Adresse an, die Sie auf der Seite „Netzwerkeinstellungen ändern“ angegeben haben. Dann wird der Konfigurationsprozess fortgesetzt.
Bei der für das Image bereitgestellten Lizenz handelt es sich um eine kostenlose 60-Tage-Testversion. Sie sind dafür verantwortlich, dass alle Lizenzbestimmungen für VMware eingehalten werden.